Chrome camera
Author: a | 2025-04-24

In this video, i will show you how you can change camera in chrome. You can change chrome camera with the help of this video. Chrome camera settingsDisclai
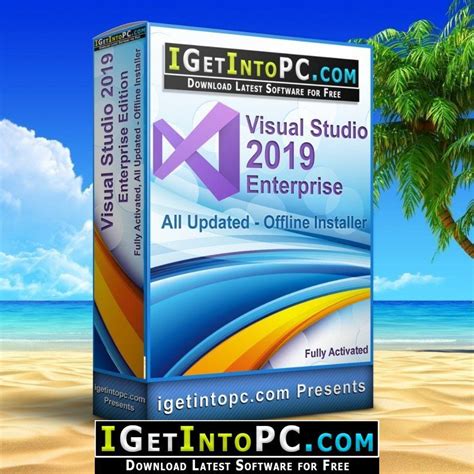
Chrome Virtual Camera - Chrome Web Store
Operating System InfoWindows 10Other OSNo responseOBS Studio Version30.2.3OBS Studio Version (Other)No responseOBS Studio Log URL Studio Crash Log URLNo responseExpected BehaviorGoogle Chrome appears to use the OBS Virtual Camera even without any active tabs that require camera access. Attempting to test the camera at results in the following JavaScript error:Name: NotReadableErrorMessage: Could not start video sourceCurrent BehaviorThe OBS Virtual Camera appears to be in use by Google Chrome, despite there being no open tabs or web applications that are accessing the camera. This causes the OBS Virtual Camera to remain occupied, even when not in use, and interferes with the intended operation of the OBS Virtual Camera in other applications.Steps to ReproduceOpen OBS Studio and start the OBS Virtual Camera.Open Google Chrome.Ensure no tabs are open that would require camera access (e.g., Google Meet, Zoom, or any video conferencing tool).Go to and attempt to start a camera test.Check the camera usage indicator in OBS and on the operating system.Anything else we should know?Google Chrome Version 130.0.6723.117 (Official Build) (64-bit) In this video, i will show you how you can change camera in chrome. You can change chrome camera with the help of this video. Chrome camera settingsDisclai How to Use Camera on Chrome. Using the camera on Chrome is a straightforward process. Follow these steps to get started: Step 1: Allow Camera Access: Click on the Chrome Camera on the Chrome desktop version. The step-by-step guide is provided below:Open Omegle on Chrome Browser on your laptop or desktop.Start the video chatting feature on Omegle. Observe a video camera option on the top right side of your screen (in the search bar of the Chrome browser). A ‘Site Setting‘ page will open.Scroll down to the ‘Permissions‘ Section and click on ‘Camera‘A screen will open with the first ‘scroll-down‘ option of the number of webcams or cameras installed on your device (if you have only one camera installed on your laptop, then only one option will appear).Click on the camera you want to use for video chatting; enjoy!How to Flip Your Camera on OmegleHow to Flip the Camera on Omegle SafariSafari ( is an internet browser exclusive to iOS. Follow these steps to find out how to flip camera on Omegle in Safari.Open the Omegle webpage and click the ‘settings‘ icon at the upper right end of the main screen.Click settings and scroll down to the camera, open it, and ENABLE the flip camera option.Now scroll down to see the list of cameras available.Tap the switch next to the ‘front‘ or ‘back‘ camera to turn ON the camera of your choice.How to Flip the Camera on Omegle MacIf you try to find a way of flipping a camera on your MacBook, there is no easy way to do it. The only way is to install another webcam on your MacBook and rotate it for a rear view. It is as simple as that!4 Ways to Flip a Camera on OmegleWe all are used to using Google Chrome as the default browser. But, Opera is the best browser to use for Omegle.It asks you which camera you want to use every time for your video call. This option to flip the camera for video chat is not available on Chrome or any other browsers. Install Opera and follow the following steps:Go to the Omegle websiteClick on the video and accept the terms and conditions.To flip your camera, click on the camera icon and select the desired Camera.Tap on doneHow to invert your camera on Omegle iPhoneNow your camera is flipped, and you can use your back camera during video calls, unlike what happens on other browsers like Chrome.How do you Unblock your Camera on your Computer?Sometimes, our computer blocks our access to some features like the webcam. If your camera is plugged into your computer and you cannot use it for video chatting, there is a simple way to fix it.Go to the start button on the taskbar of your computer.Click on settings and go to privacy.Scroll it down and tap on the camera option.Turn on the allow device toComments
Operating System InfoWindows 10Other OSNo responseOBS Studio Version30.2.3OBS Studio Version (Other)No responseOBS Studio Log URL Studio Crash Log URLNo responseExpected BehaviorGoogle Chrome appears to use the OBS Virtual Camera even without any active tabs that require camera access. Attempting to test the camera at results in the following JavaScript error:Name: NotReadableErrorMessage: Could not start video sourceCurrent BehaviorThe OBS Virtual Camera appears to be in use by Google Chrome, despite there being no open tabs or web applications that are accessing the camera. This causes the OBS Virtual Camera to remain occupied, even when not in use, and interferes with the intended operation of the OBS Virtual Camera in other applications.Steps to ReproduceOpen OBS Studio and start the OBS Virtual Camera.Open Google Chrome.Ensure no tabs are open that would require camera access (e.g., Google Meet, Zoom, or any video conferencing tool).Go to and attempt to start a camera test.Check the camera usage indicator in OBS and on the operating system.Anything else we should know?Google Chrome Version 130.0.6723.117 (Official Build) (64-bit)
2025-04-16Camera on the Chrome desktop version. The step-by-step guide is provided below:Open Omegle on Chrome Browser on your laptop or desktop.Start the video chatting feature on Omegle. Observe a video camera option on the top right side of your screen (in the search bar of the Chrome browser). A ‘Site Setting‘ page will open.Scroll down to the ‘Permissions‘ Section and click on ‘Camera‘A screen will open with the first ‘scroll-down‘ option of the number of webcams or cameras installed on your device (if you have only one camera installed on your laptop, then only one option will appear).Click on the camera you want to use for video chatting; enjoy!How to Flip Your Camera on OmegleHow to Flip the Camera on Omegle SafariSafari ( is an internet browser exclusive to iOS. Follow these steps to find out how to flip camera on Omegle in Safari.Open the Omegle webpage and click the ‘settings‘ icon at the upper right end of the main screen.Click settings and scroll down to the camera, open it, and ENABLE the flip camera option.Now scroll down to see the list of cameras available.Tap the switch next to the ‘front‘ or ‘back‘ camera to turn ON the camera of your choice.How to Flip the Camera on Omegle MacIf you try to find a way of flipping a camera on your MacBook, there is no easy way to do it. The only way is to install another webcam on your MacBook and rotate it for a rear view. It is as simple as that!4 Ways to Flip a Camera on OmegleWe all are used to using Google Chrome as the default browser. But, Opera is the best browser to use for Omegle.It asks you which camera you want to use every time for your video call. This option to flip the camera for video chat is not available on Chrome or any other browsers. Install Opera and follow the following steps:Go to the Omegle websiteClick on the video and accept the terms and conditions.To flip your camera, click on the camera icon and select the desired Camera.Tap on doneHow to invert your camera on Omegle iPhoneNow your camera is flipped, and you can use your back camera during video calls, unlike what happens on other browsers like Chrome.How do you Unblock your Camera on your Computer?Sometimes, our computer blocks our access to some features like the webcam. If your camera is plugged into your computer and you cannot use it for video chatting, there is a simple way to fix it.Go to the start button on the taskbar of your computer.Click on settings and go to privacy.Scroll it down and tap on the camera option.Turn on the allow device to
2025-03-30Zoom In and Zoom Out in config file.v1.8.4- Fixed First Person Camera conflict with Controller.- Added "If vehicle stuck" check teleport.- Fixed Zoom In/Out.- Added MP Vehicle Despawn fix.v1.8.3- Fixed script crashed if you pressed Bicycle Sprint and Submarine Ascend key outside of Benny's workshop.v1.8.2- Added First Person Camera Toggle.- Fixed Camera Issues for the Arena War DLC vehicles.- Corrected the Modification names for the Arena War DLC vehicles.v1.8.1- Added Exit Cutscene.- Added Zoom Toggle.- Added Bulletproof Tires.- Added Arena War Upgrade Image Preview.- Fixed Repair Price show "$" only.v1.8- Added support for Arena War DLC vehicles.- Added Lights color modification from Arena War DLC.- Added Exit confirmation before exiting Benny's workshop.- Removed Restriction for all Land vehicles.- Huge Improvement to this script.v1.7.1b- INMNativeUI updated: fixes "NULL".v1.7.1- INMNativeUI updated: Shows stats of the vehicle.v1.7- Fixed Camera issues for the Doomsday Heist update vehicles.- Fixed offsets for b1290.- INMNativeUI updated: Improve FPS while using this mod. v1.6.1- Repair vehicle is no longer free.- Fixed "Fixed bike wheels mistaken separated to normal and chrome wheels", Now it has Chrome and Standard.v1.6- Goodbye Camera problems.- APC, Half Track, etc can enter Benny's Workshop now.- Insurgent and Technical can be Upgrade through Benny's Workshop now.v1.5.4- Fixed Camera issue with Nightshark.- Fixed Camera stuck issues.- Fixed Plaque camera spinning crazy when rotate.v1.5.3- Fixed Camera issues for the Gunrunning update vehicles.- Fixed bike wheels mistaken separated to normal and chrome wheels.v1.5.1 - 1.5.2- Minor bugs fixed and improvement.v1.5- More price added.- Separate Wheels into Normal and Chrome.- Benny's Wheels' Tyres design fixed.- Vehicle Manufacturer shows on Cutscene.- Custom Vehicle Upgrade added (Alpha).v1.4- Added Tornado Custom's Roof Options.- Price Added (Alpha).- Corrected Vehicle Heading.v1.3.1- Fixed camera issues for the Cunning Stunts: Special Vehicle Circuit update vehicles.v1.3- Banshee 900R Grille camera bug fixed.- Radio will mute when inside
2025-04-05In the app can also be used and shared in Snapchat. Lenses can be shared with your viewers through the following methods. Snapcode URLAll Lenses have a Snapcode URL which can be shared anywhere you can share a clickable link. For example, you can paste this link to your stream's chat for your viewers to unlock the Lens. To get the Snapcode URL, click the Lens Snapcode to the right of the camera preview. Once expanded, click the Copy Lens Link button. This will copy the URL to your clipboard for sharing.How to UseSnap Camera is a free desktop application that allows you to use Snapchat's lenses and filters during video calls and live streams on various platforms such as Zoom, Skype, Twitch, and more. How to Install and Use Snapchat Camera for ChromeThe Snapchat Camera for Chrome extension enhances your webcam experience with fun and creative Snap AR Lenses. Perfect for professional meetings, social chats, or live streaming, this extension brings a touch of creativity to any interaction.Features:AR Lenses Collection: Access a wide range of trendy and themed Snap AR Lenses.Custom Lenses: Use your own published Lens creations.Platform Compatibility: Easily integrate with various web apps.Installation and Setup: Install the Extension: Download the Snapchat Camera extension from the Chrome Web Store. Sign In: Log in using your Snapchat account. Set Up Your Camera: Choose "Snapchat Camera" as your camera option in the web app’s settings. Open the Extension: Click the Snapchat Camera icon in the Chrome extension menu. Select a Lens: Pick a Lens from the extension and start using it in Google Chrome. Enjoy elevating your video interactions with Snapchat AR Lenses!Here's how to use the desktop app: Download and Install: You can download the app from the official website or FileHorse and follow the installation instructions. Launch: Once installed, launch the application by double-clicking on its icon. Choose a Lens or Filter: It offers a wide variety of lenses and filters. To choose a lens or filter, simply click on the lens or filter you want to use from the list of options. Configure your Video Settings: Before starting your video call or live stream, configure your video settings. In most applications, you can select Snap Camera as your video source in the video settings menu. Test your Video: To make sure your lens or filter is working properly, you can test your video by using the preview
2025-04-11Test your device or internet connection Tech issues with a lesson Devices and browser compatibility Chrome camera setup Other technical questions Follow these steps to ensure your camera is connected to the Cambly platform:Camera accessDefault cameraMobile deviceCamera accessWhen you first launch Cambly in Google Chrome, the browser will ask to use your camera as seen below. Click [Allow] and you should now see your video on the screen. If you didn't allow Cambly access before your first lesson, click the icon to the left of the address bar. Default cameraIf you have more than one camera connected to your computer, it's best to set the one you use most as your default. Follow these steps to change which camera you use before your lessons.1. Go to your Settings and select Privacy and security2. Select Site settings and then Camera(If there is only one option under the Camera dropdown, only one camera is connected.)Mobile devicesAndroid operating system: Please allow microphone and camera permissions by going to Settings> Applications> Cambly> PermissionsiOS / iPadOS operating system: Please allow microphone and camera permissions by going to Settings> Cambly
2025-04-16Have a privacy setting enabled on your device that is blocking the camera, you will need to disable that setting in order to use the camera. To do this, go to your device’s settings and locate the privacy setting. Disable the setting and try using the camera again.If there is a problem with the camera itself, you will need to troubleshoot the issue. To do this, go to your device’s settings and locate the camera. Try disabling the camera and then re-enable it. If the camera still does not work, you may need to contact the manufacturer of your device for support.How do I unblock my camera on Omegle Chrome?When you try to use your camera on Omegle Chrome, you may find that it is blocked. This can be due to a number of reasons, such as your webcam being turned off or covered, or a software or hardware issue. If your camera is blocked, there are a few things that you can do to try to unblock it.The first thing to check is that your webcam is turned on. Many laptops have a built-in webcam, and it is usually turned on by default. If your webcam is not turned on, you can try to enable it by going to your computer’s Control Panel and clicking on the “Hardware and Sound” category. Under “Devices and Printers”, you should see your webcam listed. If it is not enabled, you can click on it and then click on the “Enable” button.If your webcam is on, but you are still unable to use it on Omegle Chrome, the next thing to check is your privacy settings. To do this, open up Omegle Chrome and click on the menu button in the top-right corner of the screen. Then, select “Settings” and click on the “Advanced” tab. Under “Privacy and Security”, you should see the “Camera and Microphone” section. Make sure that the “Allow sites to use my camera and microphone” checkbox is checked.If the checkbox is not checked, click on it and then click on the “Allow” button. You may also need to click on the “Manage Exceptions” button and then add omegle.com to the list of websites that are allowed to use your camera and microphone.If you have checked all of these things and your camera is still not working, it may be due to a hardware or software issue. In this case, you may need to contact the manufacturer of your webcam or your computer for assistance.How do I turn my webcam on for Omegle?When you’re using Omegle, you have the option to turn on your webcam and share your video with the other person. If you’re not sure how to do
2025-03-29