Check your disk
Author: m | 2025-04-24

Using the Check Disk Option (CHKDSK) to Detect and Correct Disk Errors. Check Disk scans your hard disk for errors and corrects those errors. The Check Disk option runs the Using the Check Disk Option (CHKDSK) to Detect and Correct Disk Errors. Check Disk scans your hard disk for errors and corrects those errors. The Check Disk option runs the
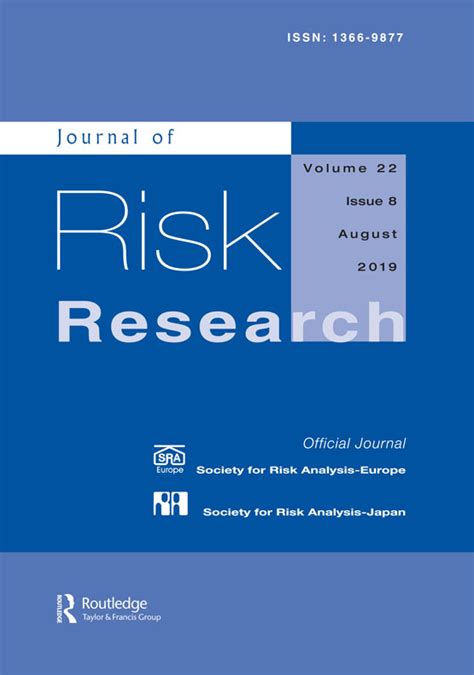
Disk Check - Check your hard disk for er
Readers help support Windows Report. We may get a commission if you buy through our links. Read our disclosure page to find out how can you help Windows Report sustain the editorial team. Read more CHKDSK (or Check Disk command) is a system tool in DOS, OS/2, and Windows Command Prompt that can check the integrity of your hard disk and can fix various file system errors. Sure, you can use a software that checks your hard disk health. To choose the best one, check out our list of HDD health check software for PC users.In this post, you will find out how to run and use the CHKDSK utility tool for related issues in Windows 10.How to run CHDSKFollow these steps to run CHDSK from Command Prompt:chkdsk /f C: When you use this command, Check Disk performs an analysis of the disk and then repairs any errors it finds, provided that the disk isn’t in use. If the disk is in use, Check Disk displays a prompt that asks whether you want to schedule the disk to be checked the next time you restart the system.chkdsk /r C: When you use this option, Check Disk will locate bad sectors and proceed to recovery any readable information.chkdsk /x C: When using this command parameter, Check Disk will force the dismount of the volume you’re about to work on before the utility begins the scan.Fix CHKDSK issues in Windows 10The Check Disk Utility or Chkdsk.exe is used for detecting and fixing errors in your hard disk and the file system. But it also can cause some problems. As users reported, here are some of the errors that occurred and the solutions to help you fix them:[FIX] Windows 10 chkdsk got stuck[FIX] Can’t run Command Prompt as administrator on Windows 10[FIX] Chkdsk.Exe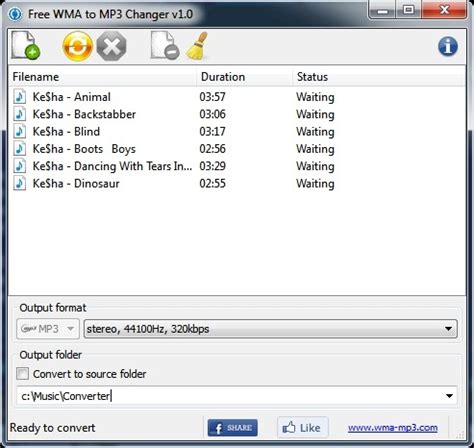
Disk Check - Check your hard disk for errors and fix
Instructions Using the Check Disk Option (CHKDSK) to Detect and Correct Disk Errors Check Disk scans your hard disk for errors and corrects those errors. The Check Disk option runs the CHKDSK program, which is supplied with all versions of Windows. CHKDSK can either scan your hard disk and provide a report, or scan your disk and correct both file errors and bad sectors. A file error is an error in the Windows filing system. A bad sector is an area on your hard disk that is unable to store information. Correcting file errors takes more time than reporting, and correcting both file errors and bad sectors takes even longer.CHKDSK can take anywhere from minutes to hours to complete, depending on the following factors: The number of files The size of the hard disk The number of errors on the hard drive The options chosen Note: CHKDSK takes over the hard disk and does not allow other programs to run until complete. Be sure to run CHKDSK when several hours of downtime are acceptable. Warning: Do not interrupt CHKDSK while it is running unless certain that the program has stopped responding or shows an error message. Interrupting CHKDSK by restarting the system can result in the creation of additional errors. This topic covers the most frequently used aspects of CHKDSK. For more comprehensive information, see the Microsoft article CHKDSK which discusses CHKDSK options and parameters in detail. The following section explains how to run the Check Disk option in Windows 11 and Windows 10. Run CHKDSK in Windows 11 and Windows 10. Using the Graphical User Interface (UI) Click the file folder in the Taskbar to open File Explorer. Right-click the drive to perform a check disk, then select Properties. Click the Tools tab in the Properties window. Click Check under error checking. To perform a complete check of the hard drive for errors, check off both options in the open check disk window. Click the Start button to start the process. If checking a hard drive with open files, an error message appears stating Windows can’t check the disk while it’s in use. Click Schedule disk check. The computer will reboot and check the disk before Windows boots up. Using the Command-Line Interface CHKDSK can also run using the command line (DOS) prompt. Click Start and then click Run. Open the command prompt and type cmd in the search box. Click OK. Right-click cmd.exe in the search results and then select Run as Administrator. Type CHKDSK /f and press Enter.Disk Check Download - Check the integrity of your NTFS disks
How to Check Total Disk Space in Windows 11 [Best Solutions Here]PAGE CONTENT:How to Check Total Disk Space in Windows 11What To Do After Checking Total Hard Disk in Windows 11Knowing a hard drive's total space can help us better manage the programs and data inside it. For example, when we want to install multiple applications, especially larger game programs, we need to know each hard drive's total capacity and partition capacity.By checking total disk space, we are also available to see how much space is used and available on the hard disk. In this way, we can find out what is taking up space on my SSD and take reasonable steps to free up space when we run out of disk space.View the Necessary Information to Check Total Disk Space Windows 11:⏱️ Duration1-5 minutes (depending on the method)💻 Supported SystemWindows 11⛏️ Required ToolsSpace Analyzer, Windows Storage, Disk Management, CMD✍️ Operation DifficultyEasy - Space AnalyzerDifficult - CMD👣 Specific Steps✔️3 steps to use professional tools...Full steps✔️4 steps to use Windows Storage...Full steps✔️3 steps to use Disk Management...Full steps✔️2 steps to use CMD...Full stepsThere are various ways to check the total hard disk space. For example, you can check the free space and the space per partition through File Explorer. If multiple partitions exist, you need to add their capacities to get the total hard disk space. This is a very cumbersome way to see what's taking up your space. Or you can also use the free disk space analyzer to check disk usage.This section provides four efficient ways to view the total disk space so you can visually view the total size of your hard disk without calculating it. The following is a step-by-step guide for each method:🔥Further Reading: How to Find Large Files on Windows 10Check Total Disk Space via Space AnalyzerThe best way to check total disk space is to turn to a professional disk space analyzer - Qiling Disk Master Free. Besides providing the total disk space, it also shows the free and used space on the disk. It provides the percentage of each file on the disk, and you can perform other operations after analyzing the disk space.Free download this powerful tool and analyze your disk space on Windows 11:Free DownloadWindows 11/10/8.1/8/7, 100% SecureQiling Disk Master is a comprehensive disk management tool that offers many additional features to help you improve hard disk performance. Click on the button below to see the specific features described.Check Total Disk Space via Windows StorageWindows Storage is a feature dedicated to checking and analyzing disk space. In addition to checking total disk space in Windows 11, it allows users to view the amount of space occupied by each disk and to analyze the space occupied by different file types. Here is how to view total disk space via Windows Storage:Step 1. Right-click on the Windows icon and open Settings>System>Storage.Step 2. Double-click on the target drive, and you will see detailed information about the drive's capacity.Step 3. You can also see the. Using the Check Disk Option (CHKDSK) to Detect and Correct Disk Errors. Check Disk scans your hard disk for errors and corrects those errors. The Check Disk option runs theDisk Check Download - Check the integrity of your
Disk Space Percentage Calculator? A Free Disk Space Percentage Calculator is a tool that helps users calculate the percentage of free space on their storage devices.2. Why is it important to monitor free disk space? Monitoring free disk space is crucial for preventing system slowdowns, ensuring applications run efficiently, and avoiding data loss.3. How often should I check my disk space? It’s recommended to check your disk space regularly, especially if you frequently download files or install new applications.4. What happens if my disk space is too full? If your disk space is full, your device may experience performance issues, and you may be unable to save new files or install applications.5. How can I free up disk space? You can free up disk space by deleting unnecessary files, uninstalling unused applications, and using disk cleanup tools.6. What is considered a healthy percentage of free disk space? A healthy free disk space percentage is typically around 15-20% of the total capacity, depending on usage patterns.7. Can I use this calculator for external drives? Yes, the Free Disk Space Percentage Calculator can be used for both internal and external drives.8. How do I check my total disk space on Windows? On Windows, you can check total disk space by right-clicking the drive in “This PC” and selecting “Properties.”9. How do I check my total disk space on macOS? On macOS, go to the Apple menu, select “About This Mac,” then navigate to the “Storage” tab.10. Does the calculator work for different file systems? Yes, the calculator works for any file system, as it only requires total and occupied space values.11. What is the difference between free space and occupied space? Free space refers to the available storage on your device, while occupied space is the amount of storage currently in use.12.Disk Check - Check your hard disk for errors and fix them
The interference of 3rd party process. When a computer is dealing with any kind of interference from a 3rd party application or process, the CPU usage increases because it takes over the available system resource.Read: How to speed up Windows 11/10.3] Run Disk Check utilityPerform a disk check. This normally helps fix the temporary bugs.To do so-Go to Start and search for Command Prompt.Click on Run as administrator.Now type chkdsk.exe /f /rThe system will not perform the check right away because the volume is in use by another process.Type Y to schedule the check for the next time your PC restarts.Restart your PC and check the disk usage.4] Optimize DrivesIf you have set your HDD to auto-drive optimization, you may experience this sudden spike in disk usage because the file system on the disk partition gets a little disorganized when more files are added to it. To fix this, defragment the main drive of your PC which has the operating system.To optimize the drive which is causing the spike in disk usage-Run dialog box and type ‘dfrgui.exe’. Press Enter and it opens up the Optimize drives utility.Select your HDD operating system drive, then click the Optimize button.It may take a few minutes to complete the operation, wait for it to complete, and don’t force stop it.You can also disable defragmentation for SSD if you wish.Read: How to increase Hard Drive speed & improve performance in Windows.5] Check HDD HealthIf your HDD is degrading or failing, the disk usage may rise to 100% even when your computer is idle. It is very important to keep a check on your HDD health parameters if you are seeing this sudden spike. There are many such tools available on the internet, like say, GSmartControl.While it is always a good idea to regularly check yourDisk Check - Check your hard disk for errors and fix them - Puran
Also master the tool. Let's look at the step-by-step guide.Guide 1. Check Hard Disk HealthStep 1. Launch EaseUS Partition Master and click the blue arrow to activate the "Disk Health" feature under the "Discovery" section.Step 2. Select the target disk and click the "Refresh" button. Then, you can see the health condition of your disk.Guide 2. Check Hard Disk Bad SectorStep 1. Open EaseUS Partition Master. Go to Toolkit and select "Bad Sector Scan."Step 2. Tick "Scan Disk" and choose the target disk from the drop-down menu.Step 3. Click "Scan" to apply the bad sector scaning process.What Else Can EaseUS Partition Master Do?EaseUS Partition Master is a great tool to check disk and partition errors and it has more features related to disk partition problems: Rebuild MBR Check hard drive health Check SD card health Repair bad sectors on external hard drive Resize partition on SSD or delete partition on SSD.If you have any disk or partition problems, you can resort to EaseUS Partition Master, and you won't regret to download it!Check Hard Disk Health Using CMDIn essence, CHKDSK, as the name implies, examines the disc for potential problems by scanning for flaws and recommending remedies. However, it requires you to be familiar with computer operations and does not provide you with a detailed SMART health report. For more comprehensive health check information, you can use a third-party tool - EaseUS Partition Master for hard drive health check.Follow the steps below to use the CHKDSK command from the Command Line to assess the health of your hard disk on a computer running the Windows operating system.Step 1: Launch CMD, the Command Prompt, or the Windows Terminal with Administrative Privileges. Search for it in the Start Search Box. Right-click the main listed result and choose "Run as Administrator."Step 2: Type in CHKDSK and press Enter. Windows will now examine your basic file system structure, name linkage, and security descriptors and let you know any possible problems.Step 3. You can also use CHKDSK inside CMD to fix errors on the disk. Instead of simply typing in CHKDSK, type in CHKDSK /f /r/x and press Enter.To know more about the CHKDSK command, click the button below to learn more details:For new users unfamiliar with scripts or the Windows operating system, the Command Prompt and its shell can be overwhelming. If you prefer not to use the Command Prompt or want to check the health of your computer's hard drive with a different technique, move forward! And you can learn more details from this video.ConclusionUltimately, it becomes highly critical to monitor the health of your hard disk regularly to have peace of mind regarding your data and confirm that it is performing on the right track. Command Prompt's CHKDSK is excellent for testing the health of your hard disk. Still, EaseUS Partition Master is a highly recommended alternative with a more user-friendly interface and additional functionality.EaseUS Partition Master not only checks the health of your hard disk but also provides disk management capabilities such. Using the Check Disk Option (CHKDSK) to Detect and Correct Disk Errors. Check Disk scans your hard disk for errors and corrects those errors. The Check Disk option runs theComments
Readers help support Windows Report. We may get a commission if you buy through our links. Read our disclosure page to find out how can you help Windows Report sustain the editorial team. Read more CHKDSK (or Check Disk command) is a system tool in DOS, OS/2, and Windows Command Prompt that can check the integrity of your hard disk and can fix various file system errors. Sure, you can use a software that checks your hard disk health. To choose the best one, check out our list of HDD health check software for PC users.In this post, you will find out how to run and use the CHKDSK utility tool for related issues in Windows 10.How to run CHDSKFollow these steps to run CHDSK from Command Prompt:chkdsk /f C: When you use this command, Check Disk performs an analysis of the disk and then repairs any errors it finds, provided that the disk isn’t in use. If the disk is in use, Check Disk displays a prompt that asks whether you want to schedule the disk to be checked the next time you restart the system.chkdsk /r C: When you use this option, Check Disk will locate bad sectors and proceed to recovery any readable information.chkdsk /x C: When using this command parameter, Check Disk will force the dismount of the volume you’re about to work on before the utility begins the scan.Fix CHKDSK issues in Windows 10The Check Disk Utility or Chkdsk.exe is used for detecting and fixing errors in your hard disk and the file system. But it also can cause some problems. As users reported, here are some of the errors that occurred and the solutions to help you fix them:[FIX] Windows 10 chkdsk got stuck[FIX] Can’t run Command Prompt as administrator on Windows 10[FIX] Chkdsk.Exe
2025-03-25Instructions Using the Check Disk Option (CHKDSK) to Detect and Correct Disk Errors Check Disk scans your hard disk for errors and corrects those errors. The Check Disk option runs the CHKDSK program, which is supplied with all versions of Windows. CHKDSK can either scan your hard disk and provide a report, or scan your disk and correct both file errors and bad sectors. A file error is an error in the Windows filing system. A bad sector is an area on your hard disk that is unable to store information. Correcting file errors takes more time than reporting, and correcting both file errors and bad sectors takes even longer.CHKDSK can take anywhere from minutes to hours to complete, depending on the following factors: The number of files The size of the hard disk The number of errors on the hard drive The options chosen Note: CHKDSK takes over the hard disk and does not allow other programs to run until complete. Be sure to run CHKDSK when several hours of downtime are acceptable. Warning: Do not interrupt CHKDSK while it is running unless certain that the program has stopped responding or shows an error message. Interrupting CHKDSK by restarting the system can result in the creation of additional errors. This topic covers the most frequently used aspects of CHKDSK. For more comprehensive information, see the Microsoft article CHKDSK which discusses CHKDSK options and parameters in detail. The following section explains how to run the Check Disk option in Windows 11 and Windows 10. Run CHKDSK in Windows 11 and Windows 10. Using the Graphical User Interface (UI) Click the file folder in the Taskbar to open File Explorer. Right-click the drive to perform a check disk, then select Properties. Click the Tools tab in the Properties window. Click Check under error checking. To perform a complete check of the hard drive for errors, check off both options in the open check disk window. Click the Start button to start the process. If checking a hard drive with open files, an error message appears stating Windows can’t check the disk while it’s in use. Click Schedule disk check. The computer will reboot and check the disk before Windows boots up. Using the Command-Line Interface CHKDSK can also run using the command line (DOS) prompt. Click Start and then click Run. Open the command prompt and type cmd in the search box. Click OK. Right-click cmd.exe in the search results and then select Run as Administrator. Type CHKDSK /f and press Enter.
2025-04-06Disk Space Percentage Calculator? A Free Disk Space Percentage Calculator is a tool that helps users calculate the percentage of free space on their storage devices.2. Why is it important to monitor free disk space? Monitoring free disk space is crucial for preventing system slowdowns, ensuring applications run efficiently, and avoiding data loss.3. How often should I check my disk space? It’s recommended to check your disk space regularly, especially if you frequently download files or install new applications.4. What happens if my disk space is too full? If your disk space is full, your device may experience performance issues, and you may be unable to save new files or install applications.5. How can I free up disk space? You can free up disk space by deleting unnecessary files, uninstalling unused applications, and using disk cleanup tools.6. What is considered a healthy percentage of free disk space? A healthy free disk space percentage is typically around 15-20% of the total capacity, depending on usage patterns.7. Can I use this calculator for external drives? Yes, the Free Disk Space Percentage Calculator can be used for both internal and external drives.8. How do I check my total disk space on Windows? On Windows, you can check total disk space by right-clicking the drive in “This PC” and selecting “Properties.”9. How do I check my total disk space on macOS? On macOS, go to the Apple menu, select “About This Mac,” then navigate to the “Storage” tab.10. Does the calculator work for different file systems? Yes, the calculator works for any file system, as it only requires total and occupied space values.11. What is the difference between free space and occupied space? Free space refers to the available storage on your device, while occupied space is the amount of storage currently in use.12.
2025-04-14