Changing background on teams
Author: q | 2025-04-24
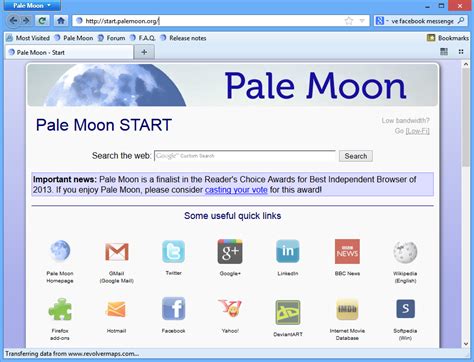
Why Change Your Microsoft Teams Background? How to Change Background on Microsoft Teams Before a Meeting; Changing Background During a Teams Meeting; How to Change Your Background on the Teams Mobile
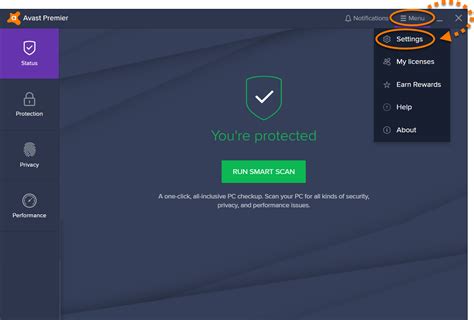
Change the Background of a Teams
Will be able to see the background you selected.2. Click on the three-dot icon in the menu bar.There is a menu at the top of the meeting that displays many different options. Click on the three dots that says ‘More.’3. Click on the option for ‘Apply background effects.’A drop-down list of more options will appear. Click on the option for ‘Apply background effects.’4. Select the background of your choice.As you can see from the image above, you will be presented with many options to choose from. Select the background of your choice. 5. Click ‘Apply and turn on video.’Once you have selected a background, click ‘Apply and turn on video.’ This will allow you to join the meeting with your camera and the selected background. How to use custom backgrounds One reason you may want to use a custom background rather than one of Teams’ own backgrounds is if you want to add your company logo. To do this, you need to add an image to Teams from your computer. Follow the steps outlined below to do this. Open File Explorer.Open your File Explorer and select ‘Windows (C:).’ This will open up the folders as displayed in the image above.2. Then go to Users > (username) > AppData > Roaming > Microsoft > Teams > Backgrounds > UploadsOnce you have followed the above path, click on the uploads folder. This is where you store the image you want to use as a background in Teams.3. Drag and drop your chosen background image into this folder.The image should appear in the folder as shown in the image above.4. Then, join or start a Teams meeting.Before changing your background on Teams, you need to join a meeting.5. Click on the three-dot icon in the menu bar.You’ll see a menu at the top of the meeting displays many different options. Click on the three dots that says ‘More.’6. Click on the option for ‘Show background effects.’A drop-down list of more options will appear. Click on the option for ‘Apply background effects.’7. Select the background you previously added into the uploads folder.8. Click ‘Apply and turn on video.’Once you have selected your background, click ‘Apply and turn on video.’ This will allow you to join the meeting with your camera and the selected background. ConclusionThe background hanging feature on Team can come in very handy during meetings. Whether you want to hide your background. Why Change Your Microsoft Teams Background? How to Change Background on Microsoft Teams Before a Meeting; Changing Background During a Teams Meeting; How to Change Your Background on the Teams Mobile Why Change Your Microsoft Teams Background? How to Change Background on Microsoft Teams Before a Meeting; Changing Background During a Teams Meeting; How to Change Your Background on the Teams Mobile How to change the Microsoft Teams background Changing your background with Microsoft Teams. To change your background in Microsoft Teams, you will need. Access to Why Change Your Microsoft Teams Background? How to Change Background on Microsoft Teams Before a Meeting; Changing Background During a Teams Meeting; How to Why Change Your Microsoft Teams Background? How to Change Background on Microsoft Teams Before a Meeting; Changing Background During a Teams Meeting; How to Why Change Your Microsoft Teams Background? How to Change Background on Microsoft Teams Before a Meeting; Changing Background During a Teams Meeting; How to How to Change Background on Microsoft Teams Before a Meeting; Changing Background During a Teams Meeting; How to Change Your Background on the Teams Mobile App; Using Custom Backgrounds in How to change the Microsoft Teams background Changing your background with Microsoft Teams. To change your background in Microsoft Teams, you will need. Access to Microsoft Teams; a high quality camera or Shows up in the chat as an eye icon. This is turned on by default, but if you’re hoping for more privacy, you can disable it easily. To do this, open Teams settings by clicking on your profile picture, and then choosing Privacy. You should then see a toggle switch for Read receipts.Notification SettingsThird on our list is notification settings. These settings will help clean up your activity feed and your emails. There are various settings you can play with, including for turning off the banner notifications that appear on desktop, as well as the email notifications. You even can turn notification sound on or off, and disable notifications for likes and reactions. The sky is the limit, and there’s a lot you can change.Background blur and custom backgroundsWhile this one doesn’t relate to Teams settings itself, it is something you might want to consider changing when on a call with your coworkers in Teams. If you didn’t already know, you can set your own custom background during a video call to help disguise things in the background. You also can blur out the background too. Both settings can be found on the page you see before you join a call, or during a call from the . . . icon in the middle of the screen during a call. In the case of joining before a call, you’ll notice a purple slider next to the video icon, click it and you’ll get the option to blur your background. You’llComments
Will be able to see the background you selected.2. Click on the three-dot icon in the menu bar.There is a menu at the top of the meeting that displays many different options. Click on the three dots that says ‘More.’3. Click on the option for ‘Apply background effects.’A drop-down list of more options will appear. Click on the option for ‘Apply background effects.’4. Select the background of your choice.As you can see from the image above, you will be presented with many options to choose from. Select the background of your choice. 5. Click ‘Apply and turn on video.’Once you have selected a background, click ‘Apply and turn on video.’ This will allow you to join the meeting with your camera and the selected background. How to use custom backgrounds One reason you may want to use a custom background rather than one of Teams’ own backgrounds is if you want to add your company logo. To do this, you need to add an image to Teams from your computer. Follow the steps outlined below to do this. Open File Explorer.Open your File Explorer and select ‘Windows (C:).’ This will open up the folders as displayed in the image above.2. Then go to Users > (username) > AppData > Roaming > Microsoft > Teams > Backgrounds > UploadsOnce you have followed the above path, click on the uploads folder. This is where you store the image you want to use as a background in Teams.3. Drag and drop your chosen background image into this folder.The image should appear in the folder as shown in the image above.4. Then, join or start a Teams meeting.Before changing your background on Teams, you need to join a meeting.5. Click on the three-dot icon in the menu bar.You’ll see a menu at the top of the meeting displays many different options. Click on the three dots that says ‘More.’6. Click on the option for ‘Show background effects.’A drop-down list of more options will appear. Click on the option for ‘Apply background effects.’7. Select the background you previously added into the uploads folder.8. Click ‘Apply and turn on video.’Once you have selected your background, click ‘Apply and turn on video.’ This will allow you to join the meeting with your camera and the selected background. ConclusionThe background hanging feature on Team can come in very handy during meetings. Whether you want to hide your background
2025-04-02Shows up in the chat as an eye icon. This is turned on by default, but if you’re hoping for more privacy, you can disable it easily. To do this, open Teams settings by clicking on your profile picture, and then choosing Privacy. You should then see a toggle switch for Read receipts.Notification SettingsThird on our list is notification settings. These settings will help clean up your activity feed and your emails. There are various settings you can play with, including for turning off the banner notifications that appear on desktop, as well as the email notifications. You even can turn notification sound on or off, and disable notifications for likes and reactions. The sky is the limit, and there’s a lot you can change.Background blur and custom backgroundsWhile this one doesn’t relate to Teams settings itself, it is something you might want to consider changing when on a call with your coworkers in Teams. If you didn’t already know, you can set your own custom background during a video call to help disguise things in the background. You also can blur out the background too. Both settings can be found on the page you see before you join a call, or during a call from the . . . icon in the middle of the screen during a call. In the case of joining before a call, you’ll notice a purple slider next to the video icon, click it and you’ll get the option to blur your background. You’ll
2025-04-17Readers help support Windows Report. We may get a commission if you buy through our links. Read our disclosure page to find out how can you help Windows Report sustain the editorial team. Read more Application behavior settings and themeRead receipts Notification SettingsBackground blur and custom backgroundsMulti-window pop-out chatWhich settings do you change in Microsoft Teams?Once you’re up and running with Microsoft Teams, there’s a lot you can do to customize it. We’ve already discussed that in a separate post, but there are a few settings you should also consider changing to tweak your experience for the good. From notifications, application behavior settings, read receipts, and more, here are the top five settings you need to change or try out in Microsoft Teams right now.Application behavior settings and themeThe first thing on our list is application behavior settings. These can be found under the general settings tab of Microsoft Teams. From there, there are some settings to tweak that can change your Teams experience. For instance, you can choose to turn off or enable auto-start of the application on the startup of your PC. You also can choose to keep the app running in the background when closed. Both of these make it easier to stay on top of new messages. At the top, there are also some theme settings, too, for the visual appearance of the app.Read receipts Next up is read receipts. This feature of Teams lets users you’re chatting with know they’ve seen or read messages. It
2025-03-29