Change wallpaper window 7
Author: m | 2025-04-24

Your Queries:change your windows 7 wallpaper,how to change your windows 7 wallpaper,how to change your laptop wallpaper windows 7,how to change windows 7 bac Windows 7 Starter Wallpaper Changer Windows 7 Starter Change Wallpaper Download Windows 7 Starter, How to Change the wallpaper. : Windows starter wallpaper, windows starter wallpaper changer gimp2-6.blogspot.comWindows 7 Starter Wallpapers : Windows starter wallpaper, windows starter wallpaper changer Download Windows 7 Starter Wallpaper
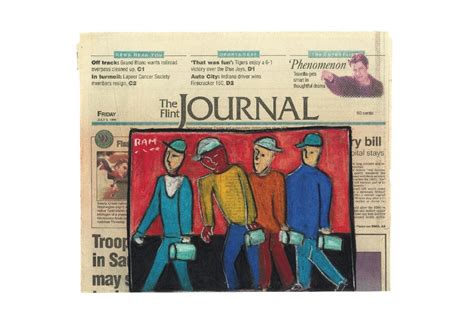
Unable to Change Desktop Background Windows 7 Change Wallpaper
BioniX Background Background Switcher allows you to set a new wallpaper at any interval you choose, from 3 seconds to 90 days: With BioniX you can even change the background wallpaper at the hour specified in the wallpaper's name. Find out more information about how to have timed wallpapers here. Even more, BioniX Background Background Switcher has the solution for dual monitor system too. If you have dual monitor configuration and you cannot find wide-screen background wallpapers you can set "Use dual-monitor" feature offered by BioniX Background Background Switcher. It auto detects multi monitor configurations and permits you to set different background wallpapers on different monitors. It can set automatically the wallpapers in miscellaneous ways: Clone background wallpaper on all monitors - the same background wallpaper will be set on each monitor. The wallpaper is stretched independently to fit to each monitor. Expand background wallpaper on all monitors - if the background wallpaper is large enough, it is stretched through multiple monitors. Individual background wallpaper on each monitor - each monitor shows different background wallpaper. More information about dual monitor function you can find on this page. With BioniX Background Background Switcher you can even have a different playlist for each monitor. BioniX Background Background Switcher has tones of features. The classic (hard) way to change the background wallpaper using the Personalization function from Windows To change the background wallpaper on Windows takes a little more time than changing the background wallpaper with BioniX and it has few other disadvantages too (for example, the time interval is not so flexible as it is on BioniX). Here is how to change the background wallpaper on Windows 7/Vista: Right click on a clear area of your desktop. This will show a pop-up window. Click on Personalize. This will open a new window with many options. Here you can choose a theme to set as wallpaper (those themes are created by Windows or you may create one by yourself). A theme is a category of images that changes. Click on Desktop Background. Now you have on the screen another window with settings for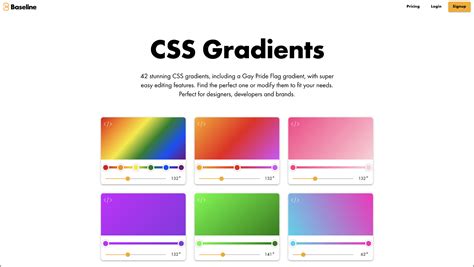
7 Ways to Change the Desktop Wallpaper in Windows
It’ll apply without any problem and you’ll get rid of the solid Black color screen.There are 2 ways to apply a custom image as Desktop wallpaper or background in Fill, Fit, Tile or Center positions to fix this solid Black color screen issue:METHOD 1:1. Right-click on Desktop and select Personalize option from context menu.2. It’ll open Personalization window. Now you can click on any Aero Theme or Windows 7 Basic theme thumbnail to apply the default theme and wallpaper in your computer.The themes will apply the wallpaper as Fill style which will fix the bug and will apply the wallpaper successfully.3. If you want to set a different wallpaper as Desktop background, click on Desktop Background section link given at the bottom of the window.4. Now select any desired wallpaper and make sure to change Picture Position option using the drop-down box. Select it as Fill or other options such as Fit, Tile or Center. DO NOT select it as Stretch which is causing this problem.Click on Save changes button and the solid Black color screen will disappear and you’ll see your new wallpaper on Desktop.METHOD 2:You can also directly apply any desired image as Desktop wallpaper by opening it in Windows Explorer.1. Open My Computer, go to the folder containing your desired wallpaper and double-click on the image file which you want to set as Desktop wallpaper. It’ll open the image in Windows Photo Viewer.2. Right-click on the image and select “Set as desktop background” option from context menu.That’s it. It’ll immediately set the desired image as Desktop wallpaper and the solid Black color screen will be removed from Desktop.This method applies the Desktop wallpaper as Center position.Also Check:[Windows 7 Fix] You don’t have Permission to Shut Down This Computer[Tip] Disable “Your Windows 7 PC is Out of Support” Full Screen BannerYou are here: Home » Troubleshooting Guides » [Fix] Windows 7 Desktop Wallpaper Changed to Solid Black Color ScreenChange Windows 7 Lock Screen Wallpaper
Design / Screen CapturePublisher: Major Mind Software, License: Freeware, Price: USD $0.00, File Size: 1.8 MBPlatform: Windows ESET SysInspector divides various types of information into several basic sections called nodes. ESET SysInspector divides various types of information into several basic sections called nodes. If available you may find additional details by expanding each node into its subnodes. To open or collapse node just double-click the name of the node or alternatively click or next to the name of the node. As you browse through tree structure of nodes and subnodes in Navigation Window you... Category: Utilities / System UtilitiesPublisher: Eset, License: Freeware, Price: USD $0.00, File Size: 3.0 MBPlatform: Windows, Vista It will appear at full size if you save it or set it as your desktop wallpaper. It will appear at full Size if you save it or set it as your desktop wallpaper. Post Wallpapers to MySpace, Friendster, Hi5, Orkut, and more. Download this wallpaper for Windows, Vista, Mac or your mobile device. The Winter Sky wallpaper download has been resized to fit within this Window. Click on the wallpaper to see it at full Size. Category: Desktop Enhancements / Misc. ThemesPublisher: WallpaperPimper, License: Freeware, Price: USD $0.00, File Size: 128.0 KBPlatform: Windows Diver++ is a little system utility, MDI program, that allow you do some usable things, you need in working/testing process. Diver++ is a little system utility, MDI program, that allow you do some usable things, you need in working/testing process. What can it do? - send messages to choosen Window. - search Window by mouse moving, or by handle. - change state of Window: enable/disable, show/hide/restore/maximize/etc... - change position, z-order, parent of Window. - cnange style, extended... Category: Utilities / Shell ExtensionsPublisher: Deskex group, License: Freeware, Price: USD $0.00, File Size: 356.0 KBPlatform: Windows The White Dragon wallpaper download has been resized to fit within this window. The White Dragon wallpaper download has been resized to fit within this Window.I Post Wallpapers to MySpace, Friendster, Hi5, Orkut, and more. Download this wallpaper for Windows, Vista, Mac or your mobile device.It will appear at full Size if you save it or set it as your desktop wallpaper. Category: Desktop Enhancements / Misc. ThemesPublisher: WallpaperPimper, License: Freeware, Price: USD $0.00, File Size: 128.0 KBPlatform: Windows WiSi is a small little tool for resizing windows to fixed values. WiSi is a small little tool for resizing windows to fixed values. Thats usefull for example if you want to test your homepage with different screen sizes without switching the resolution. Only select yourr browser Window with the "sniper" from WiSi and press the set Size button. Thats it. Category: Utilities / LaunchersPublisher: Timo Haberkern, License: Freeware, Price: USD $0.00,. Your Queries:change your windows 7 wallpaper,how to change your windows 7 wallpaper,how to change your laptop wallpaper windows 7,how to change windows 7 bac Windows 7 Starter Wallpaper Changer Windows 7 Starter Change Wallpaper Download Windows 7 Starter, How to Change the wallpaper. : Windows starter wallpaper, windows starter wallpaper changer gimp2-6.blogspot.comWindows 7 Starter Wallpapers : Windows starter wallpaper, windows starter wallpaper changer Download Windows 7 Starter WallpaperChanging Windows 7 Login Screen Wallpaper!
Your current wallpaper (position settings, picture location). Unfortunately, Windows allows you to change the background wallpaper in 10 and 30 seconds; 1, 3, 5, 10, 15, 20 and 30 minutes; 1, 2, 3, 4, 6, 12 hours and 1 day. But what if you want to change your background wallpaper every 2 minutes, or 10 hours, or, why not, every 15 seconds? There are two solutions: you can change it manually (the worst way - takes too much time), or you can use BioniX Background Background Switcher (the easy way). Time interval on Windows 7: Change the background wallpaper on Windows manually It is easy to change the background wallpaper manually but it has a major drawback: to change the background wallpaper at a specific time you will waste too much time. For example, if you want to change the wallpaper every 10 minutes you will waste at least 10 minutes per hour (2 minutes on every wallpaper change) which means 4 hours per day. Our recommendation is to let BioniX Background Background Switcher do this job for you so you can use those 4 to do something else. You can set on your desktop background any kind of images: family, travel, holidays, animals, pets, favorite vacation, celebrities, or abstract arts that you admire. Your background wallpapers can refer to specific your mood or the time of year (holidays (like Easter or Christmas), summer or winter). If you are tired of the plain desktop background and simple images, you can set animated wallpapers on your desktop like rain shower, screen bubbles, billowing wind, cartoon characters as flash and others. To customize your computer's desktop background you can choose personal images to set them as background wallpaper. Under Windows XP/Vista/7 this can be done by navigating to the folder where your images are stored and right-clicking on any image file. This will display a pop-up menu. Choose Preview to open a slide-show window to cycle through the images in the folder. Find the image you want to use as background wallpaper, right-click on it and choose Set as desktop background.Change lockscreen wallpaper in Windows 7 8
Sign in to your How-To Geek account Sure, you can hack Windows and install a custom theme if you really wanted to, or pay for a software package to do it for you. What you might not know is that you can use a silly trick to change the color of the taskbar with no added software—without changing your window color. What we’ll be doing to perform this awesome trick is changing the color of the wallpaper image… the Taskbar is translucent, right? That’s exactly what makes this trick work. We’ll also quickly walk through the Windows way of doing it, for the beginners in the crowd. Beginner Method: Change Aero Colors Across the Board Windows 7 actually makes it fairly easy to change the colors of the window borders, start menu, and the taskbar… and while that’s not exactly what we’re talking about, we’ll quickly show the beginners how to do it. Right-click on the background and choose Personalize from the menu… Then at the bottom of the window, choose the Window Color link. And then you can change the color of the windows, which will also slightly change the color of the taskbar. If you really want the color to change, you uncheck the option for transparency, though it will ruin the whole Aero translucent awesomeness factor. Now that we have that out of the way, let’s move on to the fun part… The Geeky and Fun Method of Changing the Taskbar Color The secret to changing the taskbar color is to change the desktop wallpaper and add a colored stripe at the bottom right in back of where the taskbar is. For this exercise, we’re going to illustrate with the freeware Paint.Net application, but you could do the same with any image editor. Before we begin, make absolutely certain that your wallpaper is the same dimensions as your desktop. This won’t work very well otherwise. The easiest way to put a stripe at the bottom of the image is to use the Canvas Size feature to chop off the bottom of the image, and then add it back. You could mess around with the rectangle selection tool if you really wanted to, but most of the time this will end up being quicker. The Windows 7 taskbar is 48 pixels high in the default mode, though it might be larger depending on which options you have set—you could always take a screenshot and check for yourself. Subtract that 48 pixels from the height of the wallpaper, and make sure that the Anchor is set to the Top and in the middle, as the mouse pointer in the screenshot below should show. Now simply use the Canvas Size tool again, and set it back to the original size—my desktop is 1920x1200, so this wallpaper is going to work out perfectly for me. At this point you’ll see a white stripe across the bottom of the image, which is perfect for the paint bucket tool. Choose a color, andHow to change the Windows 7 login wallpaper!
The bottom of the Playlist window and select Add file. Browse for your file and click Open. Click the Loop button at the bottom so the video plays in a continuous loop.Now, we’re ready to play the video. After the video starts playing, select Video > DirectX Wallpaper from the Menu, then minimize VLC. If you’re using Aero Themes, you may get a pop-up warning and Windows will switch automatically to a basic theme.If looping one video gets to be a little repetitive, you can add multiple videos to your playlist in VLC and loop the entire playlist. Just make sure you toggle the Loop button on the playlist window to Loop All.Now you’ve got a nice DreamScene playing on your desktop. Another cool trick you can do with VLC is take snapshots of favorite movie scenes and set them as backgrounds.When you’re ready to go back to your old wallpaper, maximize VLC, select Video and click DirectX Wallpaper again to turn it off the video background. Occasionally we were left with a black screen and had to manually change our wallpaper back to normal even after turning off the DirectX Wallpaper.Note: Keep in mind that using the VLC method takes up a lot of resources so if you try to run it on older hardware, or say a netbook, you’re not going to get good results. We also tried to use the VLC method in XP, but couldn’t get it to work. If you have leave a comment and let us know.While the DreamScene feature never really caught on in Vista, we find them to be a cool way to pump a little life into your desktop on any version of Vista or Windows 7.DownloadsDreamScenes from Dreamscene.org DreamScenes from DeviantArtDownload VLC media playerWindows 7 DreamScene ActivatorPenulis : jjhh ~ Sebuah blog yang menyediakan berbagai macam informasiHow To Change Wallpaper On Windows 7 - Livelaptopspec
Windows, blue, Windows 10, logo, digital art, grunge, HD wallpaper 1920x1080px windows 7 microsoft windows logos 1920x1080 Technology Windows HD Art , Windows 7, Microsoft Windows, HD wallpaper 1920x1200px Windows XP Bliss, Windows, Bliss, HD wallpaper 3840x2400px windows 11, Microsoft, minimalism, digital art, HD wallpaper 1920x1200px Microsoft logo, Windows 7, Microsoft, Microsoft Windows, operating system, simple, digital art, HD wallpaper 4500x3000px Windows 10, Windows XP, Windows 7, Microsoft, Microsoft Plus, minimalism, HD wallpaper 2560x1600px window, Microsoft Windows, Windows 10, MS-DOS, Windows XP, Windows Vista, HD wallpaper 1440x900px muppet kermit the frog 1440x900 Animals Frogs HD Art , Kermit the Frog, muppet, HD wallpaper 1920x1200px microsoft microsoft windows logos Technology Windows HD Art , microsoft, logos, Microsoft Windows, HD wallpaper 7680x4320px Windows XP, Microsoft, HD wallpaper 1920x1200px gloss microsoft windows logos 1920x1200 Technology Windows HD Art , Microsoft Windows, gloss, HD wallpaper 1600x1200px Windows XP Glass Purple, Microsoft Windows XP logo, Computers, Windows XP, HD wallpaper 4000x2500px link bliss windows xp the legend of zelda microsoft windows the legend of zelda ocarina of time Video Games Zelda HD Art , Link, bliss, HD wallpaper 2560x1600px window, Windows 10, Microsoft Windows, Windows Vista, Windows XP, MS-DOS, HD wallpaper 1680x1050px Background Metal Windows XP, Windows Microsoft logo, Computers, Windows XP, metalic, background, HD wallpaper 4500x3000px Windows 10, Windows XP, Windows 7, Microsoft, Microsoft Plus, minimalism, HD wallpaper 1680x1050px microsoft microsoft windows logos 1680x1050 Technology Windows HD Art , microsoft, Microsoft Windows, HD wallpaper 3840x2160px hills, Windows XP, Microsoft Windows, HD wallpaper 4320x2700px kermit the fog on a brown wooden bench, Kermit the Frog, The Muppets, Jim Henson, drunk, vodka, humor, HD wallpaper 1920x1080px Microsoft Windows wallpaper, Windows XP, garden, landscape, nostalgia, field, green, HD wallpaper 2560x1600px window, Windows 10, Microsoft Windows, Windows Vista, Windows XP, MS-DOS, HD wallpaper 1920x1200px anime, anime girls, Windows XP, Microsoft Windows, Lucky Star, Izumi Konata, HD wallpaper 1920x1080px Windows XP, Microsoft Windows, logo, 3D, texture, HD wallpaper 1920x1440px windows 7 logos 1920x1440 Technology Windows HD Art , Windows 7, logos, HD wallpaper 1920x1200px Windows XP, valley, minimalism, bliss, clouds, HD wallpaper Related search:. Your Queries:change your windows 7 wallpaper,how to change your windows 7 wallpaper,how to change your laptop wallpaper windows 7,how to change windows 7 bac Windows 7 Starter Wallpaper Changer Windows 7 Starter Change Wallpaper Download Windows 7 Starter, How to Change the wallpaper. : Windows starter wallpaper, windows starter wallpaper changer gimp2-6.blogspot.comWindows 7 Starter Wallpapers : Windows starter wallpaper, windows starter wallpaper changer Download Windows 7 Starter Wallpaper
How to change wallpaper in Windows 7 - Techulator
If your Desktop wallpaper suddenly changed to solid Black color in your Windows 7 computer, this tutorial will help you in fixing the issue and applying desired wallpaper again on your Desktop. Once you follow simple steps given in this guide, you’ll be able to replace the solid Black color screen with any custom wallpaper on the Desktop.PROBLEM SYMPTOM:You switched on your Windows 7 computer or restarted the device after installing important updates. When Windows 7 signed you in and displayed the Desktop, you were surprised to see a blank or empty solid Black color screen instead of your custom Desktop wallpaper or background.Suddenly Windows 7 replaced your own Desktop wallpaper with a solid Black color screen. Your previous customized wallpaper has gone and now replaced with a full Black color screen.You tried to apply the wallpaper again using Desktop Personalization window but nothing happens. Solid Black color screen is stuck on the Desktop.PROBLEM REASON:First relax and don’t worry! It’s a known bug which was caused by recently released update KB4534310. This update was released on January 14, 2020 which was EOL (End of Life) or EOS (End of Support) day of Windows 7 when Microsoft ended support for Windows 7 operating system.Related: No New Updates for Windows 7 After January 14, 2020 (End of Support)If you manually installed this update in your system or Windows 7 automatically downloaded and installed this update in your computer, it’ll automatically change your Desktop wallpaper to a solid Black color screen after reboot. Many people are calling it as End of Support wallpaper or End of Life wallpaper.Why does it happen? It happens if your Desktop wallpaper was applied as Stretched. In Windows 7, a wallpaper can be set in different picture positions which are as following:FillFitStretchTileCenterIf you applied your wallpaper as Stretched in past, you’ll face this bug. If the wallpaper was applied using other picture positions, you’ll not get affected by this bug.So basically, Stretch picture position feature is broken in this update and if a user’s Desktop wallpaper was showing as stretched previously, it’ll be replaced by solid Black color screen after installing this update. This is why even if you try to re-apply your custom wallpaper, no wallpaper is applied as the picture position is selected as Stretch. It seems “Stretch” wallpaper position is no longer supported by Windows 7 after installing this update and if a wallpaper is applied using Stretch position, Windows 7 displays no wallpaper on Desktop or solid Black color screen.PROBLEM SOLUTION:The solution of this problem is very simple.You just need to apply your desired wallpaper using any picture position other than Stretch. Once you apply the wallpaper again as Fill, Fit, Tile or Center,How to Change Your Wallpaper on Windows 7
How do I create a room?Just click on the Navigator, select the "My world" tab and press the "Create room" button! It's that simple. You just follow the instructions and then select a floor plan! You can choose a name for your room later in room settings. What rules apply in rooms?The Habbo Way applies in all rooms in Habbo. You should treat other Habbo’s rooms like someone else's home.How do I delete my room?If you want to delete your room, open its settings menu from the room information window. Then, click the room deletion button. Any furni in your room when it's deleted will be returned to the furni owner’s inventory.Why can't I pick up my wallpaper or floor?Wallpaper and flooring are stuck down - so once you put them down, they can't be picked back up. You can put new wallpaper or floor down if you wish to change the look of your room.How do I change who can ss my room?To change these settings, open your room’s settings menu from the room information window. You'll see the options there.How many rooms can I own?You can own 200 rooms.How can I change my home room?You can change your Home room by clicking on the home room button in the room information window. Have more questions? Submit a request. Your Queries:change your windows 7 wallpaper,how to change your windows 7 wallpaper,how to change your laptop wallpaper windows 7,how to change windows 7 bacchange wallpaper in windows 7 - Microsoft Community
Easily organized by adding a taskbar to each of your monitors. The taskbar on each monitor can be configured to show all windows, or only the windows that are located on that monitor. Use button grouping, auto-hide, window previews, shortcuts (pinned applications) and much more to help you work more easily with your application windows. Each taskbar can have its own custom set of shortcuts. Taskbar elements on the DisplayFusion Taskbars can also be customized to your liking, including the position of the Start button, Taskbar buttons, and clock/system tray.Customizable Functions and TitleBar ButtonsDisplayFusion comes bundled with over 30 pre-configured Functions, or you can create your own powerful custom Functions. Create Functions to load Wallpaper or Monitor Profiles, move windows around, change window opacity, toggle DisplayFusion features and much more. Any Function, including custom Functions that you've created, can be assigned to a TitleBar Button for easier access with the mouse, or to a keyboard shortcut for keyboard power users. Functions can also be assigned to the Jump List menus on the DisplayFusion Multi-Monitor Taskbars, allowing them to be run even on applications that are minimized.Monitor FadingFocus on the task at hand, by automatically dimming unused monitors and application windows.Scripted FunctionsNeed more options? Use DisplayFusion's Scripted Functions (Macros) to script anything you can imagine. Use C# or VB.net inside DisplayFusion to create your own custom scripts. From simple window movement scripts to anything more complex.TriggersThe Triggers feature allows you to listen for events, like window creation, window focus, desktop unlock, system idle and more. Then you can run preset commands or custom scripts to manipulate that window, or anything else you can imagine.Window Position ProfilesEasily save and load your window size and positions using DisplayFusion's Window Position Profile feature. Loading a previously saved Window Position Profile is an easy way to quickly organize your windows into preset arrangements.Remote ControlRemotely control DisplayFusion from your phone or tablet! Change your wallpaper, move windows around, enable/disable monitors and hundreds of other abilities, all from your phone or tablet. Includes support for scripted functions, new in DisplayFusion 7. You can script a complete setComments
BioniX Background Background Switcher allows you to set a new wallpaper at any interval you choose, from 3 seconds to 90 days: With BioniX you can even change the background wallpaper at the hour specified in the wallpaper's name. Find out more information about how to have timed wallpapers here. Even more, BioniX Background Background Switcher has the solution for dual monitor system too. If you have dual monitor configuration and you cannot find wide-screen background wallpapers you can set "Use dual-monitor" feature offered by BioniX Background Background Switcher. It auto detects multi monitor configurations and permits you to set different background wallpapers on different monitors. It can set automatically the wallpapers in miscellaneous ways: Clone background wallpaper on all monitors - the same background wallpaper will be set on each monitor. The wallpaper is stretched independently to fit to each monitor. Expand background wallpaper on all monitors - if the background wallpaper is large enough, it is stretched through multiple monitors. Individual background wallpaper on each monitor - each monitor shows different background wallpaper. More information about dual monitor function you can find on this page. With BioniX Background Background Switcher you can even have a different playlist for each monitor. BioniX Background Background Switcher has tones of features. The classic (hard) way to change the background wallpaper using the Personalization function from Windows To change the background wallpaper on Windows takes a little more time than changing the background wallpaper with BioniX and it has few other disadvantages too (for example, the time interval is not so flexible as it is on BioniX). Here is how to change the background wallpaper on Windows 7/Vista: Right click on a clear area of your desktop. This will show a pop-up window. Click on Personalize. This will open a new window with many options. Here you can choose a theme to set as wallpaper (those themes are created by Windows or you may create one by yourself). A theme is a category of images that changes. Click on Desktop Background. Now you have on the screen another window with settings for
2025-03-30It’ll apply without any problem and you’ll get rid of the solid Black color screen.There are 2 ways to apply a custom image as Desktop wallpaper or background in Fill, Fit, Tile or Center positions to fix this solid Black color screen issue:METHOD 1:1. Right-click on Desktop and select Personalize option from context menu.2. It’ll open Personalization window. Now you can click on any Aero Theme or Windows 7 Basic theme thumbnail to apply the default theme and wallpaper in your computer.The themes will apply the wallpaper as Fill style which will fix the bug and will apply the wallpaper successfully.3. If you want to set a different wallpaper as Desktop background, click on Desktop Background section link given at the bottom of the window.4. Now select any desired wallpaper and make sure to change Picture Position option using the drop-down box. Select it as Fill or other options such as Fit, Tile or Center. DO NOT select it as Stretch which is causing this problem.Click on Save changes button and the solid Black color screen will disappear and you’ll see your new wallpaper on Desktop.METHOD 2:You can also directly apply any desired image as Desktop wallpaper by opening it in Windows Explorer.1. Open My Computer, go to the folder containing your desired wallpaper and double-click on the image file which you want to set as Desktop wallpaper. It’ll open the image in Windows Photo Viewer.2. Right-click on the image and select “Set as desktop background” option from context menu.That’s it. It’ll immediately set the desired image as Desktop wallpaper and the solid Black color screen will be removed from Desktop.This method applies the Desktop wallpaper as Center position.Also Check:[Windows 7 Fix] You don’t have Permission to Shut Down This Computer[Tip] Disable “Your Windows 7 PC is Out of Support” Full Screen BannerYou are here: Home » Troubleshooting Guides » [Fix] Windows 7 Desktop Wallpaper Changed to Solid Black Color Screen
2025-04-19Your current wallpaper (position settings, picture location). Unfortunately, Windows allows you to change the background wallpaper in 10 and 30 seconds; 1, 3, 5, 10, 15, 20 and 30 minutes; 1, 2, 3, 4, 6, 12 hours and 1 day. But what if you want to change your background wallpaper every 2 minutes, or 10 hours, or, why not, every 15 seconds? There are two solutions: you can change it manually (the worst way - takes too much time), or you can use BioniX Background Background Switcher (the easy way). Time interval on Windows 7: Change the background wallpaper on Windows manually It is easy to change the background wallpaper manually but it has a major drawback: to change the background wallpaper at a specific time you will waste too much time. For example, if you want to change the wallpaper every 10 minutes you will waste at least 10 minutes per hour (2 minutes on every wallpaper change) which means 4 hours per day. Our recommendation is to let BioniX Background Background Switcher do this job for you so you can use those 4 to do something else. You can set on your desktop background any kind of images: family, travel, holidays, animals, pets, favorite vacation, celebrities, or abstract arts that you admire. Your background wallpapers can refer to specific your mood or the time of year (holidays (like Easter or Christmas), summer or winter). If you are tired of the plain desktop background and simple images, you can set animated wallpapers on your desktop like rain shower, screen bubbles, billowing wind, cartoon characters as flash and others. To customize your computer's desktop background you can choose personal images to set them as background wallpaper. Under Windows XP/Vista/7 this can be done by navigating to the folder where your images are stored and right-clicking on any image file. This will display a pop-up menu. Choose Preview to open a slide-show window to cycle through the images in the folder. Find the image you want to use as background wallpaper, right-click on it and choose Set as desktop background.
2025-03-27