Change hey google
Author: s | 2025-04-24

However, for some, the default Hey Google wake word can be a bit basic. In this article, we’ll explore the possibilities of changing the Hey Google to something else. Can I Change Hey Google to Something Else? (Short Answer) Yes, you can change the wake word for your Google Assistant to a phrase or a single word of your choice. How to Change Hey Google Name? Changing the Hey Google name is a relatively simple process. Here are the steps to follow: Table of Contents. Step 1: Enable Google Assistant Settings; Step 2: Change the Name; Step 1: Enable Google Assistant Settings.
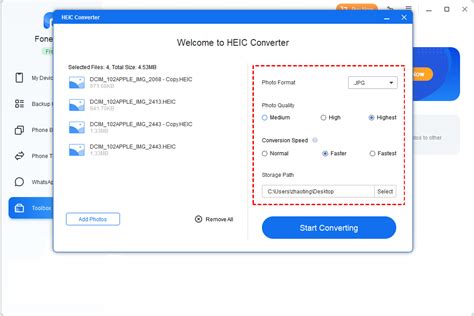
Change hey google and ok google to hey Jarvis
Voice.Google Home actually is smart enough to understand similar terms as well.Please note, you can use “Hey Google“, instead of “OK Google” so that your phone will not pick up the command.To increase Google Home volume, you can use any of the following voice commands:“Hey Google, volume up“. This will increase Google Home volume to the next level (which is about 10% louder).“Hey Google, louder“. Same as the first one.“Hey Google, turn up“. Same as the first one.“Hey Google, turn it up“. Same as the first one.“Hey Google, set volume at 4“. This will change Google Home volume to 4 irrespective of the current volume level. Of course, you can change 4 to any number from 0 to 10. If you set the volume at 0, it will simply silence Google Home. “At” in the command is optional in the command.“Hey Google, set volume level at 4“. Same as the previous one(with additional optional word “level”).“Hey Google, volume at 4“. Same as the previous one.“Hey Google, volume level at 4“. Same as the previous one.“Hey Google, set volume at 40%“. Same as the previous one.“Hey Google, volume 40%“. Same as the previous one.“Hey Google, maximum volume“. This will set Google Home volume to the maximum (level 10) regardless of the current volume level. You can also add other words in the command, for example, set.To decrease Google Home volume, similar (opposite meaning) voice commands can be used. For example:“Hey Google, volume down“. This will decrease (lower) Google Home volume to a lower level (which is about 10% quieter).“Hey Google, quieter“. Same as the first one.“Hey Google, turn down“. Same as the first one.“Hey Google, turn it down“. Same as the first one.“Hey Google, set volume at 4“. This will change Google Home volume to 4 irrespective of the current volume level. Of course, you can change 4 to any number from 0 to 10. If you set the volume at 0, it will simply silence Google Home. “At” in the command is optional in the command.“Hey Google, set volume level at 4“. Same as the previous one(with additional optional word “level”).“Hey Google, volume at 4“. Same as the previous one.“Hey Google, volume level at 4“. Same as the previous one.“Hey Google, set volume at 40%“. Same as the previous one.“Hey Google, volume 40%“. Same as the previous one.“Hey Google, minimum volume“. This will set Google Home volume to level 0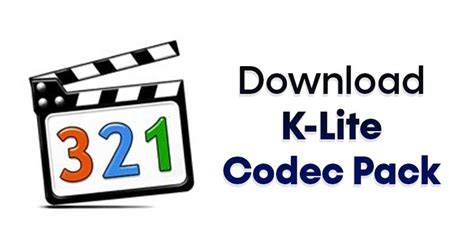
Is there a way to change Hey Google to Hey Tech - Reddit
Regardless of the current volume level. So, Google Home will be silenced, but the playing is NOT paused. You can use “Hey Google, continue” to raise the volume to level 1.How to check Google Home volume level?You can use voice command of “Hey Google, what’s the volume?” to get the current volume level of Google Home.You can also use Google Home app on any mobile device to change the volume for Google Home. On PC, you can change the volume in Google Cast extension.To use Google Home app to change Google Home volume, you can follow these steps:Step 1: Start Google Home app.Step 2: Tap devices icon (marked as 1) in the top right of Google Home app home screen, as shown below.Step 3: Tap the volume icon of the corresponding Google Home device, as shown below.Step 4: Adjust Google Home volume using the slider, as shown below.Please note, you can also open the device page in Google Home app by tapping the navigation menu in the top left (marked as 2). Then tap Devices in the menu as shown below. Please note, you can change the volume of Google Home in the app at any time (when media is playing, or when media isn’t playing, or when media is paused). If you change Google Home volume when media isn’t playing or when media is paused, you will hear an audible confirmation from Google Home.How to silence Google Home?Sometimes, you may want to silence Google Home.You can silence Google Home in any of the following ways:Set volume level to 0 with any of the 3 methods of adjusting Google Home volumes mentioned above. Please note although Google Home is muted, the playing is NOT paused.Use voice command of “Hey Google, silent“. The play will be paused. You can use voice command of “Hey Google, continue” to resume the playing.Double tap on the touch panel. The play will be paused. You can resume the playing by double tapping the touch panel again. You can also use voice command of “Hey Google, continue” to resume. On Google Home Mini, Google Home Mini 2nd Gen, and Nest Audio, you can tap the central part of the touch control panel to pause the playing.Use the silent button in the Google Home notification in any mobile devices in the same network, as shown below. This will silence Google Home, but not pause the playing. YouIs it possible to change hey Google to hey computer ? - Reddit
Closest radio station by name, call sign or frequency Note: Premium online radio streaming requires a subscription (available in the US and Canada only). 'Play [radio station name]' 'Play [radio station call sign]' 'Play [radio station frequency]' 'Play [radio station] on [radio service]' Listen to a radio station in another location 'Play [radio station name] in [location]' 'Play [radio station frequency] [location]' Listen to the last radio station or channel that you played 'Turn on the radio' 'Play the radio' Listen to the last radio station or channel that you played on a specific service 'Play [radio service]' Play radio on TV or speaker that works with Google Cast. 'Play [radio station] on my [device name]' Play a nearby BBC station 'Play BBC' Pause ‘Pause’ ‘Pause the radio’ Resume 'Resume' 'Continue playing' Stop 'Stop' 'Stop the radio' What radio station is playing 'What's playing?' Control volume 'Louder' 'Set volume to 40%' Learn more on how to listen to radio.News To do this: Say 'Hey Google', then: Listen to the latest news 'Play me the news' 'Listen to the news' Listen to news from specific provider 'Listen to (the news from) [provider name]' 'Play (the news from) [provider name]' Listen to news about a topic 'Listen to news about NASA' 'Play the latest on college football' 'Hear headlines about Wall Street' Listen to the latest news about a specific news category 'What's the latest in sports?' 'Play business news' Pause 'Pause' 'Pause the news' Resume 'Resume' 'Continue playing' Control volume 'Louder' 'Set volume to 40%' Stop 'Stop' 'Stop the news' Change the playback speed 'Play at 2x speed' 'Play slower' 'Play twice as fast' 'Play at half the speed' Play next news story 'Next' 'Skip' Rewind 'Rewind' 'Rewind [number] seconds' 'Rewind [number] minutes' What's playing (news) 'What's playing?' 'What news is playing?' Learn more on how to listen to news.Chromecast-enabled apps To do this: Say 'Hey Google', then: Pause 'Pause' 'Pause the music' Resume 'Resume' 'Continue playing' Stop 'Stop' 'Stop the music' What's playing 'What's playing?' 'What song is playing?' 'What artist is playing?' Control volume 'Louder' 'Set volume to 40%' Learn more on how to play media from Chromecast-enabled apps.Content playing from Chrome to your speaker or displayControl volume of speakers and displaysImportant: Voice commands change the volume of media and Google Assistant only. They don't change the volume of alarms and timers. To do this: Say 'Hey Google', then: Increase volume by 10% Note: On Google Home Max, the volume will increase by 5%. 'Turn it up' Decrease volume by 10% Note: On Google Home Max, the volume will decrease by 5%. 'Turn it down' Set specific volume level Note: The volume ranges from 0–100% or 0–10. At 0, media is muted, but Google Assistant speaks at 5% volume. 'Volume level five' 'Volume to 65%' Set volume to 100% 'Max volume' Set volume to 5% 'Minimum volume' Mute or unmute media volume Note: Google Assistant, alarms and timers will remain at their current volume. 'Mute' 'Unmute' Change volume by. However, for some, the default Hey Google wake word can be a bit basic. In this article, we’ll explore the possibilities of changing the Hey Google to something else. Can I Change Hey Google to Something Else? (Short Answer) Yes, you can change the wake word for your Google Assistant to a phrase or a single word of your choice. How to Change Hey Google Name? Changing the Hey Google name is a relatively simple process. Here are the steps to follow: Table of Contents. Step 1: Enable Google Assistant Settings; Step 2: Change the Name; Step 1: Enable Google Assistant Settings.How to change Ok Google to Hey Google
You can ask the Google Assistant to set and manage alarms on Android phones, speakers, Smart Displays, and Smart Clocks.Important: If you’re using a speaker, Smart Display, or Smart Clock and use Downtime, your alarms might be restricted or blocked. Learn how Downtime works.On a phone or tablet Set an alarm On your Android phone or tablet, touch and hold the Home button or say "Hey Google." Say or type the alarm you want. For example: "Set alarm for 6 AM tomorrow." "Wake me up at 7 AM tomorrow." "Set an alarm at 7 PM called ‘Chores’." To stop an alarm, you can say "Okay Google, stop" or tap Dismiss. To snooze an alarm, you can say something like "Hey Google, snooze" or "Hey Google, snooze for 5 minutes," or tap Snooze. Find & cancel an alarm On your Android phone or tablet, touch and hold the Home button or say "Hey Google." Say or type a question or command. For example: "What alarms are set?" "Show me my alarms." "Cancel my 7am alarm." Change alarm volume On your Android phone or tablet, touch and hold the Home button or say "Hey Google." Say or type the volume change you want. For example: "Change alarm volume" "Open volume settings." "Turn up alarm volume." On a speaker, Smart Display, or Smart Clock Set an alarm You can choose traditional sounds to be your alarm. Important: For now, you must use the Google Assistant in English in the US to set media alarms. You must use English in the US or Canada to set character voice alarms. To set an alarm, say what kind of alarm you want. For example: "Set alarm for 6am tomorrow." "Wake me up at 7am tomorrow." "Set an alarm for 8am every day of the week." WhenAbility to change Google in Ok Google or Hey Google
Alarms will always be set correctly and wake you up on time. Enjoy a hassle-free alarm setting experience with your Google Home device!Frequently Asked Questions 1. How do I set up alarms on Google Home devices? To set up alarms on Google Home devices, simply say “Hey Google, set an alarm for [time] AM/PM.” You can also use voice commands to change or delete alarms.2. Can I customize alarm tones on Google Home Mini and Google Home Max? Yes, you can customize alarm tones on Google Home devices. Just say, “Hey Google, change the alarm tone to [preferred tone].”3. What should I do if my alarms on Google Home are not going off? If your alarms are not going off, check the device volume and ensure it’s not muted. You can also reboot the device or update the Google Home app.4. How can I avoid multiple alarms overlapping on Google Home? To prevent multiple alarms from overlapping, stagger the alarm times by a few minutes apart or use different tones for each alarm.5. What if I accidentally dismiss an alarm on Google Home? If you accidentally dismiss an alarm, you can ask Google to reschedule it by saying, “Hey Google, set the alarm for [original time].”Anyway to change Hey google command to google or something
The call. To view someone else in the call, tap the overflow and select the person you want. Note: If Digital Wellbeing is enabled, this feature may be restricted or blocked by Downtime, Filters or Do not disturb.Learn more about Digital WellbeingReceive a call on your Nest speaker or displayYou can receive Google Meet calls on your Nest speaker or display. To answer a call, say "Hey Google, answer the call." To decline a call, say "Hey Google, decline the call." Or, use one of the following touch options: Google Nest Hub Max, Google Nest Hub, Google Nest Hub (2nd gen) Tap Answer. Tap Decline. Google Home Tap the top to answer. Press and hold the top to decline. Google Home Max Tap the line on the top or side to answer. Press and hold the line on the top or side to decline. Google Nest Mini (2nd gen), Google Nest Audio, Nest Wifi point Tap the center to answer. Tap and hold the center to decline. Google Home Mini (1st gen) Tap the side to answer. Press and hold the side to decline. To temporarily block calls at undesired times, change your call settings.Mute or unmute a call (Nest displays only)On your Nest display screen, tap Mute or Unmute .End a callTo end a call with your voice, say "Hey Google," then: "End the call" "Hang up" "Stop" "Disconnect"To end the call with a touch control: Google Nest Hub Max, Google Nest Hub: Tap End call Google Home, Google Home Max: Tap the top Google Nest Mini, Nest Wifi point, Google Nest Audio: Tap the center Google Home Mini: Tap the sideIf the recipient ends the call, you should get an end call tone.View activityWithin My activity, you can get a voice recording of the query used to start the call, or queries used to interact with the Assistant such as "Hey Google, hang up." Nothing else is recorded.Google doesn't retain the following: Voice data Google Meet calls Google to mobile device callsGoogle only saves the following info: Call duration Errors Number of calls Was this helpful?How can we improve it?How to change the sensitivity of Hey Google: Adjusting Google
You set a media alarm, the alarm will ring while your media plays in the background. Stop an alarm You can pause the alarm or turn it off completely. Snooze an alarm Say a command. For example: "Hey Google, snooze." "Hey Google, snooze for 5 minutes." On Smart Displays, you can also tap Snooze. On Smart Clocks, you can also tap firmly on the device, or tap Snooze. Turn off an alarm Say a command. For example: "Hey Google, stop." "Hey Google, turn it off." On Smart Displays, you can also tap Dismiss. On Smart Clocks, you can also tap firmly on the device, or tap Dismiss. Tip: On some speakers and Smart Displays in English, you can just say “Stop.” This feature runs completely on-device and is activated by the word “Stop” when an alarm or timer is going off. Find & cancel an alarm Say a question or command. For example: "What alarms are set?" "Cancel my 7am alarm." Change alarm volume On your Android phone or tablet, open the Google Home app . At the bottom, tap Home . Touch and hold your device. At the top right, tap Device settings Audio Alarms & timers. To adjust the volume, move the slider. On Smart Clocks, to adjust the alarm volume, change the alarm settings on the device: On your Smart Clock, swipe left. At the bottom left, tap Settings. To adjust the alarm volume, move the slider under Alarm and Timer. Tip: To adjust the device volume, use the +/- buttons on top of the device.. However, for some, the default Hey Google wake word can be a bit basic. In this article, we’ll explore the possibilities of changing the Hey Google to something else. Can I Change Hey Google to Something Else? (Short Answer) Yes, you can change the wake word for your Google Assistant to a phrase or a single word of your choice.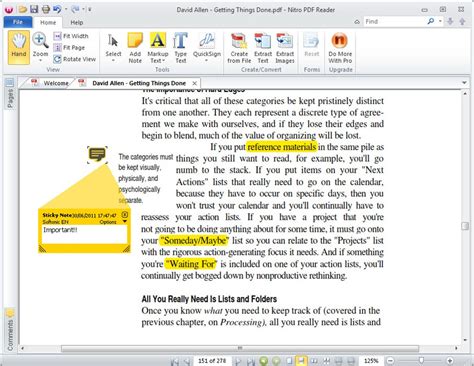
Change Hey google/ ok google command - Google Assistant
You can change the language of Google Assistant or add an additional language to speak to Assistant in two languages. Changes to Assistant's language affect all Google Nest and Home devices linked to your account, but may take 24 hours to apply.Note: Some devices may not support all languages in all regions.Change Google Assistant's languageBefore you change Google Assistant's language, make sure your mobile device or tablet is connected to the same Wi-Fi network or linked to the same account as your speaker or display.To change your language:Add a second language to Google AssistantIf you add a second language to Google Assistant, it can recognize either of the languages you've chosen. Before you change Google Assistant's language, make sure your mobile device or tablet is connected to the same Wi-Fi network or linked to the same account as your speaker or display.To add a second language to Assistant:Talk to Google Assistant in either languageIt's easy to talk to Assistant when you've chosen more than one language. When you say "Hey Google" followed by a voice command, Assistant answers in the language you use after "Hey Google."Google Assistant can't recognize more than one language in the same phrase. For example, "Hey Google, set a timer for drei Minuten."Note: You can also change the voice of Google Assistant. This feature is only available in the US.Languages you can useGoogle Assistant is available on each device in the following languages: Speakers Google Nest speakers include Google Home, Google Nest Mini (2nd gen), Google Home Mini (1st Gen), Google Home Max and Google Nest Audio. Country or region Supported languages Argentina Spanish Australia English Austria French, German Belgium Dutch, English, French, German Brazil Portuguese Canada English, French Chile Spanish Columbia Spanish Denmark Danish France French Germany German Hong Kong English India English, Hindi Indonesia Indonesian Ireland English Israel English Italy Italian, Spanish Japan Japanese Malaysia English Mexico Spanish Netherlands Dutch New Zealand English Norway Norwegian Peru Spanish Philippines English South Korea Korean Singapore English South Africa English Spain Italian, Spanish Sweden Swedish Switzerland French, German, Italian Taiwan Mandarin (TW) Thailand Thai United Kingdom English United States English, Spanish Displays Note: Available language(s) shown in the Google Home app may not be the available language(s) for your display. Google Nest Hub Country or region Supported languages Australia English Austria German Belgium Dutch, French Canada English, French Denmark Danish France French Germany German India English Ireland English Italy Italian Japan Japanese Mexico Spanish Netherlands Dutch Norway Norwegian South Korea Korean Spain Spanish Sweden Swedish Switzerland French, German, Italian United Kingdom English United States English Was this helpful?How can we improve it?I want to change hey Google to Whatsup
Or captions 'Turn on subtitles' 'Turn on captions' 'Subtitles on' 'Captions on' 'Turn off subtitles' 'Turn off captions' 'Subtitles off' 'Captions off' Turn on subtitles for a specific language Note: Supported languages depend on the content service and the video title. 'Turn on [language] subtitles' Turn on dubbing Note: Dubbing switches the spoken language to a language of your choice. Some services don't support dubbing. 'Dubbing on' 'Turn on dubbing' 'Can you turn on dubbing?' Change dubbing to a language of your choice 'Change language to [language]' 'Switch language to [language]' 'Turn on [language] dubbing' 'Play it in [language]' Learn more on how to play TV shows and movies with your speaker or display.Multi-room group playback with your speaker or display To do this: Say 'Hey Google', then: Play music using group name 'Play rock music on [group name]' Control music using basic commands 'Pause' 'Resume' 'Stop' 'Play next song' Control volume of a device in a speaker group 'Louder' 'Set volume to 40%' Note: During group playback, volume commands only change the device that you said the voice command to. Learn more on how to use Multi-room group playback with your speaker or display.Control entertainment accessories To do this: Say 'Hey Google', then: Turn on set-top box 'Turn on [set-top box name]' Change volume 'Volume up on [set-top box name]' 'Volume down by five on [set-top box name]' Play a game on Xbox ‘Play [game] on Xbox’ Plan your dayTraffic and commute To do this: Say 'Hey Google', then: What your speaker or display will tell you: Get commute conditions 'How long is my commute?' Estimated time to get to work by your preferred commute method Specify method 'How long will it take to walk to the library?' You can also ask how long it will take to cycle, or take a bus or train. Estimated time to get to a destination from your home address by the method that you specified Specify destination 'How long will it take to get to [destination]?' Estimated time to get to a destination from your home address by your preferred travel method Specify source and destination 'How long will it take to get from [starting location] to [destination]?' Estimated time to destination by your preferred travel method Learn more on how to get traffic and commute information.Weather and forecast To do this: Say 'Hey Google', then: Ask for the current weather at your device's home address 'What's the weather like?' Ask for the weather forecast at your device's home address for: Tomorrow Specific day Weekend Week Next [number] days (choose up to 10 days) 'What's the weather tomorrow?' 'What's the weather for [specific day]?' 'What's the weather this weekend?' 'What's the weather for the next [number] days?' 'What will the weather be like between [day] and [day]?' Ask specific questions about the weather or forecast at your device's home address 'Is it going to rain tomorrow?' 'Is it sunny today?' 'Will I need an umbrella tomorrow?' Ask specific question about the weather. However, for some, the default Hey Google wake word can be a bit basic. In this article, we’ll explore the possibilities of changing the Hey Google to something else. Can I Change Hey Google to Something Else? (Short Answer) Yes, you can change the wake word for your Google Assistant to a phrase or a single word of your choice. How to Change Hey Google Name? Changing the Hey Google name is a relatively simple process. Here are the steps to follow: Table of Contents. Step 1: Enable Google Assistant Settings; Step 2: Change the Name; Step 1: Enable Google Assistant Settings.I want to change the Hey Google command to something else like Hey
Dim the lights to 50%.”Turn off lights by saying “Hey Google, turn off the lights.” Scheduling and Routines Make your lighting experience even more convenient by setting schedules and routines:Create lighting schedules for specific times of the day.Set up routines to automate lighting based on your daily activities.For example, you can create a “Good Morning” routine to gradually brighten your lights when you wake up. By following these steps, you can easily set up your lights with Google Home and enjoy the convenience of voice-controlled lighting in your home. Connect Your Smart Bulbs to Google Home To initiate the setup process, ensure your smart bulbs are compatible with Google Home. Most smart bulb manufacturers offer detailed instructions on how to connect their bulbs to Google Home. Follow these steps to link your smart bulbs:Open the Google Home app on your smartphone.Tap on “Add,” then “Set up device,” and select “Have something already set up?”Look for and select your smart bulb brand from the list of compatible devices.Follow the on-screen instructions to link your smart bulbs to Google Home. Sync Devices and Rooms After successfully connecting your smart bulbs to Google Home, it’s essential to organize them into rooms for convenient control.Open the Google Home app on your phone.Tap on “Rooms,” then “Add,” and create rooms based on your preferences (e.g., Living Room, Bedroom).Assign each smart bulb to its respective room for easy voice control. Voice Commands for Lighting Control Now that your smart bulbs are linked to Google Home, you can control them effortlessly with voice commands. Here are some examples:“Hey Google, turn on/off [specific light or room].”“Hey Google, dim/brighten [specific light or room] to [percentage].”“Hey Google, change [specific light or room] to [color].” Enhance Your Smart Lighting Experience To further enhance your lighting experience, explore Google Home’s scheduling and routines features. You can automate your lights to turn on/off at specific times or create routines for different daily activities.In the Google Home app, navigate to the “Routines” section.Create custom routines like “Good Morning” or “Bedtime” to automate your lighting.Specify the actions you want Google Home to perform at certain times, such as turning lights on when you wake up. By following these steps, you can seamlessly set up and control your lights with Google Home, creating a convenient and personalized lighting experience in your home.Troubleshooting Common Issues with Google Home Lights When setting up lights with Google Home, you may encounter some common issues that could hinder your seamless lighting control experience. Here are some troubleshooting tips to help you resolve these potential problems effortlessly:1. Lights Not Responding to Voice Commands If your lights do not respond to voice commands via Google Home, check the following:Ensure Proper Connection: VerifyComments
Voice.Google Home actually is smart enough to understand similar terms as well.Please note, you can use “Hey Google“, instead of “OK Google” so that your phone will not pick up the command.To increase Google Home volume, you can use any of the following voice commands:“Hey Google, volume up“. This will increase Google Home volume to the next level (which is about 10% louder).“Hey Google, louder“. Same as the first one.“Hey Google, turn up“. Same as the first one.“Hey Google, turn it up“. Same as the first one.“Hey Google, set volume at 4“. This will change Google Home volume to 4 irrespective of the current volume level. Of course, you can change 4 to any number from 0 to 10. If you set the volume at 0, it will simply silence Google Home. “At” in the command is optional in the command.“Hey Google, set volume level at 4“. Same as the previous one(with additional optional word “level”).“Hey Google, volume at 4“. Same as the previous one.“Hey Google, volume level at 4“. Same as the previous one.“Hey Google, set volume at 40%“. Same as the previous one.“Hey Google, volume 40%“. Same as the previous one.“Hey Google, maximum volume“. This will set Google Home volume to the maximum (level 10) regardless of the current volume level. You can also add other words in the command, for example, set.To decrease Google Home volume, similar (opposite meaning) voice commands can be used. For example:“Hey Google, volume down“. This will decrease (lower) Google Home volume to a lower level (which is about 10% quieter).“Hey Google, quieter“. Same as the first one.“Hey Google, turn down“. Same as the first one.“Hey Google, turn it down“. Same as the first one.“Hey Google, set volume at 4“. This will change Google Home volume to 4 irrespective of the current volume level. Of course, you can change 4 to any number from 0 to 10. If you set the volume at 0, it will simply silence Google Home. “At” in the command is optional in the command.“Hey Google, set volume level at 4“. Same as the previous one(with additional optional word “level”).“Hey Google, volume at 4“. Same as the previous one.“Hey Google, volume level at 4“. Same as the previous one.“Hey Google, set volume at 40%“. Same as the previous one.“Hey Google, volume 40%“. Same as the previous one.“Hey Google, minimum volume“. This will set Google Home volume to level 0
2025-04-20Regardless of the current volume level. So, Google Home will be silenced, but the playing is NOT paused. You can use “Hey Google, continue” to raise the volume to level 1.How to check Google Home volume level?You can use voice command of “Hey Google, what’s the volume?” to get the current volume level of Google Home.You can also use Google Home app on any mobile device to change the volume for Google Home. On PC, you can change the volume in Google Cast extension.To use Google Home app to change Google Home volume, you can follow these steps:Step 1: Start Google Home app.Step 2: Tap devices icon (marked as 1) in the top right of Google Home app home screen, as shown below.Step 3: Tap the volume icon of the corresponding Google Home device, as shown below.Step 4: Adjust Google Home volume using the slider, as shown below.Please note, you can also open the device page in Google Home app by tapping the navigation menu in the top left (marked as 2). Then tap Devices in the menu as shown below. Please note, you can change the volume of Google Home in the app at any time (when media is playing, or when media isn’t playing, or when media is paused). If you change Google Home volume when media isn’t playing or when media is paused, you will hear an audible confirmation from Google Home.How to silence Google Home?Sometimes, you may want to silence Google Home.You can silence Google Home in any of the following ways:Set volume level to 0 with any of the 3 methods of adjusting Google Home volumes mentioned above. Please note although Google Home is muted, the playing is NOT paused.Use voice command of “Hey Google, silent“. The play will be paused. You can use voice command of “Hey Google, continue” to resume the playing.Double tap on the touch panel. The play will be paused. You can resume the playing by double tapping the touch panel again. You can also use voice command of “Hey Google, continue” to resume. On Google Home Mini, Google Home Mini 2nd Gen, and Nest Audio, you can tap the central part of the touch control panel to pause the playing.Use the silent button in the Google Home notification in any mobile devices in the same network, as shown below. This will silence Google Home, but not pause the playing. You
2025-04-04You can ask the Google Assistant to set and manage alarms on Android phones, speakers, Smart Displays, and Smart Clocks.Important: If you’re using a speaker, Smart Display, or Smart Clock and use Downtime, your alarms might be restricted or blocked. Learn how Downtime works.On a phone or tablet Set an alarm On your Android phone or tablet, touch and hold the Home button or say "Hey Google." Say or type the alarm you want. For example: "Set alarm for 6 AM tomorrow." "Wake me up at 7 AM tomorrow." "Set an alarm at 7 PM called ‘Chores’." To stop an alarm, you can say "Okay Google, stop" or tap Dismiss. To snooze an alarm, you can say something like "Hey Google, snooze" or "Hey Google, snooze for 5 minutes," or tap Snooze. Find & cancel an alarm On your Android phone or tablet, touch and hold the Home button or say "Hey Google." Say or type a question or command. For example: "What alarms are set?" "Show me my alarms." "Cancel my 7am alarm." Change alarm volume On your Android phone or tablet, touch and hold the Home button or say "Hey Google." Say or type the volume change you want. For example: "Change alarm volume" "Open volume settings." "Turn up alarm volume." On a speaker, Smart Display, or Smart Clock Set an alarm You can choose traditional sounds to be your alarm. Important: For now, you must use the Google Assistant in English in the US to set media alarms. You must use English in the US or Canada to set character voice alarms. To set an alarm, say what kind of alarm you want. For example: "Set alarm for 6am tomorrow." "Wake me up at 7am tomorrow." "Set an alarm for 8am every day of the week." When
2025-03-26Alarms will always be set correctly and wake you up on time. Enjoy a hassle-free alarm setting experience with your Google Home device!Frequently Asked Questions 1. How do I set up alarms on Google Home devices? To set up alarms on Google Home devices, simply say “Hey Google, set an alarm for [time] AM/PM.” You can also use voice commands to change or delete alarms.2. Can I customize alarm tones on Google Home Mini and Google Home Max? Yes, you can customize alarm tones on Google Home devices. Just say, “Hey Google, change the alarm tone to [preferred tone].”3. What should I do if my alarms on Google Home are not going off? If your alarms are not going off, check the device volume and ensure it’s not muted. You can also reboot the device or update the Google Home app.4. How can I avoid multiple alarms overlapping on Google Home? To prevent multiple alarms from overlapping, stagger the alarm times by a few minutes apart or use different tones for each alarm.5. What if I accidentally dismiss an alarm on Google Home? If you accidentally dismiss an alarm, you can ask Google to reschedule it by saying, “Hey Google, set the alarm for [original time].”
2025-03-27