Change cursor windows 11
Author: i | 2025-04-25
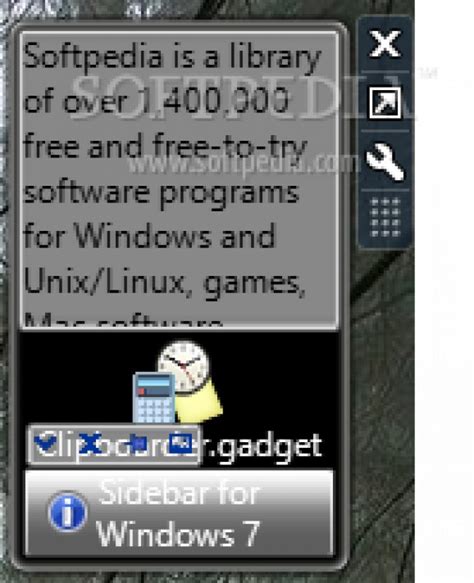
How to Change Cursor on Windows 11: A Step-by-Step Guide; How to Change Mouse Cursor Windows 11: A Step-by-Step Guide; How to Change Cursor in Windows 11: A
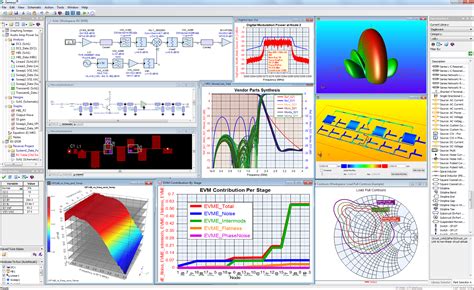
How to Change the Cursor in Windows 11
Microsoft has designed the Windows 11 operating system with customization in mind. One thing that can be customized but often goes underlooked is the mouse pointer. Users are able to change their mouse cursor theme, size, and color – and that’s not all. In this tutorial, we’ll describe how you can change the mouse cursor in Windows 11. Change Cursor Size and Color in Windows 11Right-click the Start button and select Settings.Press Accessibility on the left-hand menu then navigate to Mouse pointer and touch.Under Mouse Pointer Style, select the cursor color you would like. You should have the choice between white, black, inverted, or custom color. If you select custom, some preset pointer color options will appear. Press Choose another color to select any color.Go to the slider to the right of the Size option. Move the slider to the value of your choice, 1 being the smallest (and the default cursor size) and 15 being the largest.Change the Cursor StyleOpen Windows Settings by pressing the Windows key + I.Select Bluetooth & Devices from the left sidebar. Scroll down and Select Mouse.Scroll down and click Additional mouse settings.Navigate to the pointers tab. Select a pointer from the list underneath Customize. If none of those appeal to you, you can download a custom mouse cursor from a trusted source online and load it into the system by clicking browse…Change the Cursor SchemeIn the Windows taskbar search box, type Control Panel and double-click the result.Type Mouse into the Control Panel search bar. Select Change Mouse Settings.In the mouse properties window, navigate to the Pointers tab and select the drop-down menu under the Scheme section. Choose a cursor scheme, then press OK to save your choice. Change the Cursor SpeedOpen Windows Settings by selecting Settings in the Start Menu. Select Bluetooth & Devices from the left sidebar, then scroll down and select Mouse.Adjust the Mouse Pointer Speed slider to increase or decrease the speed.Change the Cursor TrailOpen Windows Settings.Select Bluetooth & Devices from the left sidebar then scroll down and select Mouse.Scroll down and click Additional mouse settings.Navigate to the pointer options tab.Under Visibility check the Display pointer trails box.Adjust the slider underneath to change the length.How to Customize Text Cursor in Windows 11Open Windows Settings by clicking Settings in the Start Menu.Click on Accessibility on the left-hand side.Select Text cursor on the right-hand side.Toggle the Text cursor indicator option on or off.To change the text cursor indicator size, adjust the slider next to Size to the size that you want. 3 is the default size.To change its color, select a color under Recommended Colors or select Choose another color to pick a different color.Finally, adjust the Text cursor thickness slider to the thickness of your choosing.Select a color under Recommended Colors or select Choose another color to pick a different color.Click With StyleWith this tutorial, you should be able to personalize your mouse cursor and make it however you like. But don’t stop there. There are plenty of other ways to customize How to Change Cursor on Windows 11: A Step-by-Step Guide; How to Change Mouse Cursor Windows 11: A Step-by-Step Guide; How to Change Cursor in Windows 11: A If you’re dissatisfied with the same old cursor style and tired of its default modification choices, maybe it’s time for you to try anything fresh.Normally, the cursor is an arrow, and the text entry position cursor may be a simple flickering underscore or vertical strip.Installing a new mouse cursor style on Windows is quick, and simple, and it also provides just the right amount of refresh for your desktop. Here’s a list of the 35 best mouse pointer themes you can consider.We have a favorite for everyone, whether you are a gamer or an anime fan; everyone has their favorite on this list.Note: Most of them are on DeviantArt, and you have to use the download icon just below the image preview, and sometimes you will get a download link in their description.And if you wanna know how to install Custom Cursor Windows 10 and 11 then click the link below to read our post about how to install Custom Cursor Windows 10 and 11.How To Change Your Mouse Cursor (Windows, Chromebook)EvolutionOS Custom CursorsIf you like the UI of macOS then you might like it, by Apple’s latest macOS Sierra Cursor Icons.Polar CursorIf you don’t like flashy stuff, then Polar Cursor is for you. It’s not so simple and not so flashy.Android Material CursorsThis cursor’s design is based on Google’s material design and Android, if you like the Android look then Android Material Cursor is for you.Capitaine CursorsGnome LookAgain if you like Mac look then you might like Capitaine Cursors.EntisDeviantArtEntis is unique but also very simple Go for it if you like simple and unique stuff.GlassDeviantArtFor me, this is my favorite, Glass gives you a very cool look, especially in Windows 10 because Windows 10 also follows the frosted glassy look.M33mt33n CursorsWINDOWSCUSTOMIZATION.comThis is also very unique and as you canComments
Microsoft has designed the Windows 11 operating system with customization in mind. One thing that can be customized but often goes underlooked is the mouse pointer. Users are able to change their mouse cursor theme, size, and color – and that’s not all. In this tutorial, we’ll describe how you can change the mouse cursor in Windows 11. Change Cursor Size and Color in Windows 11Right-click the Start button and select Settings.Press Accessibility on the left-hand menu then navigate to Mouse pointer and touch.Under Mouse Pointer Style, select the cursor color you would like. You should have the choice between white, black, inverted, or custom color. If you select custom, some preset pointer color options will appear. Press Choose another color to select any color.Go to the slider to the right of the Size option. Move the slider to the value of your choice, 1 being the smallest (and the default cursor size) and 15 being the largest.Change the Cursor StyleOpen Windows Settings by pressing the Windows key + I.Select Bluetooth & Devices from the left sidebar. Scroll down and Select Mouse.Scroll down and click Additional mouse settings.Navigate to the pointers tab. Select a pointer from the list underneath Customize. If none of those appeal to you, you can download a custom mouse cursor from a trusted source online and load it into the system by clicking browse…Change the Cursor SchemeIn the Windows taskbar search box, type Control Panel and double-click the result.Type Mouse into the Control Panel search bar. Select Change Mouse Settings.In the mouse properties window, navigate to the Pointers tab and select the drop-down menu under the Scheme section. Choose a cursor scheme, then press OK to save your choice. Change the Cursor SpeedOpen Windows Settings by selecting Settings in the Start Menu. Select Bluetooth & Devices from the left sidebar, then scroll down and select Mouse.Adjust the Mouse Pointer Speed slider to increase or decrease the speed.Change the Cursor TrailOpen Windows Settings.Select Bluetooth & Devices from the left sidebar then scroll down and select Mouse.Scroll down and click Additional mouse settings.Navigate to the pointer options tab.Under Visibility check the Display pointer trails box.Adjust the slider underneath to change the length.How to Customize Text Cursor in Windows 11Open Windows Settings by clicking Settings in the Start Menu.Click on Accessibility on the left-hand side.Select Text cursor on the right-hand side.Toggle the Text cursor indicator option on or off.To change the text cursor indicator size, adjust the slider next to Size to the size that you want. 3 is the default size.To change its color, select a color under Recommended Colors or select Choose another color to pick a different color.Finally, adjust the Text cursor thickness slider to the thickness of your choosing.Select a color under Recommended Colors or select Choose another color to pick a different color.Click With StyleWith this tutorial, you should be able to personalize your mouse cursor and make it however you like. But don’t stop there. There are plenty of other ways to customize
2025-04-23If you’re dissatisfied with the same old cursor style and tired of its default modification choices, maybe it’s time for you to try anything fresh.Normally, the cursor is an arrow, and the text entry position cursor may be a simple flickering underscore or vertical strip.Installing a new mouse cursor style on Windows is quick, and simple, and it also provides just the right amount of refresh for your desktop. Here’s a list of the 35 best mouse pointer themes you can consider.We have a favorite for everyone, whether you are a gamer or an anime fan; everyone has their favorite on this list.Note: Most of them are on DeviantArt, and you have to use the download icon just below the image preview, and sometimes you will get a download link in their description.And if you wanna know how to install Custom Cursor Windows 10 and 11 then click the link below to read our post about how to install Custom Cursor Windows 10 and 11.How To Change Your Mouse Cursor (Windows, Chromebook)EvolutionOS Custom CursorsIf you like the UI of macOS then you might like it, by Apple’s latest macOS Sierra Cursor Icons.Polar CursorIf you don’t like flashy stuff, then Polar Cursor is for you. It’s not so simple and not so flashy.Android Material CursorsThis cursor’s design is based on Google’s material design and Android, if you like the Android look then Android Material Cursor is for you.Capitaine CursorsGnome LookAgain if you like Mac look then you might like Capitaine Cursors.EntisDeviantArtEntis is unique but also very simple Go for it if you like simple and unique stuff.GlassDeviantArtFor me, this is my favorite, Glass gives you a very cool look, especially in Windows 10 because Windows 10 also follows the frosted glassy look.M33mt33n CursorsWINDOWSCUSTOMIZATION.comThis is also very unique and as you can
2025-03-2811, so disable anything you feel is unnecessary or detracts from the classic experience.Step 3: Apply a Windows XP ThemeNow for the fun part—the visual theme. You’ll need to download a Windows XP theme for Windows 11. There are several custom themes available online designed to replicate the appearance of Windows XP. Once you’ve found a theme you like, download it and apply it using the instructions provided with the theme.Using these themes will transform the look of your windows, icons, and overall color scheme to resemble Windows XP while maintaining the under-the-hood functionality of Windows 11.Step 4: Customize Icons and SoundsTo complete the XP transformation, you’ll want to change your system icons and sounds to match those from Windows XP. You can find icon packs and sound files online that mimic the ones from XP. Once downloaded, replace the current icons via the ‘Personalization’ settings and the sounds through the ‘Sounds’ settings panel.Don’t forget the classic Windows XP startup sound! Replacing the default Windows 11 startup chime with the XP sound will truly bring back memories every time you boot up your PC.Step 5: Install an XP-Style CursorFinally, install a cursor set that resembles the ones used in Windows XP. Look for an XP cursor pack online, download it, and apply it through the mouse settings in the Windows 11 control panel.With the cursor changed, every click will feel like a blast from the past, completing your Windows XP experience on Windows 11.After completing these steps, your Windows 11 will have a much closer appearance to Windows XP. You’ll have the same feel and look of the older operating system, which many find comforting and easier to navigate, paired with the modern capabilities and features of Windows 11.Tips for Making Windows 11 Look Like Windows XPTip 1: Take your
2025-03-27If you’re looking to tweak your mouse sensitivity in Windows to achieve smoother navigation and better control, you’ve come to the right place. Adjusting the mouse sensitivity can significantly enhance your computing experience, whether you’re gaming, working on graphic design, or simply navigating through your daily tasks. Thankfully, it’s a straightforward process that allows you to fine-tune your settings to suit your preferences. In this article, we’ll walk you through the steps to change your mouse sensitivity in Windows 6 to 11, ensuring you get the most out of your device. So, let’s dive right in and empower you with the knowledge to make those adjustments in no time!Adjusting your mouse sensitivity settings can significantly improve your computer experience. It can make navigating through applications and games smoother and more precise. This guide will help you understand how to change Windows mouse sensitivity specifically to 6 11 settings, which is often recommended for better performance in various applications. We’ll break down the steps in simple terms so that anyone can follow along.Understanding Mouse SensitivityMouse sensitivity refers to how far the cursor moves on your screen in relation to the movement of the mouse. A higher sensitivity means the cursor will move further with less physical mouse movement. Conversely, lower sensitivity means you need to move the mouse more for the cursor to cover the same distance. Why Adjust Mouse Sensitivity?Adjusting your mouse sensitivity can help you:Enhance accuracy in gamingImprove productivity while workingReduce strain on your wristFinding the right sensitivity setting depends on personal preference and the tasks you do most.Accessing Mouse Settings in WindowsBefore you can adjust the sensitivity settings, you need to access the mouse settings. Here’s how you can do that:1. Click on the **Start Menu**.2. Select **Settings** (the gear icon).3. Choose **Devices**.4. Click on **Mouse** from the left-hand menu.This section allows you to tweak various mouse settings, including sensitivity.Adjusting the Mouse SensitivityWithin the Mouse settings page, you can find options to adjust your mouse sensitivity. Windows typically offers a slider to help you find the best fit. To change to the 6 11 setting:1. Look for the
2025-04-23Information. Improvements to Outliner performance A new Interface Preference, Outliner, has been created to let you increase the speed when expanding or selecting objects in the Outliner. Previously, working with object sets that contain a large number of faces could become slow. Activate the Outliner option in the Interface Preference to increase performance by limiting state change messages. Environment variable now supports Core Profile (Compatibility) mode Previously, the MAYA_VP2_DEVICE_OVERRIDE environment variable could only be set to DirectX 11, OpenGL - Legacy or OpenGL - Core Profile (Strict) modes. You can now also set it to the OpenGL - Core Profile (Compatibility) mode. See Rendering environment variables. Environment Variable for docking windows on Linux A new environment variable has been added to help with docking windows in some versions of Linux. Set MAYA_WORKSPACES_ALWAYS_SHOW_TAB to 1 to activate this behavior. See Linux specific variables for this and other variables. Customize splitter cursor sensitivity An Option Variable (OptionVar) has been added that lets you adjust the responsiveness of splitter cursors in the Maya Interface. If you find the splitter cursor activation distracting when your cursor passes over a window, decrease its sensitivity by reducing the values in the following OptionVar: optionVar -iv "splitterHandleMargin" 3Likewise, if you want to increase the reactiveness of the splitter cursor, because the splitter cursor activation is not responsive enough, set a greater value. The default setting is 3, the maximum is 8. Help reading the Profiler New option for loading References A new checkbox has been added to
2025-03-27