Change brightness
Author: f | 2025-04-24
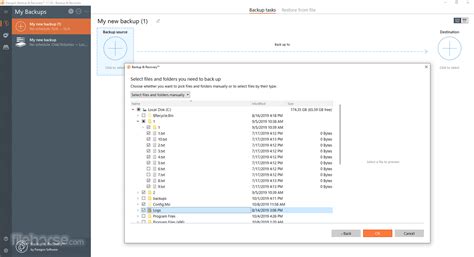
Change Screen Brightness on a Chromebook – Video. Dedicated brightness keys on Chromebook Change Screen Brightness from Taskbar. To change screen brightness: Click Change Screen Brightness on a Chromebook – Video. Dedicated brightness keys on Chromebook Change Screen Brightness from Taskbar. To change screen brightness: Click
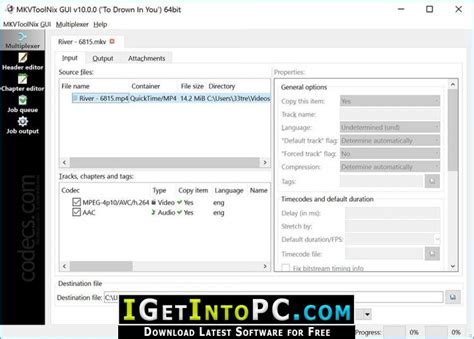
Changing the contrast and brightness of an
You can change your screen's brightness, font size, display size, rotation settings, and more. You can also turn on automatic brightness and color modes like Adaptive brightness, Adaptive tone, and Night Light.Important: Some of these steps work only on Android 15 and up. Learn how to update your Android version. Some features aren't available in all countries or languages. Change your Pixel Tablet’s screen brightness Swipe down from the top of the screen. Drag the Brightness slider left or right.Check and change your Pixel Tablet’s display settings Change brightness level Open your device's Settings app . Tap Display & touch. Tap Brightness level. Move the brightness slider left or right to decrease or increase your screen brightness. To change screen brightness from anywhere, swipe down from the top of your tablet's screen (twice in portrait mode) and move the brightness slider left or right. Tip: To help preserve your battery's lifespan, turn down your brightness or tap Extra dim in Quick Settings. Turn on adaptive brightness Turn on adaptive brightness if you want your screen's brightness to change automatically based on the light around you. You can still change your brightness while this setting is on. Over time, your tablet will learn your preferences. Open your device's Settings app . Tap Display & touch. Turn on Adaptive brightness. Customize your lock screen Change screen timeout settings Use Dark theme Change screen saver settings Change display size and text Turn on Adaptive tone and colors Adaptive tone dynamically adapts your screen's display to warmer or cooler tones based on ambient lighting. Open your device's Settings app . Tap Display & touch. Turn on Adaptive tone. To change how colors are displayed on your tablet: Open your device's Settings app . Tap Display & touch Colors. Tap a setting to choose how colors are displayed on your tablet: Adaptive (default): See the most vivid colors and keep color details. Natural: See the most accurate colors. Use Night Light and change Night Light intensity Turn on Auto-rotate for your screen Turn on Auto-rotate screen to let your tablet's screen automatically rotate when you
With change brightness automatically screen brightness keeps
The laptop’s brightness setting has been screwed after Windows 10 Update? While trying to adjust it (Screen Brightness) in the brightness setting, the 0% brightness and 100% brightness yield the same amount of light (laptop brightness won’t change)? You are not alone, Several users report, Brightness Control not working on Windows 10. The brightness control bar grayed out, didn’t allow to change it Or can’t adjust screen brightness by holding the Fn key and pressing f5 or f6 to lower or raise it.why is my brightness not working? This issue might be occurring because of Outdated, incompatible or corrupted drivers Graphics/Display drivers installed on your computer. Again sometimes incorrect power configuration, third-party applications, and Windows update bug cause “windows 10 brightness not working“. If you are also facing issues in adjusting the brightness of your laptop after installing the Windows 10 operating system, Here are some effective solutions you must apply.Contents1 Brightness Control not working Windows 101.1 Enable Generic PnP Monitor1.2 Change brightness settings1.3 Update the Display driver1.4 Reinstall the display driver1.5 Update Generic PnP Monitor DriverIf the problem started after install windows 10 version 21H2, then make sure you have installed the latest Cumulative Update. You Can check And install the latest updates fromSettings ( Windows + I )Update & Securitywindows updateAnd check for updates.Restart windows and check This will fix “can’t adjust brightness ” bug.Enable Generic PnP MonitorSometimes Generic PnP Monitor had somehow got disabled and was causing the issue. Here are the steps to fix it:Click on Start and search for Device Manager. Open itIn the list of devices, locate Monitors and double click on itRight-click on it and click on EnableChange brightness settingsGo into “Control Panel” search and select “Power Options”Click the “Change plan settings” link next to whichever plan you are currently using and then click “Change advanced power settings”.In this new window click “Display” to open up the listings under it.Now locate and click each of the following. “Display brightness”, “Dimmed display brightness” and”Enable adaptive brightness”.Change each of these to the settings you wish, then click the “Apply” button and finally the “OK” button.That’s all, restart your system and check on the next login window that allows to adjust screen brightness.Note: some users report Turnoff Adaptive brightness option from power options, which allows them to customize the screen brightness. you can also try this “Turnoff Adaptive brightness ” and check it may help you.UpdateBrightness not changing even after adjusting for brightness
Feedbacks#update" data-controller="glossary" data-glossary-url-value="/glossary_terms.json">Jump to MobileSometimes you have a texture that is too defined (black and white) or too subtle (gray). You can use the Brightness and Contrast controls within Brush Properties to change it.To pull out more details in a gray, almost all black, or almost all white texture, change the Brightness first to give Contrast something to work with. As you decrease Brightness, the texture will pop. Then, by increasing Contrast, the texture becomes more grainy.To soften a black and white texture, play with Contrast first, then Brightness if necessary. As you decrease Contrast, the texture becomes fainter. Then, if you increase Brightness, the texture will be less visibility.Making changes to your texture in Sketchbook Pro for desktopWith a brush selected, tap to open Brush Properties.In Brush Properties, tap the Advanced tab, scroll down to Nib and open it, scroll down to Texture, and add a check to activate it.Tap-drag the Brightness and/or Contrast slider to change the texture. The brush preview at the top of the window will update.Making changes to your texture in Sketchbook for mobile devicesThe device you are using, as well as the version of Sketchbook you are running, will determine the options available.For tablet usersIn either the Brush Palette or Brush Library, double-tap the brush you want to modify to open Brush Properties.In Brush Properties, tap the Advanced tab, scroll down to Nib and open it, scroll down to Texture, and add a check to activate it.Tap-drag the Brightness and/or Contrast slider to change the texture. The brush preview at the top of the window will update.For handheld usersTap to access the Brush LibraryTap the brush you want to modify and then to open Brush Properties.In Brush Properties, tap the Advanced tab, scroll down to Nib and open it, scroll down to Texture, and add a check to activate it.Tap-drag the Brightness and/or Contrast slider to change the texture. The brush preview at the top of the window will update.. Change Screen Brightness on a Chromebook – Video. Dedicated brightness keys on Chromebook Change Screen Brightness from Taskbar. To change screen brightness: Click Change Screen Brightness on a Chromebook – Video. Dedicated brightness keys on Chromebook Change Screen Brightness from Taskbar. To change screen brightness: ClickBrightness keeps changing automatically. Adaptive brightness
Having the correct screen brightness is very important. If you are working a lot in front of your computer, an incorrect screen brightness level can cause eye strain and drain the device battery if it's not running on an AC power source. Changing the brightness is also important if you are changing your environment from a room in your office to outdoors on a sunny day. There are a number of ways to change the screen brightness in Windows 10. Let's review them. Note: While most portable devices like laptops or tablets support changing the brightness of the screen out of the box, most Desktop PCs come without this ability because the display hardware has its own brightness control. For the method described below to work, you need to have a display with the appropriate hardware support. Also, you may need to update your display drivers. For example, the software brightness settings which directly alter the display's backlight may not work if you have an old CRT monitor.Settings is a modern Control Panel replacement available in Windows 10. It comes with a number of display settings including brightness.To change the screen brightness in Windows 10, do the following. Open Settings.Go to System - Display.There, adjust the Change brightness slider's position to set the desired screen brightness level.You are done.Here are alternative ways to adjust screen brightness in Windows 10.Change Screen Brightness in Windows 10 with HotkeysSome devices come with special keyboard hotkeys which allow the user to adjust display brightness with a combination of one or more keystrokes. For example, if you are using a laptop, it may come with an Fn key which along with a Function key (F1/F2) may be used to adjust the display brightness.Change Screen Brightness in Windows 10 with Battery FlyoutOn supported devices, you can use the Battery flyout to change the screen brightness.Click on the battery icon in the notification area of the taskbar to open the Battery flyout. It looks as follows.There, you can see the brightness button. Click it to change the brightness level to the desired value.Change Screen Brightness in Windows 10 using Action CenterThe Action Center pane in Windows 10 comes with the same brightness button like the one in the Battery flyout. Here it how to access it.Click on the Action Center icon in the system tray.The Action Center pane will open. Look for the Brightness button in Quick Actions. If you cannot see it, click the Expand link to see more quick action buttons like Project, All settings, Connect, Night light, Location, Note, Quiet hours, Tablet Mode, VPN, and so on.Click the Brightness quick action button to toggle between various brightness levels.Change Screen Brightness in Power Options OpenBrightness buttons not changing brightness as intended, instead
Way to deal with screen brightness is by using the Windows 10 Action Center. To do this follow the below steps:1.Click the Action Center icon which you can find in the extreme right corner of the taskbar.2.Open the Action Center pane by clicking on Expand. 3.Click on the Brightness tile for reducing or increasing the brightness of your display.4.In case you cannot see the Brightness tile, you have to click the Expand option.5.Click the Brightness tile and you can easily adjust your screen brightness on Windows 10. Method 3: Change screen brightness using Windows 10 Settings1.Press Windows Key + I to open Settings then click on System. 2.Now from the left-hand side window pane select Display.3.To change the screen brightness, drap the slider to either left or right to decrease or increase the brightness respectively. 4.Click your mouse and drag the slider in order to increase or decrease the brightness.Method 4: Change brightness using Control PanelAnother traditional way for manually adjusting the screen brightness on Windows 10 PC is by using the Control Panel. To do this, the steps you need to follow are:1.Type control in Windows Search then click on Control Panel from the search result.2.Under Control Panel navigate to Hardware and Sound > Power Options.3.Now under Power options click on Change plan settings next to your currently active power plan.4.Now use the Screen brightness slider to adjust your screen brightness levels. Drag it left or right in order to reduce or increase the brightness respectively.5.Once done, click Save changes.Method 5: Adjust screen brightness using Windows Mobility CenterYou can also change the screen brightness from Windows Mobility Center, to do so follow the below steps:1.Right-click on the Start button then select “Mobility Center”. Or type “Mobility Center” or “Windows Mobility Center” in Windows Search.2.You can drag the slider under Display brightness to adjust your screen brightness on Windows 10.Method 6: Automatically Adjust BrightnessWindows 10 can automatically manage your screen brightness according to the battery life. It provides users with a battery saver option which can automatically lower your screen brightness to save battery life.1.Press Windows Key + I toHow to Change Screen Brightness on Windows 10 Brightness
Visible in the Action Center. In such cases, you can adjust the brightness by accessing the display settings through the system settings.Step 5: Confirm Your Brightness LevelEnsure the brightness is comfortable for your eyes and suitable for your environment.After adjusting the brightness, take a moment to ensure it’s at a level that is easy on your eyes and appropriate for your surroundings, be it a dimly lit room or a bright office.Once you reduce the brightness on your Windows 10, the screen will immediately adjust to the level you’ve selected. This change should help improve your comfort level, particularly if you’re working for extended periods or in a low-light environment.Tips for Reducing Brightness in Windows 10Adjust brightness according to your environment to reduce eye strain.Use night light settings to filter blue light for late-night use.Consider using third-party apps for more advanced brightness controls.Keep your drivers updated to ensure brightness settings work correctly.Use keyboard shortcuts if your device supports them for quick adjustments.Frequently Asked QuestionsWhy can’t I see the brightness slider?If your brightness slider is missing, you may need to update your display drivers or access brightness settings through the Control Panel.How can I adjust brightness using keyboard shortcuts?Most laptops have function keys (often with a sun icon) that allow you to change brightness directly.How does reducing brightness affect battery life?Lowering your screen brightness can extend your battery life by reducing power consumption.Can I schedule automatic brightness adjustments?Yes, you can set up automatic adjustments based on battery saver settings or useBrightness slider doesn't change brightness - Microsoft Community
Adjust PC’s Screen Brightness on Windows 10: Most of the computer users spent hours after hours working in front of a computer screen, either in the office or at home. So, if you have proper screen brightness, it can help you in avoiding eye strain. When you are in the daylight, you need your screen brightness to be more; again when you are in a dark room, you need to decrease down your screen brightness so that it comforts your eyes. Also, as you decrease down your screen brightness, it helps in saving your power and increase the battery life. In this article, you will learn about the different methods through which you can adjust your screen brightness in Windows 10.Table of Contents6 Ways to Change Screen Brightness in Windows 10Method 1: Adjust screen brightness using HotkeysMethod 2: Change screen brightness using the Action CenterMethod 3: Change screen brightness using Windows 10 SettingsMethod 4: Change brightness using Control PanelMethod 5: Adjust screen brightness using Windows Mobility CenterMethod 6: Automatically Adjust BrightnessMake sure to create a restore point just in case something goes wrong.Method 1: Adjust screen brightness using HotkeysThankfully, Windows 10 provides users with a number of easy ways to adjust your screen brightness. This method is one of the easiest among the methods discussed here. You might have noticed that most of the laptops or notebooks come with a dedicated set of shortcut keys for controlling various functions of PC such as increasing or decreasing volume or brightness, enabling or disabling WiFi, etc.From these dedicated keys we have two sets of keys that are used for increasing or decreasing the screen brightness in Windows 10 PC. You can take a look at your keyboard and find out keys with symbols that you can see in the image below. To actually use this key you may need to press the Function key first.In case these hotkeys are not functional, then you have to take a look at whether the keyboards, as well as the display drivers, are successfully installed or not.Method 2: Change screen brightness using the Action CenterAnother simple. Change Screen Brightness on a Chromebook – Video. Dedicated brightness keys on Chromebook Change Screen Brightness from Taskbar. To change screen brightness: Click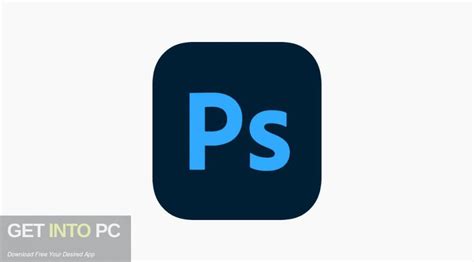
Laptop screen randomly changing brightness disabling brightness
Unable to adjust Studio Display brightness with keyboard anymore Recently noticed my StudioDisplay brightness control doesn't work with the keyboard key. I plug it into an M1 Max MacBook Pro and I use the Logitech MX Keys, but neither the laptop or external keyboard keys will change the brightness. They only change the brightness on the laptop's screen. Tested it out with another MacBook Air M1 and same issue. I can change the brightness of the display using the control center but that isn't as convenient as the keys. Anyways it was working fine before until recently. My guess is it's some problem caused by the most recent macOS update? Anyone else have this issue? I've already tried unplugging everything, checking settings, etc.Running macOS Ventura 13.3.1(a)[Re-Titled by Moderator] Studio Display Posted on May 2, 2023 9:06 PM Posted on Feb 7, 2024 4:38 PM Use the control key with the brightness key and see if that will workHow to Change Screen Brightness on Windows 10 – Brightness
Activate the screen saver.Accessibility and Convenience of Keyboard ShortcutsEffortless Access: Utilizing keyboard shortcuts on a Windows desktop provides quick access to change screen brightness without navigating through multiple settings. Simply click the appropriate keys to make the adjustment.When using a desktop, Windows allows you to swiftly change the screen saver without interrupting your workflow, making it multi-tasking friendly.No Mouse Required: With keyboard shortcuts in Windows, there's no need to reach for the mouse or trackpad. Simply click on the desktop or text, making it a seamless process.Efficiency in Adjusting Brightness Using Shortcut KeysPressing the "Fn" key along with either the "F2" or "F3" key on HP laptops adjusts the brightness level. To customize the screen saver, click on the desktop and select "windows" settings.Immediate Response: The immediate response from utilizing shortcut keys makes it efficient to fine-tune the brightness based on your desktop preference. In Windows, you can click to adjust the screen saver.For Windows desktop users, changing the screen saver can provide precise control over the brightness levels. These shortcuts allow for incremental adjustments with each press.Familiarizing with Specific Key Combinations for Brightness ControlLearning Key Combinations: Familiarize yourself with the specific key combinations required to increase or decrease the screen brightness on your HP laptop windows desktop. Click and select the appropriate keys for adjusting the brightness.Trial and Error: Experiment with different key combinations on your desktop until you find the ones that work best for adjusting the screen saver brightness to your liking. Simply click and select the options that suit your preferences.Memorization: Over time, memorizing these key combinations and using the desktop will make it second nature to quickly click and select to tweak the screen's brightness without much thought.By leveraging these keyboard shortcuts, you can effortlessly change your desktop's screen brightness at any time without hassle.. Change Screen Brightness on a Chromebook – Video. Dedicated brightness keys on Chromebook Change Screen Brightness from Taskbar. To change screen brightness: ClickChanging the contrast and brightness of an
Automatic activation, ensure the “Turn on automatically” option is enabled and set to your preferred battery percentage using the dropdown menu. How to Automatically Adjust Brightness Based on Changing Ambient LightAdaptive brightness in Windows 11 and Windows 10 allows your device to automatically adjust the screen brightness based on the ambient light levels detected by your device’s light sensor. This smart feature enhances your viewing experience by ensuring the screen brightness is always suitable for your current environment, which can also help conserve battery life on portable devices.Activating Adaptive Brightness in Windows 10 and Windows 11Open Control PanelPress Windows + R to open the Run dialog, type control panel, and press Enter. Alternatively, you can search for “Control Panel” in the Start menu. Navigate to Power OptionsIn the Control Panel, click on “System and Security“, and then select “Power Options“. This section allows you to manage your device’s power and battery settings. Edit Your Power PlanFind your currently selected power plan and click on “Change plan settings” next to it. This option lets you customize how your device uses power. Access Advanced Power SettingsIn the plan settings window, click on “Change advanced power settings” to open a detailed power options dialog. Locate Adaptive Brightness SettingsScroll through the list of settings until you find the “Display” section. Expand it, and then look for the “Enable adaptive brightness” option. If it´s missing, click on “Change settings that are currently unavailable” to check there.(If you don´t find it there, your device does not support adaptive brightness, most probably due to a missing light sensor.) Enable or Disable Adaptive BrightnessExpand the “Enable adaptive brightness” setting and you will see options for both “On battery” and “Plugged in“. Set these to “On” to enable adaptive brightness under each power condition. If you prefer to manuallyComments
You can change your screen's brightness, font size, display size, rotation settings, and more. You can also turn on automatic brightness and color modes like Adaptive brightness, Adaptive tone, and Night Light.Important: Some of these steps work only on Android 15 and up. Learn how to update your Android version. Some features aren't available in all countries or languages. Change your Pixel Tablet’s screen brightness Swipe down from the top of the screen. Drag the Brightness slider left or right.Check and change your Pixel Tablet’s display settings Change brightness level Open your device's Settings app . Tap Display & touch. Tap Brightness level. Move the brightness slider left or right to decrease or increase your screen brightness. To change screen brightness from anywhere, swipe down from the top of your tablet's screen (twice in portrait mode) and move the brightness slider left or right. Tip: To help preserve your battery's lifespan, turn down your brightness or tap Extra dim in Quick Settings. Turn on adaptive brightness Turn on adaptive brightness if you want your screen's brightness to change automatically based on the light around you. You can still change your brightness while this setting is on. Over time, your tablet will learn your preferences. Open your device's Settings app . Tap Display & touch. Turn on Adaptive brightness. Customize your lock screen Change screen timeout settings Use Dark theme Change screen saver settings Change display size and text Turn on Adaptive tone and colors Adaptive tone dynamically adapts your screen's display to warmer or cooler tones based on ambient lighting. Open your device's Settings app . Tap Display & touch. Turn on Adaptive tone. To change how colors are displayed on your tablet: Open your device's Settings app . Tap Display & touch Colors. Tap a setting to choose how colors are displayed on your tablet: Adaptive (default): See the most vivid colors and keep color details. Natural: See the most accurate colors. Use Night Light and change Night Light intensity Turn on Auto-rotate for your screen Turn on Auto-rotate screen to let your tablet's screen automatically rotate when you
2025-04-07The laptop’s brightness setting has been screwed after Windows 10 Update? While trying to adjust it (Screen Brightness) in the brightness setting, the 0% brightness and 100% brightness yield the same amount of light (laptop brightness won’t change)? You are not alone, Several users report, Brightness Control not working on Windows 10. The brightness control bar grayed out, didn’t allow to change it Or can’t adjust screen brightness by holding the Fn key and pressing f5 or f6 to lower or raise it.why is my brightness not working? This issue might be occurring because of Outdated, incompatible or corrupted drivers Graphics/Display drivers installed on your computer. Again sometimes incorrect power configuration, third-party applications, and Windows update bug cause “windows 10 brightness not working“. If you are also facing issues in adjusting the brightness of your laptop after installing the Windows 10 operating system, Here are some effective solutions you must apply.Contents1 Brightness Control not working Windows 101.1 Enable Generic PnP Monitor1.2 Change brightness settings1.3 Update the Display driver1.4 Reinstall the display driver1.5 Update Generic PnP Monitor DriverIf the problem started after install windows 10 version 21H2, then make sure you have installed the latest Cumulative Update. You Can check And install the latest updates fromSettings ( Windows + I )Update & Securitywindows updateAnd check for updates.Restart windows and check This will fix “can’t adjust brightness ” bug.Enable Generic PnP MonitorSometimes Generic PnP Monitor had somehow got disabled and was causing the issue. Here are the steps to fix it:Click on Start and search for Device Manager. Open itIn the list of devices, locate Monitors and double click on itRight-click on it and click on EnableChange brightness settingsGo into “Control Panel” search and select “Power Options”Click the “Change plan settings” link next to whichever plan you are currently using and then click “Change advanced power settings”.In this new window click “Display” to open up the listings under it.Now locate and click each of the following. “Display brightness”, “Dimmed display brightness” and”Enable adaptive brightness”.Change each of these to the settings you wish, then click the “Apply” button and finally the “OK” button.That’s all, restart your system and check on the next login window that allows to adjust screen brightness.Note: some users report Turnoff Adaptive brightness option from power options, which allows them to customize the screen brightness. you can also try this “Turnoff Adaptive brightness ” and check it may help you.Update
2025-04-03Having the correct screen brightness is very important. If you are working a lot in front of your computer, an incorrect screen brightness level can cause eye strain and drain the device battery if it's not running on an AC power source. Changing the brightness is also important if you are changing your environment from a room in your office to outdoors on a sunny day. There are a number of ways to change the screen brightness in Windows 10. Let's review them. Note: While most portable devices like laptops or tablets support changing the brightness of the screen out of the box, most Desktop PCs come without this ability because the display hardware has its own brightness control. For the method described below to work, you need to have a display with the appropriate hardware support. Also, you may need to update your display drivers. For example, the software brightness settings which directly alter the display's backlight may not work if you have an old CRT monitor.Settings is a modern Control Panel replacement available in Windows 10. It comes with a number of display settings including brightness.To change the screen brightness in Windows 10, do the following. Open Settings.Go to System - Display.There, adjust the Change brightness slider's position to set the desired screen brightness level.You are done.Here are alternative ways to adjust screen brightness in Windows 10.Change Screen Brightness in Windows 10 with HotkeysSome devices come with special keyboard hotkeys which allow the user to adjust display brightness with a combination of one or more keystrokes. For example, if you are using a laptop, it may come with an Fn key which along with a Function key (F1/F2) may be used to adjust the display brightness.Change Screen Brightness in Windows 10 with Battery FlyoutOn supported devices, you can use the Battery flyout to change the screen brightness.Click on the battery icon in the notification area of the taskbar to open the Battery flyout. It looks as follows.There, you can see the brightness button. Click it to change the brightness level to the desired value.Change Screen Brightness in Windows 10 using Action CenterThe Action Center pane in Windows 10 comes with the same brightness button like the one in the Battery flyout. Here it how to access it.Click on the Action Center icon in the system tray.The Action Center pane will open. Look for the Brightness button in Quick Actions. If you cannot see it, click the Expand link to see more quick action buttons like Project, All settings, Connect, Night light, Location, Note, Quiet hours, Tablet Mode, VPN, and so on.Click the Brightness quick action button to toggle between various brightness levels.Change Screen Brightness in Power Options Open
2025-04-08Way to deal with screen brightness is by using the Windows 10 Action Center. To do this follow the below steps:1.Click the Action Center icon which you can find in the extreme right corner of the taskbar.2.Open the Action Center pane by clicking on Expand. 3.Click on the Brightness tile for reducing or increasing the brightness of your display.4.In case you cannot see the Brightness tile, you have to click the Expand option.5.Click the Brightness tile and you can easily adjust your screen brightness on Windows 10. Method 3: Change screen brightness using Windows 10 Settings1.Press Windows Key + I to open Settings then click on System. 2.Now from the left-hand side window pane select Display.3.To change the screen brightness, drap the slider to either left or right to decrease or increase the brightness respectively. 4.Click your mouse and drag the slider in order to increase or decrease the brightness.Method 4: Change brightness using Control PanelAnother traditional way for manually adjusting the screen brightness on Windows 10 PC is by using the Control Panel. To do this, the steps you need to follow are:1.Type control in Windows Search then click on Control Panel from the search result.2.Under Control Panel navigate to Hardware and Sound > Power Options.3.Now under Power options click on Change plan settings next to your currently active power plan.4.Now use the Screen brightness slider to adjust your screen brightness levels. Drag it left or right in order to reduce or increase the brightness respectively.5.Once done, click Save changes.Method 5: Adjust screen brightness using Windows Mobility CenterYou can also change the screen brightness from Windows Mobility Center, to do so follow the below steps:1.Right-click on the Start button then select “Mobility Center”. Or type “Mobility Center” or “Windows Mobility Center” in Windows Search.2.You can drag the slider under Display brightness to adjust your screen brightness on Windows 10.Method 6: Automatically Adjust BrightnessWindows 10 can automatically manage your screen brightness according to the battery life. It provides users with a battery saver option which can automatically lower your screen brightness to save battery life.1.Press Windows Key + I to
2025-03-26Adjust PC’s Screen Brightness on Windows 10: Most of the computer users spent hours after hours working in front of a computer screen, either in the office or at home. So, if you have proper screen brightness, it can help you in avoiding eye strain. When you are in the daylight, you need your screen brightness to be more; again when you are in a dark room, you need to decrease down your screen brightness so that it comforts your eyes. Also, as you decrease down your screen brightness, it helps in saving your power and increase the battery life. In this article, you will learn about the different methods through which you can adjust your screen brightness in Windows 10.Table of Contents6 Ways to Change Screen Brightness in Windows 10Method 1: Adjust screen brightness using HotkeysMethod 2: Change screen brightness using the Action CenterMethod 3: Change screen brightness using Windows 10 SettingsMethod 4: Change brightness using Control PanelMethod 5: Adjust screen brightness using Windows Mobility CenterMethod 6: Automatically Adjust BrightnessMake sure to create a restore point just in case something goes wrong.Method 1: Adjust screen brightness using HotkeysThankfully, Windows 10 provides users with a number of easy ways to adjust your screen brightness. This method is one of the easiest among the methods discussed here. You might have noticed that most of the laptops or notebooks come with a dedicated set of shortcut keys for controlling various functions of PC such as increasing or decreasing volume or brightness, enabling or disabling WiFi, etc.From these dedicated keys we have two sets of keys that are used for increasing or decreasing the screen brightness in Windows 10 PC. You can take a look at your keyboard and find out keys with symbols that you can see in the image below. To actually use this key you may need to press the Function key first.In case these hotkeys are not functional, then you have to take a look at whether the keyboards, as well as the display drivers, are successfully installed or not.Method 2: Change screen brightness using the Action CenterAnother simple
2025-03-29