Can you use zoom on chromebook
Author: s | 2025-04-24

Zoom has become the go-to platform for remote meetings, but can you use Zoom on a Chromebook? Direct Answer: Yes, you can use Zoom on a Chromebook. Zoom is Zoom has become the go-to platform for remote meetings, but can you use Zoom on a Chromebook? Direct Answer: Yes, you can use Zoom on a Chromebook. Zoom is compatible with Chrome OS, and with the right setup, you can enjoy high-quality video conferencing on your Chromebook. Setting up Zoom on a Chromebook. To use Zoom on your
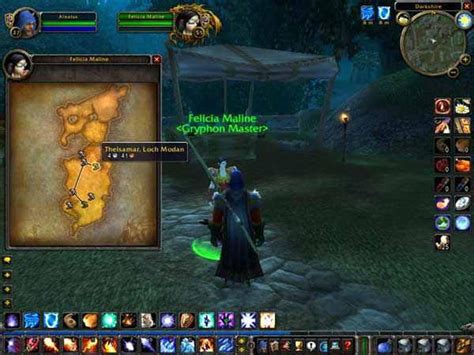
Can You use Zoom on a chromebook?
#DOWNLOAD ZOOM FOR CHROMEBOOK HOW TO# #DOWNLOAD ZOOM FOR CHROMEBOOK INSTALL# #DOWNLOAD ZOOM FOR CHROMEBOOK UPDATE# #DOWNLOAD ZOOM FOR CHROMEBOOK FULL# Check Google’s help page for the full list. Note: Certain Chrome OS devices have a physical recovery button that’s pressed using a paper clip. With this method, you need the Chromebook, a separate computer with access to the Chrome browser, and a portable SD or USB drive with 4GB of space or more for saving data. Recovery is required when Chrome OS is damaged/corrupted and cannot be repaired. Recovery: This reinstalls Chrome OS from an external source, like a flash drive.Afterward, you’ll need to link it to your account, redownload apps, and so on. Powerwash: This resets the Chromebook back to its factory settings, returning it to its out-of-the-box state.Hard reset: This resets the hardware settings only, such as the keyboard and camera.If this happens, you need to perform a full recovery, one of the three important (but very different) options for wiping your Chromebook: This is a serious error that indicates a possible problem with the operating system (OS). Step 5: If your Chromebook updated, click the Restart button to complete. This checks for the latest version and installs any updates. Step 4: Click the Check for Updates button. Step 3: Click About Chrome OS listed on the left. Step 2: Click the Gear icon located on the pop-up menu. Step 1: Click the System Clock located in the bottom-right corner. However, you can manually check by performing the following: It will then ask you to restart to complete the update. In most instances, a Chromebook should automatically check for updates and install the latest when it’s connected to the internet. #DOWNLOAD ZOOM FOR CHROMEBOOK UPDATE# If that doesn’t work, check for a system update - something may have gone awry that Google needed to fix on the software side. Step 3: Press your Chromebook’s Power button to turn it back on. Step 2: The screen dims, and a pop-up appears. If your Chromebook runs like a snail, your best bet is to just restart and see if the performance issue clears. Systemwide issues Your Chromebook runs very slowly You can choose to Save Session Log to record all this current information for later analysis or repair notes. If you see a function that doesn’t register as a success, that may be the source of your problem. If all went well, you should see a success marker beside each function. Battery tests will show basic charging info, but other tests will bring up an itemized list of the functions the test performed. Step 3: Tests may take a couple of minutes or even 15 to 20 minutes depending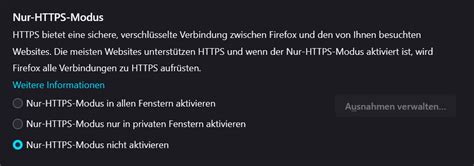
Can You use Zoom on a chromebook? - GB Times
Out on a Chromebook is a valuable skill for enhancing your user experience, whether for work, education, or leisure. There are multiple ways you can zoom in and out on a Chromebook. These include keyboard shortcuts, touchpad gestures, and specific tools designed to magnify small screen sections. Our other guide covers these methods comprehensively, ensuring you can adjust your Chromebook’s display to your personal requirements. Related: How to Zip and Unzip Files on a ChromebookRelated: How To “Split Screen” on a Chromebook/on ChromeOSThe split screen feature on Chromebooks/ChromeOS is a useful function that allows users to view and work on two windows simultaneously. This can enhance productivity and multitasking, especially for tasks that require switching between different tabs or applications. There are different ways to use the split screen feature on Chromebooks, which we are all showing in detail in our other guide.Last Updated on November 7, 2024 10:07 pm CETCan You use Zoom on a chromebook? - California Learning
To handle all their data.Aside from Gemini's "help me write" tools, the latest Chromebook Plus is picking up a host of other AI features, such as "help me read." The latter will assist users by summarizing PDFs and articles when right-clicked. Google states users can ask the AI a "follow-up" about what it summarized for extra context.Get the latest news from Android Central, your trusted companion in the world of AndroidLive Translate makes its way to the laptop and is usable in Zoom meetings, YouTube livestreams, and video files. This feature supports over 100 languages and will be available once you unwrap the computer. The Chromebook Plus is also picking up the Pixel series' Recorder app. Google states this AI-powered tool can help transcribe conversations alongside speaker labels.Lastly, the Galaxy Chromebook Plus includes a few video calling improvements, beginning with its studio-style mic. This is said to upgrade the clarity of your voice while the "built-in appearance effects" adjust your lighting to ensure you look just as crispy as you sound.Samsung's Galaxy Chromebook Plus will be available on the market in October.(Image credit: Google)The second model to debut is Lenovo's new Chromebook Duet with an 11-inch display. The laptop's screen comes in at 2K resolution, narrow bezels, and a 16:10 aspect ratio. Internally, the laptop packs MediaTek's Kompanio 838 processor, 8GB of RAM, and 128GB of storage.Lenovo's latest Chromebook features a spill-proof chassis, so you don't have to worry about that morning (or afternoon) coffee. The back of the laptop features an 8MP camera while the front delivers a 5MP lens.This laptop separates itself from the Chromebook Plus by doubling down on portability and notetaking with Lenovo's USI Pen 2 (available separately). Enhancing your handwriting is the computer's palm rejection model, which is said to help you "sketch with precision."Users. Zoom has become the go-to platform for remote meetings, but can you use Zoom on a Chromebook? Direct Answer: Yes, you can use Zoom on a Chromebook. Zoom is Zoom has become the go-to platform for remote meetings, but can you use Zoom on a Chromebook? Direct Answer: Yes, you can use Zoom on a Chromebook. Zoom is compatible with Chrome OS, and with the right setup, you can enjoy high-quality video conferencing on your Chromebook. Setting up Zoom on a Chromebook. To use Zoom on yourCan You use Zoom on chromebook? - California Learning
It, try: (See Also: How to Find Complementary Fonts? Design Harmony)Checking the zoom level of the page or app.Disabling the “Zoom” feature in the Chrome settings.Using the “Ctrl + 0” shortcut to reset the zoom level to 100%.Issue 3: Font Style Not AvailableIf the font style you want is not available, try:Installing a font extension or add-on.Using a different font customization method.Checking if the font is available on the Chrome Web Store.Summary and RecapIn this comprehensive guide, we explored the importance of font customization on Chromebooks, the different methods to change text font, and troubleshooting common issues. By following these methods and tips, you can:Improve readability and accessibility.Enhance your personal style and branding.Increase productivity and focus.Remember to experiment with different font styles and sizes to find the perfect combination for your needs. If you encounter any issues, refer to the troubleshooting section or seek help from the Chromebook community.Frequently Asked QuestionsQ: Can I change the font on a specific website only?A: Yes, you can use Chrome extensions like Font Changer or Stylebot to change the font on a specific website only.Q: How do I change the font on Google Docs?A: To change the font on Google Docs, go to the “Format” menu, select “Font,” and choose your preferred font style and size. (See Also: How to Download Fonts from Canva? Unlock Your Creativity)Q: Can I change the font on my Chromebook’s login screen?A: No, the font on the Chromebook’s login screen is fixed and cannot be changed.Q: How do I reset the font settings to default?A: To reset the font settings to default, go to the Chrome settings, click on “Appearance,” and click on the “Reset” button next to “Font size” and “Customize fonts.”Q: Can I use a custom font on my Chromebook?A: Yes, you can install custom fonts onCan you use Zoom on this Chromebook? – Q A – Best Buy
Enable real-time annotations. Some apps may allow you to draw directly on the screen using a stylus or mouse, which can be particularly useful for tutorials, presentations, or emphasizing specific points in your recording.Can I record a screen in the background while using another app on a Chromebook?Yes, once you start a screen recording on your Chromebook, the recording will continue even if you navigate away from the initial screen or use other applications. This allows you to capture a broader range of activities, from multitasking between apps to demonstrating workflows. Just be mindful of any sensitive information that may be displayed while recording.How do I fix audio sync issues in my screen recordings on a Chromebook?Audio sync issues in screen recordings can be caused by system lag or performance issues. To mitigate this, close unnecessary apps and tabs to free up resources. Restart your Chromebook to clear any temporary glitches. If the issue persists, use video editing software to manually align the audio and video tracks. This may involve slight adjustments to the audio track’s timing to sync correctly with the video.What are the legal implications of screen recording on a Chromebook?Screen recording can have legal implications, especially concerning copyright and privacy. Always ensure you have the right to record and share the content, particularly if it includes copyrighted material or personal information of others. In educational and professional settings, adhere to institutional policies and guidelines. When in doubt, seek permission from content creators or consult legal advice to avoid potential infringement issues.Can I customize the file format of screen recordings on a Chromebook?Chromebook screen recordings are typically saved in a web-friendly format like MP4, which is widely supported across devices and platforms. If you need a different format, use video conversion tools available online or through the Chrome Web Store or the Google Play Store. When converting, choose the format that best suits your needs, considering compatibility, quality, and file size. Some formats may be better for editing, while others are optimized for streaming or storage efficiency.Related: How to Zoom In and Out on a ChromebookZooming in andChrome Story - Can you use Zoom on your Chromebook? Will
Of gaming or run powerful Linux apps, the 7c is probably not the right processor for you. It seems likely the Lenovo Chromebook Duet 5 will take the crown between these two in overall performance on paper and in practice, something we can and will test in our review.In theory, both devices get similar battery ratings from their respective OEMs. Lenovo rates the Duet 5 to get about 10 hours of real world use, with over 12 hours if you're only browsing the web. This is fairly common to see and we would typically expect similar battery life from the HP Chromebook x2 11. One thing that might improve battery life however, is the Snapdragon 7c gen 2 processor inside the Duet 5. If Lenovo optimized the tablet to take advantage of the 7c's efficiency capabilities, we could see significantly improved battery life.HP Chromebook x2 11 vs Lenovo Chromebook Duet 5: Cameras and audioOver the course of the last 18 months, video calling rose to prominence thanks to the ongoing pandemic. Most Chromebooks still have mediocre 720p webcams and don't feature a rear camera at all.Camera quality is an outstanding feature on the HP Chromebook x2 11 and the Lenovo Chromebook Duet 5. HP and Lenovo feature FHD or FHD+ resolution cameras on both the front and back. The HP Chromebook x2 11 features a 5 MP front camera and 8MP wide-vision rear camera. As for the Duet 5, it also comes with an 8 MP rear camera and 5MP front camera for video calls.In the age of Zoom, Microsoft Teams, and Google Meet, these cameras are a big deal. Fortunately, both of these Chrome OS tablets are up to the task when it comes to video calling.The HP Chromebook x2 11 has dual speakers tuned by Bang and Olufsen, so this tablet should perform admirably when it comes to audio. Speakers on the Lenovo Chromebook Duet 5 could be even more impressive with a quad speaker setup. If you enjoy consuming media on your tablet, you won't be disappointed with either of these options.ConclusionThese two tablets have a number. Zoom has become the go-to platform for remote meetings, but can you use Zoom on a Chromebook? Direct Answer: Yes, you can use Zoom on a Chromebook. Zoom is Zoom has become the go-to platform for remote meetings, but can you use Zoom on a Chromebook? Direct Answer: Yes, you can use Zoom on a Chromebook. Zoom is compatible with Chrome OS, and with the right setup, you can enjoy high-quality video conferencing on your Chromebook. Setting up Zoom on a Chromebook. To use Zoom on yourComments
#DOWNLOAD ZOOM FOR CHROMEBOOK HOW TO# #DOWNLOAD ZOOM FOR CHROMEBOOK INSTALL# #DOWNLOAD ZOOM FOR CHROMEBOOK UPDATE# #DOWNLOAD ZOOM FOR CHROMEBOOK FULL# Check Google’s help page for the full list. Note: Certain Chrome OS devices have a physical recovery button that’s pressed using a paper clip. With this method, you need the Chromebook, a separate computer with access to the Chrome browser, and a portable SD or USB drive with 4GB of space or more for saving data. Recovery is required when Chrome OS is damaged/corrupted and cannot be repaired. Recovery: This reinstalls Chrome OS from an external source, like a flash drive.Afterward, you’ll need to link it to your account, redownload apps, and so on. Powerwash: This resets the Chromebook back to its factory settings, returning it to its out-of-the-box state.Hard reset: This resets the hardware settings only, such as the keyboard and camera.If this happens, you need to perform a full recovery, one of the three important (but very different) options for wiping your Chromebook: This is a serious error that indicates a possible problem with the operating system (OS). Step 5: If your Chromebook updated, click the Restart button to complete. This checks for the latest version and installs any updates. Step 4: Click the Check for Updates button. Step 3: Click About Chrome OS listed on the left. Step 2: Click the Gear icon located on the pop-up menu. Step 1: Click the System Clock located in the bottom-right corner. However, you can manually check by performing the following: It will then ask you to restart to complete the update. In most instances, a Chromebook should automatically check for updates and install the latest when it’s connected to the internet. #DOWNLOAD ZOOM FOR CHROMEBOOK UPDATE# If that doesn’t work, check for a system update - something may have gone awry that Google needed to fix on the software side. Step 3: Press your Chromebook’s Power button to turn it back on. Step 2: The screen dims, and a pop-up appears. If your Chromebook runs like a snail, your best bet is to just restart and see if the performance issue clears. Systemwide issues Your Chromebook runs very slowly You can choose to Save Session Log to record all this current information for later analysis or repair notes. If you see a function that doesn’t register as a success, that may be the source of your problem. If all went well, you should see a success marker beside each function. Battery tests will show basic charging info, but other tests will bring up an itemized list of the functions the test performed. Step 3: Tests may take a couple of minutes or even 15 to 20 minutes depending
2025-04-06Out on a Chromebook is a valuable skill for enhancing your user experience, whether for work, education, or leisure. There are multiple ways you can zoom in and out on a Chromebook. These include keyboard shortcuts, touchpad gestures, and specific tools designed to magnify small screen sections. Our other guide covers these methods comprehensively, ensuring you can adjust your Chromebook’s display to your personal requirements. Related: How to Zip and Unzip Files on a ChromebookRelated: How To “Split Screen” on a Chromebook/on ChromeOSThe split screen feature on Chromebooks/ChromeOS is a useful function that allows users to view and work on two windows simultaneously. This can enhance productivity and multitasking, especially for tasks that require switching between different tabs or applications. There are different ways to use the split screen feature on Chromebooks, which we are all showing in detail in our other guide.Last Updated on November 7, 2024 10:07 pm CET
2025-03-26It, try: (See Also: How to Find Complementary Fonts? Design Harmony)Checking the zoom level of the page or app.Disabling the “Zoom” feature in the Chrome settings.Using the “Ctrl + 0” shortcut to reset the zoom level to 100%.Issue 3: Font Style Not AvailableIf the font style you want is not available, try:Installing a font extension or add-on.Using a different font customization method.Checking if the font is available on the Chrome Web Store.Summary and RecapIn this comprehensive guide, we explored the importance of font customization on Chromebooks, the different methods to change text font, and troubleshooting common issues. By following these methods and tips, you can:Improve readability and accessibility.Enhance your personal style and branding.Increase productivity and focus.Remember to experiment with different font styles and sizes to find the perfect combination for your needs. If you encounter any issues, refer to the troubleshooting section or seek help from the Chromebook community.Frequently Asked QuestionsQ: Can I change the font on a specific website only?A: Yes, you can use Chrome extensions like Font Changer or Stylebot to change the font on a specific website only.Q: How do I change the font on Google Docs?A: To change the font on Google Docs, go to the “Format” menu, select “Font,” and choose your preferred font style and size. (See Also: How to Download Fonts from Canva? Unlock Your Creativity)Q: Can I change the font on my Chromebook’s login screen?A: No, the font on the Chromebook’s login screen is fixed and cannot be changed.Q: How do I reset the font settings to default?A: To reset the font settings to default, go to the Chrome settings, click on “Appearance,” and click on the “Reset” button next to “Font size” and “Customize fonts.”Q: Can I use a custom font on my Chromebook?A: Yes, you can install custom fonts on
2025-03-26