Can you add bluetooth to a pc
Author: s | 2025-04-24
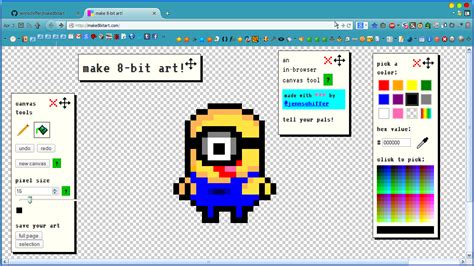
Can I add Bluetooth to an older PC? Yes, you can add Bluetooth to older PCs using USB Bluetooth adapters. Ensure your PC has an available USB port. Compatibility may If your PC doesn't have built-in Bluetooth, you can add Bluetooth to your PC with the help of a Bluetooth adapter. To put the PS5 controller in Bluetooth pairing mode, you need

Upgrading Your PC's Connectivity: Can You Add Bluetooth to a
Table of ContentsWhat is Bluetooth?Why Add Bluetooth to Your PC?Checking If Your PC Already Has BluetoothHow to Check for Built-in Bluetooth CapabilitiesOptions for Adding Bluetooth[+]USB Bluetooth DonglesInternal Bluetooth CardsPairing Devices with Your PC[+]Step-by-Step Guide to Pairing DevicesAdjusting Settings for Better PerformanceMaintaining Your Bluetooth DevicesSafety and Security ConsiderationsBest Practices for Secure Bluetooth UsageFrequently Asked Questions[+]How can I add Bluetooth to my PC?What are the benefits of adding Bluetooth to my PC?Can I add Bluetooth to an older PC?How do I pair Bluetooth devices with my PC?Do I need special software to use Bluetooth on my PC?How can I troubleshoot Bluetooth connection issues?Can I add Bluetooth to a desktop PC without Wi-Fi?What Bluetooth version should I look for?Are there any security concerns with Bluetooth?Can I use Bluetooth for gaming on my PC?Adding Bluetooth to your PC can transform your computing experience, allowing for a hassle-free connection to a myriad of devices. With the rise in wireless technology, Bluetooth has become a staple in modern computing. But how do you add Bluetooth to a PC that doesn’t already have it? In this guide, we’ll walk you through the steps to add Bluetooth to your PC seamlessly. Whether you’re looking to connect headphones, speakers, or other peripherals, we’ve got you covered. Dive in to discover the world of wireless connectivity! From understanding Bluetooth’s importance to ensuring a smooth experience, this article is your go-to resource. Equip your PC with Bluetooth and enjoy a world of wireless possibilities.What is Bluetooth?Ah, Bluetooth! Not just the name of a 10th-century Scandinavian king, but also a modern marvel of wireless technology. But have you ever stopped to wonder, how did Bluetooth come to be?Bluetooth technology, named after the aforementioned king, King Harald “Bluetooth” Gormsson, was developed as a way to wirelessly connect different devices. The idea was to replace the myriad of cables cluttering our desks with a universal wireless solution. By the late 1990s, the first official Bluetooth specification was introduced, and the world was introduced to a new era of wireless connectivity.But how does Bluetooth work? At its core, Bluetooth uses radio waves in the 2.4 GHz spectrum to connect devices over short distances. Think of it as a special language only devices with Bluetooth capabilities can understand. They chat, they connect, and voila! Your favorite tunes are playing wirelessly on your Bluetooth speaker. For a deeper dive into the world of Bluetooth, check out this comprehensive guide.Now, you might be thinking, “My PC is already a technological powerhouse. Why would I need to add Bluetooth?” Well, let’s break it down.Firstly, convenience. Gone are the days of tangled wires and lost USB dongles. With Bluetooth, you can connect a plethora of devices to your PC without the need for any physical connection. Imagine seamlessly connecting your wireless mouse, keyboard, headphones, and even your smartphone, all without a single wire in sight.Secondly, versatility. Bluetooth isn’t just for audio devices. Printers, game controllers, and even some high-tech refrigerators use Bluetooth. The possibilities are endless!Lastly, it’s the future. As Can I add Bluetooth to an older PC? Yes, you can add Bluetooth to older PCs using USB Bluetooth adapters. Ensure your PC has an available USB port. Compatibility may If your PC doesn't have built-in Bluetooth, you can add Bluetooth to your PC with the help of a Bluetooth adapter. To put the PS5 controller in Bluetooth pairing mode, you need The middle of a jam session.Update Bluetooth drivers regularly. Think of it as giving your Bluetooth a fresh coat of paint.For a more detailed guide on optimizing settings, this handy article has got you covered.Maintaining Your Bluetooth DevicesBluetooth devices, like all tech gadgets, thrive on a little TLC. Here’s how you can ensure they live long and prosper:Regular Updates: Ensure your devices are running the latest firmware. It’s like taking them for a regular health check-up.Cleanliness: Dust and debris are the enemies. A gentle wipe can work wonders.Safe Storage: When not in use, store your devices in a cool, dry place.For more insights on maintaining your PC components, especially the CPU which is the heart of your computer, dive into this resource.Safety and Security ConsiderationsAh, the digital realm! While it’s filled with endless possibilities, it’s also riddled with sneaky villains. Let’s armor up your Bluetooth against potential threats.Understanding Bluetooth Vulnerabilities:Bluetooth, like any wireless technology, is susceptible to eavesdropping and man-in-the-middle attacks. Imagine someone secretly listening to your private conversations. Creepy, right?Security MeasuresDescriptionPairing in PrivateAlways pair new devices in a private setting, avoiding public areas.Regularly Update BluetoothEnsure your Bluetooth software is kept up-to-date to stay secure.Turn Off Discoverable ModeAfter pairing, disable the discoverable mode to prevent unauthorized access.Best Practices for Secure Bluetooth UsagePairing in Private: Always pair new devices in a private setting. Avoid public places like cafes or parks.Regularly Update: Ensure your Bluetooth software is up-to-date. An updated system is a fortified castle.Turn Off Discoverable Mode: Once you’ve paired your devices, turn off the discoverable mode. It’s like closing your doors to uninvited guests.In essence, while Bluetooth offers a world of convenience, it’s essential to tread with caution. By optimizing settings, maintaining devices, and ensuring security, you can make the most of How to Add Bluetooth to A PC without any hiccups. So, gear up and let your PC bask in the wireless glory, safely and efficiently!Frequently Asked QuestionsHow can I add Bluetooth to my PC?Option 1: Built-in BluetoothCheck if your PC already has built-in Bluetooth.If not, consider upgrading to a Bluetooth-compatible motherboard or adapter.Option 2: USB Bluetooth AdapterPurchase a USB Bluetooth adapter.Plug it into an available USB port on your PC.Follow the manufacturer’s instructions for installation.What are the benefits of adding Bluetooth to my PC?Convenient wireless connections to Bluetooth devices.Connect wireless headphones, speakers, keyboards, mice, and more.Transfer files wirelessly between devices.Enhance productivity and reduce cable clutter.Can I add Bluetooth to an older PC?Yes, you can add Bluetooth to older PCs using USB Bluetooth adapters.Ensure your PC has an available USB port.Compatibility may vary, so check adapter specifications.How do I pair Bluetooth devices with my PC?Enable Bluetooth on your PC.Put the device into pairing mode.Search for nearby devices on your PC.Select the device to pair and follow on-screen prompts.Once paired, they can communicate wirelessly.Do I need special software to use Bluetooth on my PC?Most modern PCs come with built-in Bluetooth drivers.Windows and macOS have native Bluetooth support.Check for driver updates through your PC’s manufacturer.How can I troubleshoot Bluetooth connection issues?EnsureComments
Table of ContentsWhat is Bluetooth?Why Add Bluetooth to Your PC?Checking If Your PC Already Has BluetoothHow to Check for Built-in Bluetooth CapabilitiesOptions for Adding Bluetooth[+]USB Bluetooth DonglesInternal Bluetooth CardsPairing Devices with Your PC[+]Step-by-Step Guide to Pairing DevicesAdjusting Settings for Better PerformanceMaintaining Your Bluetooth DevicesSafety and Security ConsiderationsBest Practices for Secure Bluetooth UsageFrequently Asked Questions[+]How can I add Bluetooth to my PC?What are the benefits of adding Bluetooth to my PC?Can I add Bluetooth to an older PC?How do I pair Bluetooth devices with my PC?Do I need special software to use Bluetooth on my PC?How can I troubleshoot Bluetooth connection issues?Can I add Bluetooth to a desktop PC without Wi-Fi?What Bluetooth version should I look for?Are there any security concerns with Bluetooth?Can I use Bluetooth for gaming on my PC?Adding Bluetooth to your PC can transform your computing experience, allowing for a hassle-free connection to a myriad of devices. With the rise in wireless technology, Bluetooth has become a staple in modern computing. But how do you add Bluetooth to a PC that doesn’t already have it? In this guide, we’ll walk you through the steps to add Bluetooth to your PC seamlessly. Whether you’re looking to connect headphones, speakers, or other peripherals, we’ve got you covered. Dive in to discover the world of wireless connectivity! From understanding Bluetooth’s importance to ensuring a smooth experience, this article is your go-to resource. Equip your PC with Bluetooth and enjoy a world of wireless possibilities.What is Bluetooth?Ah, Bluetooth! Not just the name of a 10th-century Scandinavian king, but also a modern marvel of wireless technology. But have you ever stopped to wonder, how did Bluetooth come to be?Bluetooth technology, named after the aforementioned king, King Harald “Bluetooth” Gormsson, was developed as a way to wirelessly connect different devices. The idea was to replace the myriad of cables cluttering our desks with a universal wireless solution. By the late 1990s, the first official Bluetooth specification was introduced, and the world was introduced to a new era of wireless connectivity.But how does Bluetooth work? At its core, Bluetooth uses radio waves in the 2.4 GHz spectrum to connect devices over short distances. Think of it as a special language only devices with Bluetooth capabilities can understand. They chat, they connect, and voila! Your favorite tunes are playing wirelessly on your Bluetooth speaker. For a deeper dive into the world of Bluetooth, check out this comprehensive guide.Now, you might be thinking, “My PC is already a technological powerhouse. Why would I need to add Bluetooth?” Well, let’s break it down.Firstly, convenience. Gone are the days of tangled wires and lost USB dongles. With Bluetooth, you can connect a plethora of devices to your PC without the need for any physical connection. Imagine seamlessly connecting your wireless mouse, keyboard, headphones, and even your smartphone, all without a single wire in sight.Secondly, versatility. Bluetooth isn’t just for audio devices. Printers, game controllers, and even some high-tech refrigerators use Bluetooth. The possibilities are endless!Lastly, it’s the future. As
2025-04-05The middle of a jam session.Update Bluetooth drivers regularly. Think of it as giving your Bluetooth a fresh coat of paint.For a more detailed guide on optimizing settings, this handy article has got you covered.Maintaining Your Bluetooth DevicesBluetooth devices, like all tech gadgets, thrive on a little TLC. Here’s how you can ensure they live long and prosper:Regular Updates: Ensure your devices are running the latest firmware. It’s like taking them for a regular health check-up.Cleanliness: Dust and debris are the enemies. A gentle wipe can work wonders.Safe Storage: When not in use, store your devices in a cool, dry place.For more insights on maintaining your PC components, especially the CPU which is the heart of your computer, dive into this resource.Safety and Security ConsiderationsAh, the digital realm! While it’s filled with endless possibilities, it’s also riddled with sneaky villains. Let’s armor up your Bluetooth against potential threats.Understanding Bluetooth Vulnerabilities:Bluetooth, like any wireless technology, is susceptible to eavesdropping and man-in-the-middle attacks. Imagine someone secretly listening to your private conversations. Creepy, right?Security MeasuresDescriptionPairing in PrivateAlways pair new devices in a private setting, avoiding public areas.Regularly Update BluetoothEnsure your Bluetooth software is kept up-to-date to stay secure.Turn Off Discoverable ModeAfter pairing, disable the discoverable mode to prevent unauthorized access.Best Practices for Secure Bluetooth UsagePairing in Private: Always pair new devices in a private setting. Avoid public places like cafes or parks.Regularly Update: Ensure your Bluetooth software is up-to-date. An updated system is a fortified castle.Turn Off Discoverable Mode: Once you’ve paired your devices, turn off the discoverable mode. It’s like closing your doors to uninvited guests.In essence, while Bluetooth offers a world of convenience, it’s essential to tread with caution. By optimizing settings, maintaining devices, and ensuring security, you can make the most of How to Add Bluetooth to A PC without any hiccups. So, gear up and let your PC bask in the wireless glory, safely and efficiently!Frequently Asked QuestionsHow can I add Bluetooth to my PC?Option 1: Built-in BluetoothCheck if your PC already has built-in Bluetooth.If not, consider upgrading to a Bluetooth-compatible motherboard or adapter.Option 2: USB Bluetooth AdapterPurchase a USB Bluetooth adapter.Plug it into an available USB port on your PC.Follow the manufacturer’s instructions for installation.What are the benefits of adding Bluetooth to my PC?Convenient wireless connections to Bluetooth devices.Connect wireless headphones, speakers, keyboards, mice, and more.Transfer files wirelessly between devices.Enhance productivity and reduce cable clutter.Can I add Bluetooth to an older PC?Yes, you can add Bluetooth to older PCs using USB Bluetooth adapters.Ensure your PC has an available USB port.Compatibility may vary, so check adapter specifications.How do I pair Bluetooth devices with my PC?Enable Bluetooth on your PC.Put the device into pairing mode.Search for nearby devices on your PC.Select the device to pair and follow on-screen prompts.Once paired, they can communicate wirelessly.Do I need special software to use Bluetooth on my PC?Most modern PCs come with built-in Bluetooth drivers.Windows and macOS have native Bluetooth support.Check for driver updates through your PC’s manufacturer.How can I troubleshoot Bluetooth connection issues?Ensure
2025-03-28Technology evolves, more and more devices are going wireless. By adding Bluetooth to your PC, you’re future-proofing your tech game. And speaking of games, if you’re into PC gaming, Bluetooth can elevate your experience. Imagine playing your favorite game with a wireless headset, immersing yourself without any pesky wires holding you back. For some cool gadgets that can transform your gaming experience, head over here.Checking If Your PC Already Has BluetoothBefore diving into the world of wireless wonders, it’s essential to check if your PC already speaks the Bluetooth language. After all, you wouldn’t want to buy a fish if you already have one swimming in your tank, right?How to Check for Built-in Bluetooth CapabilitiesNavigate to the Device Manager on your PC.Look for the Bluetooth category. If it’s there, congratulations! Your PC is Bluetooth-ready.If not, don’t fret. We’ve got solutions lined up for you.For a more detailed guide on pairing devices, Microsoft has got your back.Options for Adding BluetoothSo, your PC doesn’t have built-in Bluetooth. No biggie! There are several ways to add Bluetooth to your PC without breaking the bank or your PC’s motherboard.USB Bluetooth DonglesPros: Easy to install (just plug and play), affordable, and portable.Cons: Occupies a USB port and might not offer the same range as internal cards.Internal Bluetooth CardsPros: Offers a more extended range and doesn’t occupy external ports.Cons: Requires opening up your PC and might be a tad more expensive.For a deeper dive into these options and their technicalities, this guide will serve you well.Bluetooth OptionProsConsUSB Bluetooth DonglesEasy to install (plug and play)Occupies a USB portAffordableLimited range compared to internal cardsInternal BluetoothLonger rangeRequires opening the PCCardsNo external ports occupiedSlightly more expensivePairing Devices with Your PCOnce you’ve equipped your PC with Bluetooth, it’s time to let it mingle with other devices. Think of it as setting up a playdate for your gadgets.Step-by-Step Guide to Pairing DevicesEnsure the device you want to pair is in pairing mode.On your PC, go to Settings > Devices > Bluetooth & other devices.Click on Add Bluetooth or another device and select the device from the list.Follow the on-screen instructions, and you’re good to go!But what if things don’t go as smoothly as you’d hoped? Maybe your headphones are playing hard to get, or your mouse is being a little shy. Don’t worry; we’ve all been there. For troubleshooting and more advanced pairing techniques, this article on graphics cards and their connectivity might offer some insights.StepsDescription1. Ensure the device is in pairing modePut the device (e.g., headphones) in pairing mode.2. Open PC settingsOn your PC, go to Settings > Devices > Bluetooth & other devices.3. Add Bluetooth or other deviceClick “Add Bluetooth or other device” and select your device from the list.4. Follow on-screen instructionsComplete the pairing process by following the on-screen prompts.Adjusting Settings for Better PerformanceNavigate to Bluetooth & other devices settings on your PC.Ensure Bluetooth is ON. It’s like flipping the switch to start a party.Adjust the Power Saving Mode for Bluetooth. This ensures your Bluetooth doesn’t doze off in
2025-03-27