Camo studio
Author: u | 2025-04-24
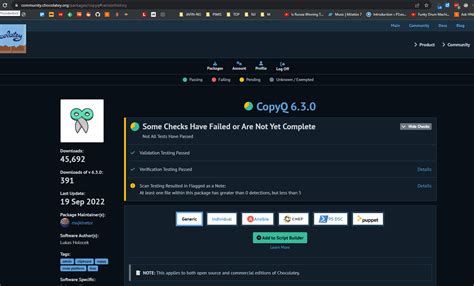
Launching Camo Studio for Apple Vision Camo Studio for iPad 1.2 Reincubate wins King’s Award for Innovation for its work on Camo Camo comes to the Microsoft Store Launching Camo Studio for iPad iPhone Backup Therefore, Camo Studio for iPad will not function on these devices. Getting Camo Studio. To get Camo Studio on your iPad, simply open the App Store app and search Camo Studio. Make sure you select Camo Studio, the one with the violet icon, and not Camo, the app used to connect your iPad’s cameras to your Mac or PC.
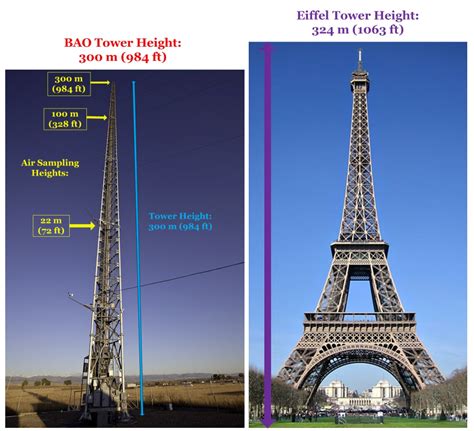
Camo Studio .0 - Download Camo Studio Free
These pages explain how to use and make the most of Camo. If haven't installed it yet, please check out getting started with Camo before returning here. The Camo Studio windowWhen you first run Camo Studio, the Camo Studio window will open on your computer and should look like the image below. It will be showing its “Welcome” popup.Camo Studio’s welcome screen in macOS and Windows.If you click “close” on the welcome screen, you’ll see the Camo Studio window (You can always get back to the welcome screen by clicking Help on the top-right of Camo Studio).When a device is selected in Camo Studio, you’ll see a preview of the camera's video feed in the centre of the window. If a device isn’t selected, or there are none connected to your computer, you’ll see a prompt to connect or select one.Note for phone users: the “No devices connected” screen will show if a phone is connected but isn’t running Camo. To complete the connection, make sure Camo Camera is installed and running on your phone.Camo Studio on macOS and Windows, in light and dark modeThe Camo Studio window can be safely closed at any time - it doesn’t have to be open for Camo to pass video through to other apps.The video preview in Camo Studio can be resized via pinch-to-zoom on your trackpad or by using the magnification menu on the top-left of the main window.The “Scale to Fit” and “Scale to Fill” options modify the preview’s size. Camo Launching Camo Studio for Apple Vision Camo Studio for iPad 1.2 Reincubate wins King’s Award for Innovation for its work on Camo Camo comes to the Microsoft Store Launching Camo Studio for iPad iPhone Backup State of Camo 2024 September 5th, 2024 A look back at the last year of Camo news, events and accolades. Learn more about what the team behind Camo’s been up to – and where we might be headed next! by Lucas Canino Camo Studio for iPad 1.2 July 9th, 2024 See what’s new in Camo Studio for iPad 1.2 – mobile camera support and revamped screen recording! by Lucas Canino Camo comes to the Microsoft Store September 28th, 2023 Camo Studio is now live on the Microsoft Store, coinciding with the release of Camo Studio 2.1 for Windows, which brings localisation into 12 new languages, admin-less install, and more. by Aidan Fitzpatrick Launching Camo Studio for iPad September 18th, 2023 We’re bringing the Camo experience to a new platform – iPad – with powerful new streaming and multi-source picture-in-picture (PiP) features. by Aidan Fitzpatrick State of Camo 2023 July 10th, 2023 It’s an exciting time for Camo and our users. Learn more about what's been going on, and what's coming up next, in the world of Camo. by Lucas Canino Launching Camo 2 March 15th, 2023 Camo 2 takes all the magic of Camo, improves on it, and brings it to any webcam, built-in camera, connected pro camera or action camera to give them next-gen capabilities. by Aidan Fitzpatrick Introducing Camo 1.9: Wi-Fi connectivity October 20th, 2022 In our latest update, we’re pleased to be bringing Wi-Fi connectivity to Camo, across all supported platforms. The flexibility of wireless versus the reliability of a wired connection. by Lucas Canino Introducing Camo 1.7: Overlay editing & templates June 16th, 2022 Camo Studio 1.7 for macOS introduces a series of easy-to-use, customisable overlay features. These include a drag and drop overlay editor, a gallery of editable templates, a preview tool and hotkeys for fast-switching between overlays. by Aidan FitzpatrickComments
These pages explain how to use and make the most of Camo. If haven't installed it yet, please check out getting started with Camo before returning here. The Camo Studio windowWhen you first run Camo Studio, the Camo Studio window will open on your computer and should look like the image below. It will be showing its “Welcome” popup.Camo Studio’s welcome screen in macOS and Windows.If you click “close” on the welcome screen, you’ll see the Camo Studio window (You can always get back to the welcome screen by clicking Help on the top-right of Camo Studio).When a device is selected in Camo Studio, you’ll see a preview of the camera's video feed in the centre of the window. If a device isn’t selected, or there are none connected to your computer, you’ll see a prompt to connect or select one.Note for phone users: the “No devices connected” screen will show if a phone is connected but isn’t running Camo. To complete the connection, make sure Camo Camera is installed and running on your phone.Camo Studio on macOS and Windows, in light and dark modeThe Camo Studio window can be safely closed at any time - it doesn’t have to be open for Camo to pass video through to other apps.The video preview in Camo Studio can be resized via pinch-to-zoom on your trackpad or by using the magnification menu on the top-left of the main window.The “Scale to Fit” and “Scale to Fill” options modify the preview’s size. Camo
2025-03-25State of Camo 2024 September 5th, 2024 A look back at the last year of Camo news, events and accolades. Learn more about what the team behind Camo’s been up to – and where we might be headed next! by Lucas Canino Camo Studio for iPad 1.2 July 9th, 2024 See what’s new in Camo Studio for iPad 1.2 – mobile camera support and revamped screen recording! by Lucas Canino Camo comes to the Microsoft Store September 28th, 2023 Camo Studio is now live on the Microsoft Store, coinciding with the release of Camo Studio 2.1 for Windows, which brings localisation into 12 new languages, admin-less install, and more. by Aidan Fitzpatrick Launching Camo Studio for iPad September 18th, 2023 We’re bringing the Camo experience to a new platform – iPad – with powerful new streaming and multi-source picture-in-picture (PiP) features. by Aidan Fitzpatrick State of Camo 2023 July 10th, 2023 It’s an exciting time for Camo and our users. Learn more about what's been going on, and what's coming up next, in the world of Camo. by Lucas Canino Launching Camo 2 March 15th, 2023 Camo 2 takes all the magic of Camo, improves on it, and brings it to any webcam, built-in camera, connected pro camera or action camera to give them next-gen capabilities. by Aidan Fitzpatrick Introducing Camo 1.9: Wi-Fi connectivity October 20th, 2022 In our latest update, we’re pleased to be bringing Wi-Fi connectivity to Camo, across all supported platforms. The flexibility of wireless versus the reliability of a wired connection. by Lucas Canino Introducing Camo 1.7: Overlay editing & templates June 16th, 2022 Camo Studio 1.7 for macOS introduces a series of easy-to-use, customisable overlay features. These include a drag and drop overlay editor, a gallery of editable templates, a preview tool and hotkeys for fast-switching between overlays. by Aidan Fitzpatrick
2025-04-17Ready for a big meeting takes untold hours of work, so why leave your appearance to the last minute. With its always-available preview and personalisable presets, Camo keeps you prepared. Portrait Mode Brightness Saturation White balance Hue Exposure & ISO Contrast Gamma Sharpness How it works Getting started with Camo is simple Install Camo Studio on your Mac or PC Camo Studio controls the video from your camera devices. Download or get it for other platforms Copy the link Copied! or browse to camo.studio Download or get it for other platforms Download or get it for other platforms Get Camo on your phone or plug in a camera Use the amazing cameras in your phone, or your webcam or DSLR. Download on the App Store or get it for other platforms Copy the link Copied! or search for Camo Download on the App Store Get it on Google Play Select your device in Camo Studio Camo Studio will detect your device automatically and let you start using its video. Read our guides Always ready for a call Bring the meeting room with you Maintain the same quality video and functionality regardless of where you are. Office, remote, nomad, coffeehouse, hybrid – work is all the same to Camo. Use existing equipment Your team is ready to go Odds are, most team members already own a modern device or might even be provided one. No need for additional inventory and endless deprecation cycles. Everyone on your team can start using Camo today. What users say We’ve won Britain’s highest business honour, the King’s Award for Enterprise, and helped over 10,000,000 users in the last decade. Downloads Get started with Camo today for free. Camo Studio Runs on your Mac or PC, lets you control and adjust your video, and makes it available for other apps to use. Camo Camera Camo Camera runs on your iOS or Android device and forwards video from its cameras to Camo Studio. About Want to look your best on video calls? The camera on your iPhone or iPad is leagues ahead of any webcam on the
2025-04-13Camo is designed to just work with the apps you already use, and integrates automatically with all major apps running on modern macOS and Windows. That includes popular video conferencing apps like Zoom and Microsoft Teams, as well as browsers like Google Chrome and Safari.If your computer is running a version of macOS older than 12.3, you may need to use Camo's built-in integration system to use certain apps. Learn more about this in the section on apps requiring integration below.Using Camo Studio with apps requiring integrationCamo Studio includes a directory of all the apps it is compatible with, which you can access by clicking Help at the top right of Camo Studio. Users should rely on Camo Studio’s directory of apps to see any app-specific instructions for using Camo with their app of choice. The list of compatible apps is also available here.In the most common case, there's nothing in particular users need to do to use Camo with these apps, other than restarting them after installing Camo Studio.If you click into the settings of your favourite videoconferencing app, you should see Camo Camera available as a camera, as in the image below.Zoom's video settings showing CamoFor apps that aren’t already automatically with Camo, Camo Studio presents an “Install integration” button that will update them to make them work. The app includes a link to explain how this works.Camo Studio with an integration option
2025-04-01Camo를 시작하는 것은 쉽고, 몇 단계만 거치면 웹캠이나 다른 연결된 카메라를 사용하여 더 나은 비디오로 회의, 스트리밍 또는 녹화하는 초기 다운로드에서 시작할 수 있습니다. 휴대전화를 카메라로 사용하는 경우 iOS 또는 Android 기기에 Camo Camera 앱도 설치해야 합니다. 도움이 되도록 각 프로세스에 대한 단계별 가이드를 제공합니다.PC 또는 Mac에 Camo Studio 설치첫 번째 단계는 컴퓨터에 Camo Studio를 설정하는 것입니다.Windows에 설치 macOS에 설치Windows에 설치Microsoft Store 에서 Camo Studio를 다운로드하거나 직접 다운로드 하고 다운로드 폴더에서 설치 프로그램을 두 번 클릭하여 Windows PC에 앱을 설정할 수 있습니다.다음으로 Camo Studio를 열고 온보딩을 실행합니다. 그러면 앱의 일부 기능을 안내하고, 아직 설치하지 않은 경우 호환성 추가 기능을 설치하라는 메시지가 표시됩니다. Windows에서 호환성 권한을 부여하라는 Camo Studio 메시지이제 Camo Studio가 준비되었으므로 다음 단계 는 내장 카메라, 웹캠, 휴대폰, DSLR 또는 미러리스 카메라에 연결하는 것 입니다.macOS에 설치아직 macOS용 Camo Studio를 다운로드하지 않았다면 다운로드하고, 파일의 압축을 풀고 Camo 아이콘을 두 번 클릭하여 설치를 시작하세요. 설치 권한을 부여하면 앱이 "응용 프로그램"으로 이동하고 화상 회의 앱이 비디오를 보고 사용할 수 있도록 하는 플러그인을 설정합니다.macOS에서 설치하려면 설치 프로그램 지침을 따르세요.이제 카메라 장치 연결을 시작할 준비가 되었습니다.Camo Studio에 장치 연결Camo는 기본적으로 컴퓨터에 연결할 수 있는 모든 카메라 장치에서 작동하며 iPhone 또는 Android 장치와 무선으로 페어링할 수도 있습니다.웹캠과 함께 Camo 사용 DSLR 또는 미러리스 카메라와 함께 Camo 사용 iPhone에서 Camo 사용하기 Android 기기에서 Camo 사용웹캠과 함께 Camo 사용컴퓨터에 Camo Studio를 설치하면 모든 내장 카메라가 앱에 의해 자동으로 감지되어 Camo Studio 인터페이스의 왼쪽 상단에 있는 "장치" 드롭다운 메뉴에 표시됩니다. USB로 연결된 웹캠도 여기에 표시됩니다. 웹캠 사용을 시작하려면 드롭다운에서 선택하기만 하면 됩니다. 창 중앙에 비디오 피드의 실시간 미리보기가 나타나는 것을 볼 수 있습니다.DSLR 또는 미러리스 카메라와 함께 Camo 사용Camo는 미러리스 카메라와 DSLR 카메라를 모두 지원합니다. Camo Studio에서 장치로 선택하려면 먼저 USB 스트리밍을 활성화해야 할 수도 있습니다. 이 작업이 완료되고 카메라를 컴퓨터에 연결하면 Camo Studio 인터페이스의 왼쪽 상단에 있는 장치 풀다운에 나타나야 합니다.iPhone에서 Camo 사용하기Camo Studio에서 iPhone의 고급 카메라를 사용하려면 App Store에서 iOS Camo Camera 앱을 다운로드 해야 합니다. "camo"로 검색하면 찾을 수도 있습니다. 이는 iPad에도 적용됩니다.데스크톱 앱보다 먼저 모바일 앱을 다운로드한 경우 휴대폰의 Camo에서 컴퓨터로 직접 Camo Studio 링크를 보낼 수 있습니다.iOS에서 macOS로 공유하려면 시작하기 화면에서 AirDrop 아이콘을 탭하여 데스크톱 앱을 Mac에 AirDrop하세요. Windows에 공유하려면 시작하기 화면에서 Send Link 탭하세요. iOS에서 설정하려면 설치 프로그램 지침을 따르세요.iPhone의 Camo Camera를 Wi-Fi 또는 USB를 통해 Camo Studio에 연결할 수 있습니다. 첫 번째 세션에서는 USB를 통해 페어링하는 것이 좋습니다. 비디오 지연 시간이 가장 짧고 연결이 가장 안정적이기 때문입니다. Wi-Fi와 USB 연결 간의 장단점 에 대해 자세히 알아볼 수 있습니다.USB를 통해 iOS에 Camo 연결하기USB를 통해 iPhone을 Camo Studio에 연결하는 것은 macOS와 Windows 모두에서 자동으로 이루어집니다. 표준 Lightning 또는 USB-C 케이블을 사용하여 장치를 컴퓨터에 연결하기만 하면 됩니다. 몇 초 후에 장치의 비디오가 Camo Studio에 나타나는 것을 볼 수 있습니다.Wi-Fi를 통해 iOS에서 Camo 연결Wi-Fi를 통해 iPhone을 Camo Studio에 연결하는 것은 간단하며 macOS와 Windows 간에 약간의 차이가 있습니다.Windows를 실행하는 컴퓨터에서 Camo Studio를 열고 왼쪽 사이드바의 Device 드롭다운 옆에 있는 + 버튼을 탭합니다. 그러면 QR 코드가 표시된 페어링 창이 열립니다. Mac의 경우 장치 드롭다운 메뉴에서 Pair a device 선택합니다.모바일 기기의 Camo에서 오른쪽 상단의 무선 연결 버튼을 탭한 후 컴퓨터에 표시된 QR 코드를 스캔하세요.장치가 자동으로 연결되고 모바일 장치의
2025-04-09Studio's menusWhen Camo Studio is running, you’ll notice there’s always a Camo icon shown in your menubar (on the top-right of the screen in macOS) or in your taskbar (on the bottom-right of the screen on Windows). If you click it, you’ll get quick access to various controls like pause and resume.Camo Studio’s menubar (left) and taskbar (right) menus on macOS and Windows, respectively.The Camo Studio icon in the menu bar indicates Camo's current state. The screenshot below shows the idle, ready, active, and warning states, respectively. These indicate the following:Idle: no device is connected or selected in Camo Studio, it is not prepared to send video if asked to do soReady: a device is selected and its video is ready for useActive: a device is selected and its video is currently being used by another appWarning: Camo Studio has detected a problem; a device might not be working as expected, or another app is trying to use its video but there is no device connected or selectedCamo Studio showing idle, ready, active, and warning Screen CurtainThe controls for Camo are all located on your desktop, so if you're using a phone as your webcam, you won't need to use its screen once it's connected. To this end, version 1.3 of Camo introduced screen curtain, which keeps your phone's screen dimmed while using Camo. This will prevent distraction, keep the device cool, and improve privacy and power usage. Screen curtain is automatically enabled, and can be disabled in Camo Studio's
2025-04-24