Burn iso to usb windows 11
Author: M | 2025-04-25

Make Windows 11 burn ISO to USB with AOMEI Backupper Standard🔥 👉 2. Let Windows 11 ISO write to USB with Rufus🔥 👉 3. Burn ISO to USB on Windows 11 via Media
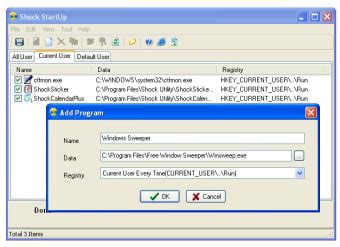
How to Burn Windows 11 ISO to USB
Key to activate the operating system after installation. If you’re upgrading from a genuine copy of Windows 10, you might be able to use your existing Windows 10 key to activate Windows 11.Does Windows 11 Have ISO?Yes, Windows 11 definitely has an ISO file. Microsoft provides official ISO images for Windows 11, which you can download directly from their website. This allows for clean installations, creating bootable media, and offline installations.Is It Safe to Install Windows 11 from an ISO File?Yes, it’s generally safe to install Windows 11 from an ISO file, as long as you download it from the official Microsoft website. Downloading from unofficial sources may expose you to security risks or corrupted files. Always ensure you’re on the legitimate Microsoft website before downloading.How to Download and Install Windows 11 ISO File (All Steps)Download the ISO: Go to Microsoft’s official Windows 11 download page and download the ISO file.Create Bootable USB: Use Microsoft’s Media Creation Tool or Rufus to create a bootable USB drive using the downloaded ISO.Boot from USB: Insert the USB drive into your computer and restart it. Access your computer’s boot menu (usually by pressing F12, ESC, or DEL during startup) and select the USB drive as the boot device.Start Installation: Follow the on-screen prompts in the Windows 11 setup wizard to install the operating system. Choose your language, partition your hard drive, and enter your product key when prompted.Can I Install Windows 11 ISO Without a USB?While a USB drive is the most common method, you can also install Windows 11 from an ISO file without a USB drive in a few ways:DVD: Burn the ISO file to a DVD and boot from it.Virtual Machine: Use software like VirtualBox or VMware to create a virtual machine and install Windows 11 within it.Directly from Hard Drive (Advanced): This method involves extracting the ISO contents to a partition on your hard drive and then booting from it. It’s more technically involved and not recommended for beginners.Can You Upgrade to Windows 11 with the ISO?Yes, you can upgrade to Windows 11 using the ISO file. After creating a bootable USB drive with the ISO, run the setup while logged into your current Windows operating system. The setup wizard will guide you through the upgrade process, preserving your files and settings. However, performing a clean install is generally recommended for a smoother experience.. Make Windows 11 burn ISO to USB with AOMEI Backupper Standard🔥 👉 2. Let Windows 11 ISO write to USB with Rufus🔥 👉 3. Burn ISO to USB on Windows 11 via Media Let Windows 11 ISO write to USB with Rufus🔥 👉 3. Burn ISO to USB on Windows 11 via Media Creation Tool 👉 How to install Windows ISO file from USB 1. Make Windows 11 burn ISO to USB with AOMEI Backupper Standard. Speaking of the best free media creation tool for Windows 11 burning ISO to USB, AOMEI Backupper Standard is a go-to option Let Windows 11 ISO write to USB with Rufus🔥 👉 3. Burn ISO to USB on Windows 11 via Media Creation Tool 👉 How to install Windows ISO file from USB 1. Make Windows 11 burn ISO to USB with AOMEI Backupper Standard. Speaking of the best free media creation tool for Windows 11 burning ISO to USB, AOMEI Backupper Standard is a go-to option Burn ISO to USB and CD/DVD; Format USB to FAT32; Convert USB from NTFS to FAT32; Boot Windows 11/10 to a USB; Create bootable USB; To Burn Windows 11 ISO files to Let Windows 11 ISO write to USB with Rufus🔥 👉 3. Burn ISO to USB on Windows 11 via Media Creation Tool 👉 How to install Windows ISO file from USB 1. Make Windows 11 burn Terms and then confirm the language and edition for Windows 11. You are then asked which type of media you want to use: a USB drive with at least 8GB of space or an ISO file that you can then burn to a DVD. If you opt for a USB drive, make sure the drive is connected to your computer. Click Next.Make sure the correct USB drive is selected, especially if more than one removable drive is connected to your computer. Click Next. The tool downloads Windows 11 onto your USB drive and then creates the installation media. When the process is complete, click Finish.Want to go the DVD route instead? At the screen to choose which media to use, select the ISO file option and click Next. Choose the folder you want the file downloaded to and change the name of the file to something more specific, such as Windows 11.iso. Click Save and wait for the file to be downloaded to the selected folder.After the process finishes, the program asks if you want to burn the ISO file onto a DVD. You can burn the file now if you click the Open DVD burner link. You can also wait to do this another time; just make note of the file location so you know where to find it later.Rather than opening the built-in Disc Image Burner tool, Microsoft only shows you a dialog box displaying the name of the executable file and parameters to use the tool from a command prompt. Click OK to close the message, then click Finish to close the Media Creation Tool.You can certainly use the command line version of the Image Burner tool, but there’s an easier way. Place a recordable DVD in your PC’s disc tray. Open File Explorer and right-click onComments
Key to activate the operating system after installation. If you’re upgrading from a genuine copy of Windows 10, you might be able to use your existing Windows 10 key to activate Windows 11.Does Windows 11 Have ISO?Yes, Windows 11 definitely has an ISO file. Microsoft provides official ISO images for Windows 11, which you can download directly from their website. This allows for clean installations, creating bootable media, and offline installations.Is It Safe to Install Windows 11 from an ISO File?Yes, it’s generally safe to install Windows 11 from an ISO file, as long as you download it from the official Microsoft website. Downloading from unofficial sources may expose you to security risks or corrupted files. Always ensure you’re on the legitimate Microsoft website before downloading.How to Download and Install Windows 11 ISO File (All Steps)Download the ISO: Go to Microsoft’s official Windows 11 download page and download the ISO file.Create Bootable USB: Use Microsoft’s Media Creation Tool or Rufus to create a bootable USB drive using the downloaded ISO.Boot from USB: Insert the USB drive into your computer and restart it. Access your computer’s boot menu (usually by pressing F12, ESC, or DEL during startup) and select the USB drive as the boot device.Start Installation: Follow the on-screen prompts in the Windows 11 setup wizard to install the operating system. Choose your language, partition your hard drive, and enter your product key when prompted.Can I Install Windows 11 ISO Without a USB?While a USB drive is the most common method, you can also install Windows 11 from an ISO file without a USB drive in a few ways:DVD: Burn the ISO file to a DVD and boot from it.Virtual Machine: Use software like VirtualBox or VMware to create a virtual machine and install Windows 11 within it.Directly from Hard Drive (Advanced): This method involves extracting the ISO contents to a partition on your hard drive and then booting from it. It’s more technically involved and not recommended for beginners.Can You Upgrade to Windows 11 with the ISO?Yes, you can upgrade to Windows 11 using the ISO file. After creating a bootable USB drive with the ISO, run the setup while logged into your current Windows operating system. The setup wizard will guide you through the upgrade process, preserving your files and settings. However, performing a clean install is generally recommended for a smoother experience.
2025-04-08Terms and then confirm the language and edition for Windows 11. You are then asked which type of media you want to use: a USB drive with at least 8GB of space or an ISO file that you can then burn to a DVD. If you opt for a USB drive, make sure the drive is connected to your computer. Click Next.Make sure the correct USB drive is selected, especially if more than one removable drive is connected to your computer. Click Next. The tool downloads Windows 11 onto your USB drive and then creates the installation media. When the process is complete, click Finish.Want to go the DVD route instead? At the screen to choose which media to use, select the ISO file option and click Next. Choose the folder you want the file downloaded to and change the name of the file to something more specific, such as Windows 11.iso. Click Save and wait for the file to be downloaded to the selected folder.After the process finishes, the program asks if you want to burn the ISO file onto a DVD. You can burn the file now if you click the Open DVD burner link. You can also wait to do this another time; just make note of the file location so you know where to find it later.Rather than opening the built-in Disc Image Burner tool, Microsoft only shows you a dialog box displaying the name of the executable file and parameters to use the tool from a command prompt. Click OK to close the message, then click Finish to close the Media Creation Tool.You can certainly use the command line version of the Image Burner tool, but there’s an easier way. Place a recordable DVD in your PC’s disc tray. Open File Explorer and right-click on
2025-04-16Path towards repairing Windows 10 from USB. Repairing Windows 10 from USB consists of three processes:1️⃣Create the Windows 10 Installation USB2️⃣Boot Windows 10 PC from the Installation USB3️⃣Choose the Suitable Tool to Repair Windows 10 From USBThis comprehensive guide will provide step-by-step instructions, ensuring a clear path towards repairing Windows 10 from USB.Guide 1. Create the Windows 10 Bootable USBBefore we can repair Windows 10 from a USB drive, creating a bootable USB with the necessary Windows 10 installation files is essential. Follow these steps to make a Windows 10 bootable USB using EaseUS Partition Master, a reliable and versatile partition manager tool. This tool allows you easily burn Windows 10 ISO to USB.1. Prepare a USB drive with at least 8 GB of space and format USB to FAT32: Right-click on the Windows icon in the taskbar and select "Disk Management." Right-click on the target USB and click "Format." Follow the on-screen instructions to format the USB.2. Go to the Windows 10 software download page and download the Windows ISO file. Open the download link: Under Create Windows 10 installation media, choose Download tool now.3. Burn Windows 10 ISO to USB using EaseUS Partition MasterAfter you have downloaded the Windows ISO file, you need to burn it onto a USB drive with a professional tool. EaseUS Partition Master provides the "Burn ISO" feature specially designed for creating Windows installation disks. With simple pages, even newcomers can operate it easily.Step 1. Launch EaseUS Partition Master and go to the Bootable Media section. Click "Burn ISO" and click "Next".Step 2. Select the ISO image that you have downloaded on your PC, and click "Open".Step 3. Click "Next" and select the target USB as destination and click "Burn" to execute the operation.As one of the best free ISO burners, you can also
2025-04-14