Brother scanner download
Author: s | 2025-04-24

Scanners Scanners; Desktop Scanners; Mobile Printers Brother DCP-B7640DWB Downloads Drivers. Download Brother MFC-7420/MFC-7820N Printer amp; Scanner Driver. Printer and scanner driver for Brother MFC-7420, MFC-7820N.
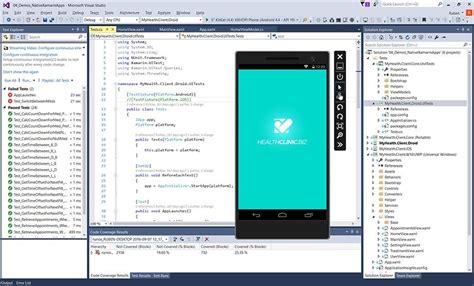
Portable Scanners – Mobile Scanners - Brother
Ensure they are connected to the same Wi-Fi network or by using an ethernet cable.Next, make sure that the network settings on your scanner are properly configured. Go to the scanner’s settings menu and navigate to the network settings. Ensure that the IP address and subnet mask are correctly entered.If you are using a wireless connection, check the Wi-Fi signal strength. Weak signals can lead to connectivity problems. Try moving your scanner closer to the router or use a Wi-Fi extender to improve the signal.If you have a firewall or antivirus software installed on your computer, it might be blocking the scanner’s connection. Temporarily disable these programs and check if the scanner connects.In some cases, your network router may have a security feature that blocks connections from unrecognized devices. Access your router’s settings and add your scanner to the list of allowed devices.By following these troubleshooting tips for network connectivity issues, you can resolve the problem and successfully connect your Brother scanner to your computer.Update The Scanner SoftwareUpdating the scanner software is an essential troubleshooting step when your Brother scanner is not connecting to your computer. Software updates are released periodically by Brother to improve functionality, fix bugs, and enhance compatibility with the latest operating systems.To update your scanner software, follow these steps:1. Visit the Brother Support website: Go to the official Brother website and navigate to the “Support” section.2. Enter your scanner model: Enter the model number of your Brother scanner in the search bar or select it from the provided list.3. Download the latest software: Look for the “Drivers” or “Software Downloads” section and locate the most recent software update for your specific scanner model. Download the file to your computer.4. Install the software: Locate the downloaded software file and double-click on it to initiate the installation process. Follow the on-screen instructions to complete the installation.5. Restart your computer and scanner: After the software installation is complete, restart both your computer and your Brother scanner.Updating the scanner software can often resolve connectivity issues by providing the latest drivers and enhancements. If the problem persists after updating, proceed to the next troubleshooting step.Contact Customer Support For Further AssistanceIf you have gone through all the troubleshooting steps mentioned above and your Brother scanner still refuses to connect to your computer, it may be time to seek help from customer support. Brother has a dedicated customer support team that can assist you in resolving any complex issues or technical glitches you may be facing with your scanner.Contacting customer support ensures that you will be guided by experts who have in-depth knowledge about Brother scanners and their connectivity issues. They will be able to offer personalized assistance tailored to your specific problem.Before Scanners Scanners; Desktop Scanners; Mobile Printers Brother DCP-B7640DWB Downloads Drivers. Download Brother MFC-7420/MFC-7820N Printer amp; Scanner Driver. Printer and scanner driver for Brother MFC-7420, MFC-7820N. Follow the steps below to resolve the issue.Step 1: Check the network connection Check your Brother machine is available for network print. If you cannot print, click here to see how to resolve cannot print using my Brother machine on a wireless network (Windows).Step 2: Check the scanner driver(Windows 11 or later) Make sure the Brother TWAIN or WIA driver is selected as the primary source in your scanning application. If you cannot find the Brother TWAIN or WIA driver in your scanning application, you need to install the scanner driver. > Go to Downloads section of this website and download Full Driver & Software Package or Scanner Driver. The installation instructions are available on the download page.(Windows 10 or earliler) Open scanner list and check the scanner icon of your Brother machine exists there. > Click here to see how to open the "Scanners and Cameras". If the scanner icon of your Brother machine does not exist there, you need to install the scanner driver. > Go to Downloads section of this website and download Full Driver & Software Package. The installation instructions are available on the download page.Step 3: Check the IP Address of your Brother machine This step is available until Windows 10. If you use Windows 11 or later, go to Step 5. Obtain the machine's IP address by printing a Network Configuration Report. > Click here to see how to print the Network Configuration Report.Step 4: Set the IP Address on the Scanner Driver This step is available until Windows 10. If you use Windows 11 or later, go to Step 5. NOTE: The steps may differ depending on the operating system being used. Open Scanner Properties. > Click here to see how to open Scanner Properties. Click Network Setting tab and select Specify your machine by address. Enter the IP Address you confirmed in the Step 3 and click OK. If an IP Address conflict occurs, consult a network administrator to get a correct IP address. Obtain the machine's Boot Method setting using the Network Configuration report you printed earlier. If the Boot Method (IP Config) is AUTO, change it to STATIC. For details, refer to the User's Guide or Network User's Guide. Step 5: Check the Firewall settings Check for a Firewall setting on your computer. If a Firewall on your computer is active, it may be rejecting the necessary network connection needed for the network scanning software to operate properly. Disable the Firewall on your computer and try the network scanning again. Temporarily change your firewall/security settings to allow network connection. Your computer's firewall/security software may be preventing the network connection from being established. If you receive firewall-related notifications, we recommend temporarily changing the security settings on your computer to establish the connection. IMPORTANT Before disabling the firewall, make sure the changes you want to make are suitable for your network. Brother will not take any responsibility for any consequences of disabling the firewall. When finished, make sure to turn the firewallComments
Ensure they are connected to the same Wi-Fi network or by using an ethernet cable.Next, make sure that the network settings on your scanner are properly configured. Go to the scanner’s settings menu and navigate to the network settings. Ensure that the IP address and subnet mask are correctly entered.If you are using a wireless connection, check the Wi-Fi signal strength. Weak signals can lead to connectivity problems. Try moving your scanner closer to the router or use a Wi-Fi extender to improve the signal.If you have a firewall or antivirus software installed on your computer, it might be blocking the scanner’s connection. Temporarily disable these programs and check if the scanner connects.In some cases, your network router may have a security feature that blocks connections from unrecognized devices. Access your router’s settings and add your scanner to the list of allowed devices.By following these troubleshooting tips for network connectivity issues, you can resolve the problem and successfully connect your Brother scanner to your computer.Update The Scanner SoftwareUpdating the scanner software is an essential troubleshooting step when your Brother scanner is not connecting to your computer. Software updates are released periodically by Brother to improve functionality, fix bugs, and enhance compatibility with the latest operating systems.To update your scanner software, follow these steps:1. Visit the Brother Support website: Go to the official Brother website and navigate to the “Support” section.2. Enter your scanner model: Enter the model number of your Brother scanner in the search bar or select it from the provided list.3. Download the latest software: Look for the “Drivers” or “Software Downloads” section and locate the most recent software update for your specific scanner model. Download the file to your computer.4. Install the software: Locate the downloaded software file and double-click on it to initiate the installation process. Follow the on-screen instructions to complete the installation.5. Restart your computer and scanner: After the software installation is complete, restart both your computer and your Brother scanner.Updating the scanner software can often resolve connectivity issues by providing the latest drivers and enhancements. If the problem persists after updating, proceed to the next troubleshooting step.Contact Customer Support For Further AssistanceIf you have gone through all the troubleshooting steps mentioned above and your Brother scanner still refuses to connect to your computer, it may be time to seek help from customer support. Brother has a dedicated customer support team that can assist you in resolving any complex issues or technical glitches you may be facing with your scanner.Contacting customer support ensures that you will be guided by experts who have in-depth knowledge about Brother scanners and their connectivity issues. They will be able to offer personalized assistance tailored to your specific problem.Before
2025-04-10Follow the steps below to resolve the issue.Step 1: Check the network connection Check your Brother machine is available for network print. If you cannot print, click here to see how to resolve cannot print using my Brother machine on a wireless network (Windows).Step 2: Check the scanner driver(Windows 11 or later) Make sure the Brother TWAIN or WIA driver is selected as the primary source in your scanning application. If you cannot find the Brother TWAIN or WIA driver in your scanning application, you need to install the scanner driver. > Go to Downloads section of this website and download Full Driver & Software Package or Scanner Driver. The installation instructions are available on the download page.(Windows 10 or earliler) Open scanner list and check the scanner icon of your Brother machine exists there. > Click here to see how to open the "Scanners and Cameras". If the scanner icon of your Brother machine does not exist there, you need to install the scanner driver. > Go to Downloads section of this website and download Full Driver & Software Package. The installation instructions are available on the download page.Step 3: Check the IP Address of your Brother machine This step is available until Windows 10. If you use Windows 11 or later, go to Step 5. Obtain the machine's IP address by printing a Network Configuration Report. > Click here to see how to print the Network Configuration Report.Step 4: Set the IP Address on the Scanner Driver This step is available until Windows 10. If you use Windows 11 or later, go to Step 5. NOTE: The steps may differ depending on the operating system being used. Open Scanner Properties. > Click here to see how to open Scanner Properties. Click Network Setting tab and select Specify your machine by address. Enter the IP Address you confirmed in the Step 3 and click OK. If an IP Address conflict occurs, consult a network administrator to get a correct IP address. Obtain the machine's Boot Method setting using the Network Configuration report you printed earlier. If the Boot Method (IP Config) is AUTO, change it to STATIC. For details, refer to the User's Guide or Network User's Guide. Step 5: Check the Firewall settings Check for a Firewall setting on your computer. If a Firewall on your computer is active, it may be rejecting the necessary network connection needed for the network scanning software to operate properly. Disable the Firewall on your computer and try the network scanning again. Temporarily change your firewall/security settings to allow network connection. Your computer's firewall/security software may be preventing the network connection from being established. If you receive firewall-related notifications, we recommend temporarily changing the security settings on your computer to establish the connection. IMPORTANT Before disabling the firewall, make sure the changes you want to make are suitable for your network. Brother will not take any responsibility for any consequences of disabling the firewall. When finished, make sure to turn the firewall
2025-04-13Your Brother scanner is powered on correctly and eliminate this as a potential cause for connectivity issues.Verify The Scanner Drivers Are InstalledWhen your Brother scanner is not connecting to your computer, one of the first things you should check is whether the necessary scanner drivers are installed. Scanner drivers are software programs that facilitate communication between your scanner and computer.To verify if the scanner drivers are installed, you can follow these steps:1. Press the Windows key + R on your keyboard to open the Run dialog box.2. Type “devmgmt.msc” and hit Enter to open the Device Manager.3. In the Device Manager window, look for the “Imaging devices” or “Scanners” category and expand it.4. Check if your Brother scanner is listed. If it has a yellow exclamation mark or a red “X” beside it, it indicates a problem with the driver.5. If you see any issues with the driver, right-click on the scanner, and select “Update driver” or “Uninstall device” and then reinstall it.If the scanner drivers are not installed, you can visit the Brother support website and download and install the latest drivers specific to your scanner model. It is important to ensure that you install the correct drivers compatible with your operating system.Verifying and reinstalling the scanner drivers can often resolve connectivity issues between your Brother scanner and computer, allowing you to easily scan and save documents or images.1. Check the physical connections2. Ensure the scanner is powered on3. Verify the scanner drivers are installedAdjust The Scanner SettingsWhen your Brother scanner is not connecting to your computer, adjusting the scanner settings can help resolve the issue. Start by opening the scanner software on your computer and navigate to the settings or preferences menu. Check if the scanner is set as the default scanning device and ensure that the correct file format, resolution, and scan type are selected.Additionally, you may want to review the scanner’s connection settings. Some scanners have options to switch between USB and Wi-Fi connectivity, so make sure the appropriate option is selected based on how you are connecting the scanner to your computer.Moreover, check if any other scanning software or applications are conflicting with the scanner settings. Close unnecessary programs and try scanning again. If the issue persists, restarting both the scanner and computer can refresh the settings and establish a proper connection.By adjusting the scanner settings correctly, you can troubleshoot connectivity issues and ensure a smooth scanning experience with your Brother scanner.Troubleshoot Network Connectivity IssuesNetwork connectivity issues can often be the reason why your Brother scanner is not connecting to your computer. Here are some troubleshooting tips to resolve this problem.First, check if your scanner and computer are connected to the same network. If not,
2025-04-13Reaching out to customer support, make sure to have your scanner model number, operating system details, and any error messages or codes you may have encountered during the troubleshooting process. This information will help customer support diagnose the problem more efficiently and provide you with a faster solution.Whether it’s via phone, email, or live chat, Brother’s customer support team will work with you to identify the root cause of the problem and provide you with the necessary steps to get your scanner up and running again. Don’t hesitate to seek their assistance as they are there to help you.FAQsFAQ 1: How do I ensure that my Brother scanner is properly connected to my computer?Make sure that the scanner is connected to your computer via a USB cable or through a wireless connection. Ensure that the cable is securely plugged in and that the scanner is turned on. For wireless connections, check if both the scanner and the computer are connected to the same network.FAQ 2: What should I do if my Brother scanner is not being detected by my computer?If your scanner is not being detected, first try restarting both your scanner and computer. If the issue persists, check if the scanner driver is installed on your computer. You can download and install the latest driver from the Brother website. Additionally, try connecting the scanner to a different USB port or restart your router if you are using a wireless connection.FAQ 3: Why is my Brother scanner not scanning documents or images?If your Brother scanner is not scanning, ensure that there are no paper jams or foreign objects blocking the scanner. Make sure that the scanner lid is closed properly. Verify that the scanner driver is installed correctly and up to date. If the problem continues, check if there is enough available storage space on your computer.FAQ 4: What can I do if the scanned documents are of poor quality?If the scanned documents or images appear blurry or of low quality, clean the scanner glass and document feeder using a lint-free cloth. Adjust the scanner settings to a higher resolution or quality. Ensure that the original documents are clean and placed correctly on the scanner. If the issue persists, update the scanner driver to the latest version.Final VerdictIn conclusion, if you are experiencing difficulties with your Brother scanner not connecting to your computer, there are several troubleshooting tips that you can try. These include checking the connections, ensuring the scanner is powered on, updating the scanner drivers, disabling any firewall or antivirus software that may be blocking the connection, and trying a different USB port or cable. By following these troubleshooting steps, you can resolve the issue and get your
2025-04-09To be able to print or scan, do one of the following: If you have one Brother machine If you have multiple Brother machinesIf you have one Brother machine Make sure that the machine is turned on. If you have already installed the Brother printer driver or scanner driver, uninstall them. Connect the machine to your computer using a USB cable. > Click here to download the patch file (4 KB) Run the following command using the command line to install the downloaded patch: sudo rpm -ihv brotherlegacyusb-1.1.1-0.noarch.rpm Disconnect the USB cable from your machine, wait a few seconds, and then reconnect the USB cable. Install the Brother printer driver or scanner driver again.If you have multiple Brother machines Make sure that the machines are turned on. If you have already installed the Brother printer drivers and scanner drivers, uninstall them. Connect the machines to your computer using USB cables. > Click here to download the patch file (4 KB) Run the following command using the command line to install the downloaded patch: sudo rpm -ihv brotherlegacyusb-1.1.1-0.noarch.rpm Disconnect the USB cables from the machines, wait a few seconds, and then reconnect the USB cables. Install the Brother printer drivers and scanner drivers again.Related ModelsADS-1300, ADS-1350W, ADS-3100, ADS-4300N, ADS-4700W, ADS-4900W, DCP-B7620DW(B), DCP-B7640DW(B), DCP-J100, DCP-J105, DCP-L1632W, DCP-L2535D , DCP-L2540DW, DCP-L2550DW, DCP-L2600D, DCP-L2625DW, DCP-L2640DW, DCP-L3510CDW, DCP-L3520CDW, DCP-L3551CDW, DCP-L3560CDW, DCP-L5500D, DCP-L5510DN, DCP-L5510DW, DCP-T220, DCP-T300, DCP-T310, DCP-T420W, DCP-T500W, DCP-T510W, DCP-T520W, DCP-T530DW, DCP-T536DW, DCP-T700W, DCP-T710W, DCP-T720DW, DCP-T730DW, DCP-T820DW, DCP-T830DW, HL-B2100D(B), HL-B2150W, HL-B2180DW(B), HL-L1232W, HL-L2320D, HL-L2335D, HL-L2365DW, HL-L2370DN, HL-L2375DW, HL-L2400D, HL-L2460DN, HL-L2461DW, HL-L3220CDW, HL-L3270CDW, HL-L3280CDW, HL-L5000D, HL-L5200DW, HL-L5210DN, HL-L5210DW, HL-L6200DW, HL-L6210DW, HL-L6400DW, HL-L6410DN, HL-L8360CDW, HL-L9430CDN, HL-T4000DW, MFC-B7810DW(B), MFC-J200, MFC-J2320, MFC-J2330DW, MFC-J2340DW, MFC-J2510, MFC-J2720, MFC-J3520, MFC-J3530DW, MFC-J3540DW, MFC-J3720, MFC-J3930DW, MFC-J3940DW, MFC-J650DW, MFC-J870DW, MFC-L2700D, MFC-L2700DW, MFC-L2715DW, MFC-L2740DW, MFC-L2750DW, MFC-L2805DW, MFC-L2885DW, MFC-L3720CDW, MFC-L3750CDW, MFC-L3760CDW, MFC-L5710DW, MFC-L5755DW, MFC-L5900DW, MFC-L6710DW, MFC-L6900DW, MFC-L6910DN,
2025-04-13OSLanguageFull Software PackageTitleDescriptionRelease Date(Version)SizeFull Driver & Software Package This is a comprehensive file containing available drivers and software for the Brother machine.16.08.2023(C2)183.61MBDriversTitleDescriptionRelease Date(Version)SizePrinter Driver & Scanner Driver for Local Connection This download only includes the printer and scanner (WIA and/or TWAIN) drivers, optimized for USB or Parallel interface. Please note that the availability of these interfaces depends on the model number of your machine and the operating system you are using.22.08.2023(D3)38.03MBPrinter Driver This download only includes the printer driver.28.08.2023(1.11.0.0)38.03MBShow allTitleDescriptionRelease Date(Version)SizeBR-Script driver (Postscript language emulation) This is a printer driver for PostScript printing.24.03.2015(1.1.0.0)0.18MBXML Paper Specification Printer Driver The XML Paper Specification Printer Driver is an appropriate driver to use with applications that support XML Paper Specification documents.If you use the XML Paper Specification Printer Driver with other applications that do not support XML Paper Specification documents, print performance and/or the print results maybe affected.04.04.2017(1.11.0.0)16.87MBEnhanced Generic PCL Driver Recommended download if you have multiple Brother print devices on your network, you can use this driver instead of downloading specific drivers for each separate device.30.08.2017(1.09)1.01MBUniversal Printer Driver for PCL Recommended download if you have multiple Brother print devices, you can use this driver instead of downloading specific drivers for each separate device.This Universal Printer Driver for PCL works with a range of Brother monochrome devices using PCL5e or PCL6 emulation. You can search for available devices connected via USB and the network, select one, and then print. However, please note that this universal printer driver for PCL is NOT supported Windows® XP Home Edition.23.03.2023(1.10.1)8.25MBUniversal Printer Driver for BR-Script (PostScript language emulation) Recommended download if you have multiple Brother print devices, you can use this driver instead of downloading specific drivers for each separate device.This Universal Printer Driver for Brother BR-Script (PostScript language emulation) works with a range of Brother devices. You can
2025-04-20