Brightness shortcut
Author: b | 2025-04-24
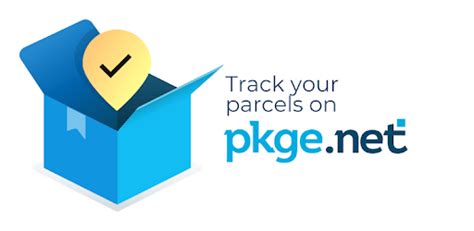
A shortcut: Create a shortcut to increase brightness with a keyboard shortcut (we’ll discuss this later). Step 1: Adjust the Screen Brightness. To increase brightness on your
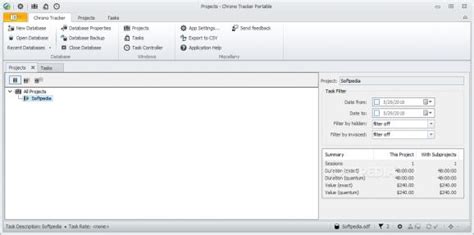
Brightness shortcut : r/shortcuts - Reddit
Hi Will,Sorry, I think I never actually published one for that. Perhaps I should do one. However, I can help you get it working. In the very last paragraph, I’m going through the steps you need to take to make it work.First you need to create an automation for each motion sensor to turn on the lights. That might use a shortcut or not, depending on how advanced you want it to be.Then you must create a “When No Motion Detected” automation for each motion sensor. These will be a bit more advanced because you need to check for “race conditions”, which means that if one is already running and has changed the brightness to 80% (the warning sign), you want the other shortcut running to stop, so that they don’t both try to change the lights. That’s why I’m checking if the brightness is below 90% in the first part, because if that’s the case, another shortcut is already running and has gone through the first 90 seconds.(We start by checking if the light is on, since we only need the shortcut to run if the lights are on.)If Ceiling_light Is On(We start the first loop by waiting 3 seconds.)>> Repeat 30 times>>>> Wait 3 seconds(We then check if another automation has already turned down the lights, and if so, we stop this shortcut.)>>>> If Ceiling_light Brightness Below 90%>>>>>> Stop this shortcut>>>> End If(We then check if another automation has already turned off the lights, and if so, we stop this shortcut.)>>>> If Ceiling_light Is Off>>>>>> Stop this shortcut>>>> End If(We check if the first Motion sensor has detected motion, and if so, we stop this shortcut.)>>>> If Motion_sensor_1 Motion Is Detected>>>>>> Stop this shortcut>>>> End If(We check if the second Motion sensor has detected motion, and if so, we stop this shortcut.)>>>> If Motion_sensor_2 Motion Is Detected>>>>>> Stop this shortcut>>>> End If>> End Repeat(We have exited the first loop.)(We recheck that the lights are still on, and if so, we dim the lights to 80%. If the lights are off, we stop the shortcut.)>> If Ceiling_light is On>>>> Set Ceiling_light to 80%>> Otherwise>>>> Stop this shortcut>> End If(We start the second loop)>> Repeat 10 times>>>> Wait 3 seconds(We check if another automation / or person has turned the lights back on to above 90%, and if so we stop this shortcut.)>>>> If Ceiling_light Brightness Above 90%>>>>>> Stop this shortcut>>>> End If(We then check if another automation has already turned off the lights, and if so, we stop this shortcut.)>>>> If Ceiling_light Is Off>>>>>> Stop this shortcut>>>> End If(We check if the first Motion sensor has detected motion, and if so, we turn the lights back to 100% and Activate the screen saver.Accessibility and Convenience of Keyboard ShortcutsEffortless Access: Utilizing keyboard shortcuts on a Windows desktop provides quick access to change screen brightness without navigating through multiple settings. Simply click the appropriate keys to make the adjustment.When using a desktop, Windows allows you to swiftly change the screen saver without interrupting your workflow, making it multi-tasking friendly.No Mouse Required: With keyboard shortcuts in Windows, there's no need to reach for the mouse or trackpad. Simply click on the desktop or text, making it a seamless process.Efficiency in Adjusting Brightness Using Shortcut KeysPressing the "Fn" key along with either the "F2" or "F3" key on HP laptops adjusts the brightness level. To customize the screen saver, click on the desktop and select "windows" settings.Immediate Response: The immediate response from utilizing shortcut keys makes it efficient to fine-tune the brightness based on your desktop preference. In Windows, you can click to adjust the screen saver.For Windows desktop users, changing the screen saver can provide precise control over the brightness levels. These shortcuts allow for incremental adjustments with each press.Familiarizing with Specific Key Combinations for Brightness ControlLearning Key Combinations: Familiarize yourself with the specific key combinations required to increase or decrease the screen brightness on your HP laptop windows desktop. Click and select the appropriate keys for adjusting the brightness.Trial and Error: Experiment with different key combinations on your desktop until you find the ones that work best for adjusting the screen saver brightness to your liking. Simply click and select the options that suit your preferences.Memorization: Over time, memorizing these key combinations and using the desktop will make it second nature to quickly click and select to tweak the screen's brightness without much thought.By leveraging these keyboard shortcuts, you can effortlessly change your desktop's screen brightness at any time without hassle.Increase brightness shortcut decreases brightness instead
Have you noticed something seems off with your Chromebook‘s display? Is the screen upside down, zoomed in, or acting strangely after changing settings? Don‘t panic – getting your Chromebook‘s screen back to the original default settings is straightforward.In this comprehensive guide, you‘ll learn how to reset any Chromebook screen size, orientation, magnification, or other display settings back to normal. We‘ll cover quick keyboard shortcuts, accessibility options, display configurations, hardware troubleshooting, and even factory resets. Follow these tips to restore your Chromebook‘s screen and get it looking right again.Quickly Reset Chromebook Display with Keyboard ShortcutsThe fastest way to override any incorrect Chromebook screen settings is by using keyboard shortcuts:Ctrl + Shift + Refresh: This shortcut will immediately reset the entire Chromebook display back to default settings:Screen brightness is reset to 80%Any magnification like zoomed screens or Docked Magnifier is disabled Display orientation is set back to normal landscape High contrast color modes are turned offDisplay scaling and text size revert to default 100%Night Light and any color tints are disabledThis one simple key combination is the quickest way to undo almost any accidental changes to your Chromebook‘s screen configurations.According to Google‘s Chromebook Help documentation, it will override most display settings controlled by the Chrome OS power manager. Think of it as a quick "reset display to factory settings" option.(Image credit: Google Support)However, the Ctrl + Shift + Refresh shortcut will not affect physical screen problems like dead pixels or cracked displays. It also won‘t revert changes made through experimental Chrome flags. For those issues, keep reading for more troubleshooting steps.If for some reason your Chromebook‘s screen doesn‘t change after using the keyboard shortcut, don‘t worry – there are a few other quick fixes to try:Press it again – Sometimes it can take 2-3 tries of the Ctrl + Shift + Refresh shortcut to fully reset the Chromebook screen.Update your Chromebook‘s software – If it‘s outdated, display settings may not work properly. Open settings and check for any pending Chrome OS updates.Restart your Chromebook – Powering down and restarting can clear any glitches.Adjust your Chromebook‘s screen brightness – The shortcut resets brightness. A shortcut: Create a shortcut to increase brightness with a keyboard shortcut (we’ll discuss this later). Step 1: Adjust the Screen Brightness. To increase brightness on your Here’s the A-Z Chromebook Keyboard Shortcuts Cheat Sheet for 2025. Chromebook Shortcut Cheat Sheet General Chromebook Shortcuts Basic Navigation Shortcuts. Shortcut Action; How do I adjust the brightness on Chromebook? To adjust the screen brightness, use the function keys: F1 to decrease brightness; F2 to increase brightness;KEYBOARD SHORTCUTS FOR VOLUME AND BRIGHTNESS
The brightness keys usually feature a sun icon, often with a plus (+) or minus (-) sign next to it. Press the key with the plus (+) sign to increase brightness or the key with the minus (-) sign to decrease brightness. If you have an HP Pavilion laptop with an Intel graphics card, you can access a dedicated control panel that offers even more advanced brightness settings.Are you struggling with a dim screen on your HP Pavilion laptop, making it difficult to work or enjoy your favorite content? A dim screen can be frustrating and even strain your eyes. Fortunately, there are several ways to increase the brightness on your HP Pavilion laptop, and this guide will walk you through the process step-by-step. The Basics: Using the Keyboard ShortcutThe easiest and most common way to adjust your screen brightness is by using the keyboard shortcut. Most HP Pavilion laptops have dedicated keys for brightness control, often located on the top row of the keyboard.Look for the sun icon: The brightness keys usually feature a sun icon, often with a plus (+) or minus (-) sign next to it.Press the keys: Press the key with the plus (+) sign to increase brightness or the key with the minus (-) sign to decrease brightness. The Control Panel: A More Detailed ApproachWhile the keyboard shortcut offers quick adjustments, you can access more granular control over screen brightness through the Windows Control Panel. Here’s how:1. Open the Control Panel: Click the Windows Start button, type “Control Panel,” and select the Control Panel app.2. Navigate to Display: In the Control Panel window, locate and click “Display.”3. Adjust Brightness: You’ll see a slider labeled “Brightness.” Use this slider to adjust the brightness level to your liking. The Power Options: Optimizing for Battery LifeIf you’re concerned about battery life, you can adjust the brightness settings within the power options. This allows you to set different brightness levels for different power modes (plugged in or on battery).1. Open Power Options: Click the Windows Start button, type “Power Options,” and select the Power Options app.2. Choose a Power Plan: Select the power plan you’re currently using (e.g., Balanced, High Performance, Power Saver).3. Change Plan Settings: Click “Change plan settings” next to the selected power plan.4. Adjust Brightness Settings: Click “Change advanced power settings.” Expand the “Display” option, then expand “Brightness.” You can adjust the brightness levels for both “Plugged in” and “On battery” modes. The Display Settings: Fine-tuning the BrightnessFor even more precise control, you can access the display settings within the Windows Settings app. This offers a more modern interface with additional options.1. Open Windows Settings: Click the Windows Start button and select the gear icon to Version for Windows Adjust screen brightness RogosSoft has developed Adjust Laptop Brightness ALB. It works with Windows XP, Windows Vista and Windows 7, 8 and 10. Download and use the free trial for 15 days. ALB gives you brightness controls for the screen on your laptop, notebook, netbook or ultrabook.PangoBright - Free download and software reviews - CNET Download.Mar 20, 2022 DOWNLOAD NOW Win10 Brightness Slider 1.7.15 add to watchlist send us an update Free 1 screenshot: runs on: Windows 10 64 bit file size: 370 KB filename: Win10_BrightnessS main. Change screen brightness with a click or a keyboard shortcut Download Adjust Laptop Brightness 2.6 Trial version Save battery and control screen brightness Download F 4.2 Free Color temperature adjustment utility for PC Download Display Tuner 2.6 Free Adjust your monitor more easily Download Calibrize 3 Free. Select the Network icon on the right side of the taskbar, and then move the Brightness slider to adjust the brightness. If the slider isn#39;t there, see the Notes section below. Some PCs can let Windows automatically adjust screen brightness based on the current lighting conditions. To find out if your PC supports this, select Settings gt; System.Shortcut to toggle auto brightness? : r/shortcuts - Reddit
MEDIA BUTTON (A) FUNCTION SETTING UP YOUR KEYBOARD FACTORY RESET CONNECTING TO SONY PLAYSTATION SOFTWARE MODE HARDWARE MODE STANDARD SHORTCUTS ONBOARD LIGHTING FN SHORTCUTS LIGHTING INDICATOR MACRO RECORDING COPYRIGHT / LEGAL INFORMATION RGB MECHANICAL GAMING KEYBOARD GETTING TO KNOW YOUR KEYBOARD MEDIA BUTTON ROTARY DIAL USB TYPE-C TO TYPE-A CABLE CAPS, SCROLL, WIN LOCK INDICATORS USB TYPE-C PORT By default, the button works as ‘play/pause’, and can be customized in iCUE. FunctionsRemarkDefault modePlay / PauseFactory defaultCustomized modeCan be customized in iCUE SETTING UP YOUR KEYBOARD Connect the keyboard via USB cable to an available USB 3.0 Type-A port or better on a compatible device including: Windows PC®Apple Mac®Microsoft Xbox One*Microsoft Xbox Series X | S*Sony PlayStation 4**Sony PlayStation 5***Keyboard is compatible out of the box, see corsair.com/xbox-support for details. **See Connecting to Sony PlayStation section. FACTORY RESET Hold ESC key for two seconds while device is plugged in to erase onboard memory profiles and restore factory default settings. CONNECTING TO SONY PLAYSTATION The keyboard also has a special mode to support Sony PlayStation 4 and 5 that can be activated via shortcut. SOFTWARE MODE When iCUE is running the keyboard operates in software mode and is controlled by iCUE.Download iCUE from corsair.com/downloads and install on a Windows PC or Apple Mac to connect all of your CORSAIR iCUE compatible products together in a single interface, giving you complete control of everything from lighting to powerful macros. HARDWARE MODE When iCUE is not running or the keyboard is connected to a device that does not support iCUE, the keyboard operates in hardware mode which uses profiles and settings saved to the onboard storage. STANDARD SHORTCUTS All below functions assume FN key is being held and action is activated upon press unless otherwise noted. Default function shortcut, with printed icons (can only be customized under iCUE).KeyFunctionDescriptionIndicationRemarksFN + F1Scroll lockPress & release to toggle Scroll Lock on and offScroll lock Indicator (D) turns on and off FN + F2ProfileHW mode: Cycles through onboard profilesSW mode: Cycles through iCUE profilesF2 keyHW Profile #1: WhiteHW Profile #2: RedHW Profile #3: GreenHW Profile #4: BlueHW Profile #5: AmberProfile color subject to iCUE settingsFN + F3Decrease BrightnessPress to cycle through brightness levels (decreasing)Key matrix brightness is adjusted20% per trigger(5 scales total)FN + F4Increase BrightnessPress to cycle through brightness levels (increasing)Key matrix brightness is adjusted20% per trigger (5 scales total)FN + F5Stop PlaybackStops currently playing mediaN/A FN + F6Last TrackSkips back to last played track in playlistN/A FN + F7Play / PauseToggles playing and pausing mediaN/A FN + F8Next TrackSkips forward to next track in playlistN/A FN + F9Win LockPress & release to toggle Win Lock on and offWin lock Indicator (D) turns on and off FN + F12Dial Mode*Cycle dial modesF12 key *Dial Mode (B)FunctionsIndicator ColorHardware / iCUEVolume Control (Default)When enabled via FN + F12 shortcutClockwise: Volume up 2% Counterclockwise: Volume down 2%Press: Mute / UnmuteSolid WhiteDefault onBacklight ControlWhen enabled via FN + F12 shortcut Clockwise: Brightness up 20% Counterclockwise: Brightness down 20%Press: Turn On (100%) /Auto-Brightness toggle shortcut : r/shortcuts - Reddit
I was squinting at my HP laptop screen, trying to make out the details of a crucial document. I then decided to connect an external monitor to my Windows desktop computer to view my notes more comfortably. Frustration mounted as the screen's dimness hindered my progress. That's when it hit me - adjusting the screen brightness on my computer's external monitor using an advanced display settings and a display adapter could be a game-changer. The importance of screen brightness and display adapter for comfortable viewing on an external monitor cannot be overstated, especially when working long hours or watching movies. This is especially true when using a computer with a bright background. So, I delved into methods to enhance my user experience through optimal screen brightness on my trusty HP laptop and external monitor. I wanted to make sure that the brightness settings were ideal for both the laptop and external monitor, as well as other devices running Windows.In this post, we'll explore the various ways to adjust the screen brightness on an HP laptop and how it can transform your digital experience, especially when using windows, computer, and devices like zoom. Whether you're struggling with a dim display or simply seeking to optimize your viewing comfort, these techniques will help you make the most of your laptop's screen capabilities. You can adjust the brightness using the brightness slider for better viewing experience.Using Keyboard Shortcuts for Brightness AdjustmentTo adjust the brightness on your HP laptop, using keyboard shortcuts for windows can be a game-changer. Press the desktop screen saver key to easily adjust the brightness. Let's dive into the accessibility and convenience of keyboard shortcuts for adjusting brightness on a Windows desktop, the efficiency in using shortcut keys, and familiarizing with specific key combinations for brightness control. Simply click to. A shortcut: Create a shortcut to increase brightness with a keyboard shortcut (we’ll discuss this later). Step 1: Adjust the Screen Brightness. To increase brightness on yourAdjust screen brightness based on current brightness : r/shortcuts
Symptoms This article provides information about keyboard shortcut functions on the Dell Latitude 15 3570. Keyboard Shortcut Key Functions The below table is a list of combination short-cut key functions available on the Latitude 15 3570 Note: By Toggling Fn + Esc, "Function Lock" to On, you will not need to use the Fn key to activate the various Function key actions Esc Fn + Esc Activates Function Key Lock F1 Fn + F1 Mute Audio F2 Fn + F2 Decrease Volume F3 Fn + F3 Increase Volume F4 Fn + F4 Skip back Media Track F5 Fn + F5 Play/Pause Media Track F6 Fn + F6 Skip Forward Media Track F8 Fn + F8 Toggles between external displays and/or the internal LCD F9 Fn + F9 Search (Windows 8 onwards) F10 Fn + F10 Alter Keyboard Illumination Level (Optional) F11 Fn + F11 Decrease LCD Brightness F12 Fn + F12 Increase LCD Brightness PrtScr Fn + PrtScr Toggle Wireless (Wi-Fi) On/Off Keyboard Types by Region. (This should not affect the Function Table above) 101 (United States and Canada) 102 (Europe) 104 (Brazil) 105 (Japan) Note: If you experience problems with your keyboard, please follow the troubleshooting link below: Keyboard Usage and Troubleshooting Guide Back to Top Affected Products Latitude 3570Comments
Hi Will,Sorry, I think I never actually published one for that. Perhaps I should do one. However, I can help you get it working. In the very last paragraph, I’m going through the steps you need to take to make it work.First you need to create an automation for each motion sensor to turn on the lights. That might use a shortcut or not, depending on how advanced you want it to be.Then you must create a “When No Motion Detected” automation for each motion sensor. These will be a bit more advanced because you need to check for “race conditions”, which means that if one is already running and has changed the brightness to 80% (the warning sign), you want the other shortcut running to stop, so that they don’t both try to change the lights. That’s why I’m checking if the brightness is below 90% in the first part, because if that’s the case, another shortcut is already running and has gone through the first 90 seconds.(We start by checking if the light is on, since we only need the shortcut to run if the lights are on.)If Ceiling_light Is On(We start the first loop by waiting 3 seconds.)>> Repeat 30 times>>>> Wait 3 seconds(We then check if another automation has already turned down the lights, and if so, we stop this shortcut.)>>>> If Ceiling_light Brightness Below 90%>>>>>> Stop this shortcut>>>> End If(We then check if another automation has already turned off the lights, and if so, we stop this shortcut.)>>>> If Ceiling_light Is Off>>>>>> Stop this shortcut>>>> End If(We check if the first Motion sensor has detected motion, and if so, we stop this shortcut.)>>>> If Motion_sensor_1 Motion Is Detected>>>>>> Stop this shortcut>>>> End If(We check if the second Motion sensor has detected motion, and if so, we stop this shortcut.)>>>> If Motion_sensor_2 Motion Is Detected>>>>>> Stop this shortcut>>>> End If>> End Repeat(We have exited the first loop.)(We recheck that the lights are still on, and if so, we dim the lights to 80%. If the lights are off, we stop the shortcut.)>> If Ceiling_light is On>>>> Set Ceiling_light to 80%>> Otherwise>>>> Stop this shortcut>> End If(We start the second loop)>> Repeat 10 times>>>> Wait 3 seconds(We check if another automation / or person has turned the lights back on to above 90%, and if so we stop this shortcut.)>>>> If Ceiling_light Brightness Above 90%>>>>>> Stop this shortcut>>>> End If(We then check if another automation has already turned off the lights, and if so, we stop this shortcut.)>>>> If Ceiling_light Is Off>>>>>> Stop this shortcut>>>> End If(We check if the first Motion sensor has detected motion, and if so, we turn the lights back to 100% and
2025-04-22Activate the screen saver.Accessibility and Convenience of Keyboard ShortcutsEffortless Access: Utilizing keyboard shortcuts on a Windows desktop provides quick access to change screen brightness without navigating through multiple settings. Simply click the appropriate keys to make the adjustment.When using a desktop, Windows allows you to swiftly change the screen saver without interrupting your workflow, making it multi-tasking friendly.No Mouse Required: With keyboard shortcuts in Windows, there's no need to reach for the mouse or trackpad. Simply click on the desktop or text, making it a seamless process.Efficiency in Adjusting Brightness Using Shortcut KeysPressing the "Fn" key along with either the "F2" or "F3" key on HP laptops adjusts the brightness level. To customize the screen saver, click on the desktop and select "windows" settings.Immediate Response: The immediate response from utilizing shortcut keys makes it efficient to fine-tune the brightness based on your desktop preference. In Windows, you can click to adjust the screen saver.For Windows desktop users, changing the screen saver can provide precise control over the brightness levels. These shortcuts allow for incremental adjustments with each press.Familiarizing with Specific Key Combinations for Brightness ControlLearning Key Combinations: Familiarize yourself with the specific key combinations required to increase or decrease the screen brightness on your HP laptop windows desktop. Click and select the appropriate keys for adjusting the brightness.Trial and Error: Experiment with different key combinations on your desktop until you find the ones that work best for adjusting the screen saver brightness to your liking. Simply click and select the options that suit your preferences.Memorization: Over time, memorizing these key combinations and using the desktop will make it second nature to quickly click and select to tweak the screen's brightness without much thought.By leveraging these keyboard shortcuts, you can effortlessly change your desktop's screen brightness at any time without hassle.
2025-04-19Have you noticed something seems off with your Chromebook‘s display? Is the screen upside down, zoomed in, or acting strangely after changing settings? Don‘t panic – getting your Chromebook‘s screen back to the original default settings is straightforward.In this comprehensive guide, you‘ll learn how to reset any Chromebook screen size, orientation, magnification, or other display settings back to normal. We‘ll cover quick keyboard shortcuts, accessibility options, display configurations, hardware troubleshooting, and even factory resets. Follow these tips to restore your Chromebook‘s screen and get it looking right again.Quickly Reset Chromebook Display with Keyboard ShortcutsThe fastest way to override any incorrect Chromebook screen settings is by using keyboard shortcuts:Ctrl + Shift + Refresh: This shortcut will immediately reset the entire Chromebook display back to default settings:Screen brightness is reset to 80%Any magnification like zoomed screens or Docked Magnifier is disabled Display orientation is set back to normal landscape High contrast color modes are turned offDisplay scaling and text size revert to default 100%Night Light and any color tints are disabledThis one simple key combination is the quickest way to undo almost any accidental changes to your Chromebook‘s screen configurations.According to Google‘s Chromebook Help documentation, it will override most display settings controlled by the Chrome OS power manager. Think of it as a quick "reset display to factory settings" option.(Image credit: Google Support)However, the Ctrl + Shift + Refresh shortcut will not affect physical screen problems like dead pixels or cracked displays. It also won‘t revert changes made through experimental Chrome flags. For those issues, keep reading for more troubleshooting steps.If for some reason your Chromebook‘s screen doesn‘t change after using the keyboard shortcut, don‘t worry – there are a few other quick fixes to try:Press it again – Sometimes it can take 2-3 tries of the Ctrl + Shift + Refresh shortcut to fully reset the Chromebook screen.Update your Chromebook‘s software – If it‘s outdated, display settings may not work properly. Open settings and check for any pending Chrome OS updates.Restart your Chromebook – Powering down and restarting can clear any glitches.Adjust your Chromebook‘s screen brightness – The shortcut resets brightness
2025-04-02The brightness keys usually feature a sun icon, often with a plus (+) or minus (-) sign next to it. Press the key with the plus (+) sign to increase brightness or the key with the minus (-) sign to decrease brightness. If you have an HP Pavilion laptop with an Intel graphics card, you can access a dedicated control panel that offers even more advanced brightness settings.Are you struggling with a dim screen on your HP Pavilion laptop, making it difficult to work or enjoy your favorite content? A dim screen can be frustrating and even strain your eyes. Fortunately, there are several ways to increase the brightness on your HP Pavilion laptop, and this guide will walk you through the process step-by-step. The Basics: Using the Keyboard ShortcutThe easiest and most common way to adjust your screen brightness is by using the keyboard shortcut. Most HP Pavilion laptops have dedicated keys for brightness control, often located on the top row of the keyboard.Look for the sun icon: The brightness keys usually feature a sun icon, often with a plus (+) or minus (-) sign next to it.Press the keys: Press the key with the plus (+) sign to increase brightness or the key with the minus (-) sign to decrease brightness. The Control Panel: A More Detailed ApproachWhile the keyboard shortcut offers quick adjustments, you can access more granular control over screen brightness through the Windows Control Panel. Here’s how:1. Open the Control Panel: Click the Windows Start button, type “Control Panel,” and select the Control Panel app.2. Navigate to Display: In the Control Panel window, locate and click “Display.”3. Adjust Brightness: You’ll see a slider labeled “Brightness.” Use this slider to adjust the brightness level to your liking. The Power Options: Optimizing for Battery LifeIf you’re concerned about battery life, you can adjust the brightness settings within the power options. This allows you to set different brightness levels for different power modes (plugged in or on battery).1. Open Power Options: Click the Windows Start button, type “Power Options,” and select the Power Options app.2. Choose a Power Plan: Select the power plan you’re currently using (e.g., Balanced, High Performance, Power Saver).3. Change Plan Settings: Click “Change plan settings” next to the selected power plan.4. Adjust Brightness Settings: Click “Change advanced power settings.” Expand the “Display” option, then expand “Brightness.” You can adjust the brightness levels for both “Plugged in” and “On battery” modes. The Display Settings: Fine-tuning the BrightnessFor even more precise control, you can access the display settings within the Windows Settings app. This offers a more modern interface with additional options.1. Open Windows Settings: Click the Windows Start button and select the gear icon to
2025-04-20