Bookmark icon
Author: v | 2025-04-24
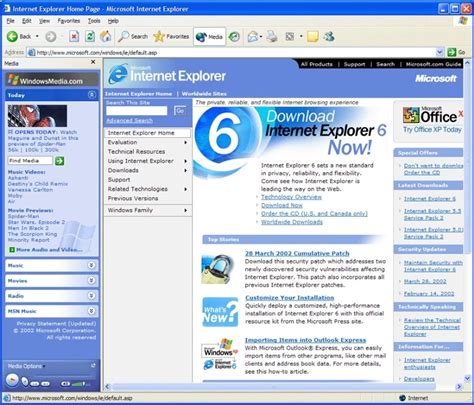
Bookmark SVG Icon. Bookmark Check SVG Icon. Bookmark X SVG Icon. Bookmark 1 SVG Icon. Bookmark Plus Fill 1237 SVG Icon. Bookmark Plus Fill 1236 SVG Icon. Bookmark Minus Fill 1240 SVG Icon. Bookmark Minus Fill 1241 SVG Icon. Bookmark Fill 1227 SVG Icon. Bookmark Fill 1226 SVG Icon. Bookmark Close Fill 1239 SVG Icon. Yellow bookmark icons - Free yellow bookmark icons - Bookmark icon. Yellow bookmark icons yellow book 16 bookmark 3 bookmark 4 bookmark 2 icon bookmark 5 bookmark bookmark 6 icon. Custom HEX color: ex: 405B64, 22A033, D0CDCD Search for yellow icons: ex: facebook, speaker (don't include color names, only english)
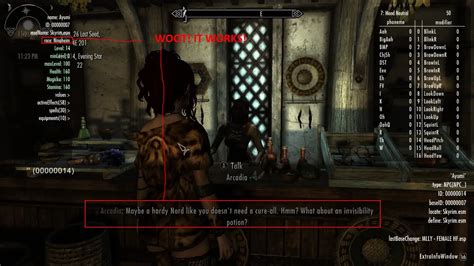
Green bookmark icons - Free green bookmark icons - Bookmark icon
Filters: AllFreePremiumEnterprise PopularNewMost Download AllAIPSDEPSCDR kraft paper tag bookmark cartoon png Free bookmark book frame png Free bookmark icon vector illustration in glyph style for any purpose png Free al quran is in an open position the middle with a bookmark ribbon png Free bookmark icon vector illustration in filled style for any purpose png Free red pink sticky note bookmark line paper with paperclip png Free watercolor fresh floret border flower banner hand curtain flower frame bookmark element png Free chinese style floral bookmark png Free orange notebook with red bookmark pngNEWFree hand painted bookmark camera elements png Free user interface icon set include alarm checkpoint bookmark location compass alarm podcast share video rotate arrows restart blue call padlock mail magnifying layer signal web cam png Free ancient style bookmark chinese style ink png Free sakura bookmark png Free red bookmark png Free bookmark icon vector illustration in flat style for any purpose png Free a yellow bookmarked book png Free cute cat bookmark set vector png Free blue books and red bookmarks pngNEWFree bookmark icon vector illustration in flat style for any purpose png Free simple linear book and bookmarks png Free creative chinese style bookmark png Free cartoon panda cute bookmark png Free cartoon bookmark picture png Free open bible cross bookmark retro png Free bookmark watermelon template cute design png bookmarks png Free blue book pink bookmark pngNEWFree lovely piggy bookmark label png Free cute animals bookmark vector set png Free cactus bookmark png Free bookmark DC In the Bookmarks side panel, select the Options menu. Select Set Default Bookmark Zoom Level, and choose the desired zoom level. By default, the Inherit Zoom option is selected. Change the page number while adjusting the zoom level of multiple bookmarks When you adjust the zoom level of multiple bookmarks, the destination page number for the selected bookmarks is retained by default. To change the destination page number of the bookmarks, do the following: Select two or more bookmarks that you want to change the zoom level. Select the Options menu, and then select Properties. In the Bookmark Properties dialog, select Actions. Choose Go to a page in this document, and then select Edit. Deselect the option Use Page Number. Delete a bookmark Select a bookmark or range of bookmarks in the Bookmarks side panel, and then press Delete. Deleting a bookmark deletes any bookmarksthat are subordinate to it. Deleting a bookmark doesn’t deleteany document text. Create a bookmark hierarchy You can nest a list of bookmarks to show arelationship between topics. Nesting creates a parent/child relationship.You can expand and collapse this hierarchical list as desired. Nest one or more bookmarks Select the bookmark or range of bookmarksthat you want to nest. Drag the icon or icons directly underneath the parent bookmark icon. The Line icon shows the position of the icon or icons. The bookmark is nested; however, the actual page remainsin its original location in the document. Move bookmarks out of a nestedposition Select the bookmark orOrange bookmark icons - Free orange bookmark icons - Bookmark icon
Add bookmarks, notes, and highlight portions of the text in documents opened in Adobe Digital Editions. You can add bookmarks, highlights and notes to documents in Adobe Digital Editions. Opomba: Underlining is not supported in Adobe Digital Editions. To add a bookmark, do one of the following:Select Add Bookmark from the Reading menu. Click Add Bookmark.Use the keyboard shortcuts Ctrl+B (on Windows), and Cmd+B (on Mac).To jump to a bookmark, do the following:Click Show/Hide Navigation Panel on the top toolbar to show the Navigation panel.In the Navigation Panel, click the Bookmarks tab.Click on the bookmark to jump to a specific bookmarked page.To remove a bookmark, do one of the following:If you are on the bookmarked page, click the Remove Bookmark icon at the top of the screen.To remove a bookmark on another page, click Show/Hide Navigation Panel to show the Navigation panel. Bookmarks appear in the navigation pane. To delete a bookmark, select it and press Delete. You can also select a bookmark in the Navigation panel, click the Settings icon, and choose Delete Selected. Deleting a bookmark To rename a bookmark, select the bookmark in the Navigation panel (as shown in the above screenshot), click the Settings icon, and choose Rename.Type in a name for the bookmark. To highlight text, select the text and right-click to choose Highlight from the pop-up menu. To jump to highlighted text, do the following:Click Show/Hide Navigation Panel on the top toolbar to show the Navigation panel.In the Navigation Panel, click the Bookmarks tab.Click on the highlight to jump to specific highlighted text.To remove highlights, do one of the following: Click Show/Hide Navigation panel, and choose the Bookmark tab. Select the highlight in the Navigation panel, and press Delete on the keyboard. You can also select a highlight in the Navigation panel, click the Settings icon, and choose Delete Selected.Double-click the highlighted text to open the Note options dialog. Click the Settings icon, and choose Delete Highlight. Deleting highlights To rename a highlight, select the highlight in the Navigation panel, click the Settings icon, and choose Rename. Type in a name for the highlight. To add a note to (annotate) text, select the text, right click to choose Add Note to Text from the pop-up menu, and then type your notes or annotations in the yellow note that pop up. To view your list of notes and jump to a specific note, do the. Bookmark SVG Icon. Bookmark Check SVG Icon. Bookmark X SVG Icon. Bookmark 1 SVG Icon. Bookmark Plus Fill 1237 SVG Icon. Bookmark Plus Fill 1236 SVG Icon. Bookmark Minus Fill 1240 SVG Icon. Bookmark Minus Fill 1241 SVG Icon. Bookmark Fill 1227 SVG Icon. Bookmark Fill 1226 SVG Icon. Bookmark Close Fill 1239 SVG Icon.Yellow bookmark icons - Free yellow bookmark icons - Bookmark icon
Tab when you open theexported PDF file in Adobe Reader or Acrobat. Whenyou update the table of contents, the bookmarks are reordered, causing anybookmarks generated from a TOC to appear at the end of the list. Manage bookmarks Usethe Bookmarks panel to rename, delete, and arrange bookmarks. Rename a bookmark Click the bookmark in the Bookmarkspanel, and choose Rename Bookmark from the panel menu. Delete a bookmark Click a bookmark in the Bookmarks panel,and choose Delete Bookmark from the panel menu. Arrange, group, and sort bookmarks You can nest a list of bookmarks to show arelationship between topics. Nesting creates a parent/child relationship.You can expand and collapse this hierarchical list as desired. Changingthe order or nesting order of bookmarks does not affect the appearanceof your actual document. To expand and collapse the bookmark hierarchy, click the triangle next to the bookmark icon to show or hide any children it contains. To nest a bookmark under another bookmark, select the bookmark or range of bookmarks you want to nest, and then drag the icon or icons onto the parent bookmark. Release the bookmark.The bookmark or bookmarks you dragged are nested under the parent bookmark; however, the actual page remains in its original location in the document. Bookmarks panel showing bookmarks being nested under a parent bookmark To move a bookmark out of a nested position, select the bookmark or range of bookmarks you want to move. Drag the icon or icons below and to the left of the parent bookmark. A black bar appears indicating where the bookmark will be moved. Release the bookmark. To change the order of bookmarks, select a bookmark and move it to a new location. A black bar appears indicating where the bookmark will be placed. To sort bookmarks, choose Sort Bookmarks from the Bookmarks panel Related: File Document Folder Format Extension Data Paper Storage Archive File Format Files Type Business Page Directory Access the world's largest Design Ecosystem: Assets, Integrations, and Motion. People Also Search: icons for pumping icons for locality free uplay icons crux icons free gold-fish icon download fire damper logos icons of mosquito free factory owner icons icon stressful work icon for high beam Other links: Browse & download free and premium 199,332 Folder Bookmark Icons in line, flat, colored outline, glyph, gradient, dual tone, doodle, rounded, sticker, isometric design styles for web or mobile (iOS and Android) design, marketing, or developer projects. These royalty-free high-quality Folder Bookmark Vector Icons are available in SVG, PNG, EPS, ICO, ICNS, AI, or PDF and are available as individual or icon packs.. You can also customize them to match your brand and color palette! Don’t forget to check out our exclusive, popular, latest, and featured icons too! Don’t forget to check out our Folder Bookmark 3D Illustrations, Folder Bookmark Animations, Folder Bookmark Illustrations, too.White bookmark icon - Free white bookmark icons
Home » Free Icons » Toolbar Icons » Vista Base Software Icons 2 » Book Icon Tags:Book, BookmarkIcon set: Vista Base Software Icons 2Author: Icons-LandLicense:Icons-Land Demo License Agreement Link back required. Readme file Commercial usage: AllowedPosted: October 16, 2011Download Icon Download as ICO file Use as aim buddy iconDrag & drop around to check icon qualityPNG file64x64 pxPNG file48x48 pxPNG file32x32 pxPNG file24x24 pxPNG file16x16 px PNG file128x128 px PNG file256x256 pxRelated to Book Icon Book Icon Soft Icons Commercial usage: Not allowed Help Book Icon 16x16 Free Application Icons Commercial usage: Allowed Bookmark Icon Hamburg Icons Commercial usage: Allowed Apple Address Book Icon Isabi4 Icons Commercial usage: Not allowed Bookmark Icon Basic Icons Commercial usage: Allowed Blue Books Icon Cats Icons 2 Commercial usage: Not allowed Book Bookmark Icon Mono Basic Red Icons Commercial usage: Allowed Face Book Icon Jeans Social Media Icons Commercial usage: Allowed Bookmark Icon Essen Icons Commercial usage: Allowed Apps Book Icon Oxygen Icons Commercial usage: Allowed Bookmark Icon MinIcons Icons Commercial usage: Allowed Ebook Icon Legendora Icon Set Commercial usage: Not allowed Book Icon Mixed Icons Commercial usage: Not allowed Address Book Icon Lords App Icons Commercial usage: Not allowed More Icons from Vista Base Software Icons 2 Binoculars Icon Download Windows icon Download PNG files Plus Orange Icon Download Windows icon Download PNG files Flag 1 Green Icon Download Windows icon Download PNG files Delete Red Icon Download Windows icon Download PNG files Flag 2 Green Icon Download Windows icon Download PNG files Pencil Icon Download Windows icon Download PNG files User Icon Download Windows icon Download PNG files Clock Icon Download Windows icon Download PNG files Help Circle Blue Icon Download Windows icon Download PNG files Minimize Box Blue Icon Download Windows icon Download PNG files Box Yellow Icon Download Windows icon Download PNG files Home Icon Download Windows icon Download PNG files Box Blue Icon Download Windows icon Download PNG files Box Grey Icon Download Windows icon Download PNG files Paper Clip 2 Black Icon Download Windows icon Download PNG files Drawing Pin 1 Blue Icon Download Windows icon Download PNG files Globe 2 Icon Download Windows icon Download PNG files Close Box Red Icon Download Windows icon Download PNG files Drawing Pin 2 Blue Icon Download Windows icon Download PNG files Safe Icon Download Windows icon Download PNG filesSponsored Links 60% OFF Stock icons bundle (43,107 icons in Flat, Vista, 3D style) with vector files.Browse Icons Newest Icon SetsCommercial IconsAlphabetic ListIcon Designers Android IconsAnimal IconsApplication IconsArt IconsBusiness IconsComputer IconsCulture IconsFolder IconsFood & Drinks IconsGame IconsHolidays IconsiPhone IconsMedical IconsObject IconsSocial Media IconsSport IconsSystem IconsToolbar IconsTransport IconsTV & Movie IconsWeb IconsBookmark Icons - Download 803 Free Bookmark icons here - Icon
How do I create and share my profile in the Cricut Community? How do I search for projects in the Cricut Community? How do I like or bookmark a project in Design Space? How do I share my Design Space project? How do I create a quality photo of my project on the Cricut Community? How do I edit a shared project in Design Space? December 06, 2023 19:29 Updated -->Follow --> Edited: November 3, 2023The project Like and Bookmark features in Design Space make it easy for you to save your favorite projects for later and show your love for the creators' work. Easily access your bookmarked projects under My Stuff in Design Space for desktop. Select your platform from the links below for step-by-step instructions.Windows/MaciOS/AndroidTo like or bookmark a project in Design Space for desktop, sign in with your Cricut ID and password.Once logged in, navigate to a project you want to like or bookmark. This can be a project on the Design Space homepage, a project you find under the Ready-to-Make categories on the Projects page, or a project that someone has shared to the community.On the project tile, select the bookmark icon to bookmark, or the heart icon to like the project. Only projects that are bookmarked will show under My Stuff. The bookmark and heart icons turn solid when selected, and you'll receive a message stating the project has been added to Saved in the project category menu. There is no notification when a project is liked. The number of times a project has been liked or bookmarked is shown next to the Bookmark and Like icons. You can click the Bookmark or Like icons to unlike or un-bookmark the project.To bookmark a project in Design Space on your iOS or Android device, launch the app, and sign in with your Cricut ID and password.Once logged in, navigate to a project you want to bookmark. This can be a project on the Design Space Home page, the Cricut Community category, or any of the Ready-to-Make project categories.Tap on the Bookmark icon on either the project tile or the project details page. The icon will turn solid, and the project will be added to My Stuff. The number of times a project has been bookmarked or liked by Cricut members is displayed next to the Bookmark and heart icons.If you tap the Bookmark icon again, it will return to its outlined state, the Bookmark count will decrease by one, and the project will be removed from My Stuff. Find your Bookmarked projects by going to My Stuff. Related articles How do I search for projects in the Cricut Community? Using Ready-to-Make Projects in Design Space How to upload images into Design Space Cricut Insert Cards and Card Mat Printable Waterproof Sticker Set Instructions. Bookmark SVG Icon. Bookmark Check SVG Icon. Bookmark X SVG Icon. Bookmark 1 SVG Icon. Bookmark Plus Fill 1237 SVG Icon. Bookmark Plus Fill 1236 SVG Icon. Bookmark Minus Fill 1240 SVG Icon. Bookmark Minus Fill 1241 SVG Icon. Bookmark Fill 1227 SVG Icon. Bookmark Fill 1226 SVG Icon. Bookmark Close Fill 1239 SVG Icon. Yellow bookmark icons - Free yellow bookmark icons - Bookmark icon. Yellow bookmark icons yellow book 16 bookmark 3 bookmark 4 bookmark 2 icon bookmark 5 bookmark bookmark 6 icon. Custom HEX color: ex: 405B64, 22A033, D0CDCD Search for yellow icons: ex: facebook, speaker (don't include color names, only english)Bookmark managers with bookmark icons/images
How to Add a Bookmark in SafariAdding a bookmark in Safari is a simple process that allows you to save your favorite websites for easy access later. Whether you want to bookmark a website you visit frequently or save a page with important information, Safari makes it easy to do so. In this article, we will guide you through the steps on how to add a bookmark in Safari.Why Add a Bookmark in Safari?Before we dive into the steps, let’s take a look at why adding a bookmark in Safari is important:Easy Access: With a bookmark, you can quickly access your favorite websites without having to search for them again.Organization: Bookmarks can be organized into folders and categories, making it easy to find what you need.Save Time: By saving a bookmark, you can save time by not having to search for the website again.How to Add a Bookmark in SafariAdding a bookmark in Safari is a straightforward process. Here are the steps:Open Safari: First, open Safari on your Mac or iOS device.Go to the Website: Navigate to the website you want to bookmark.Click the Share Icon: Click the share icon (represented by a box with an arrow pointing upwards) in the top right corner of the Safari window.Select "Add Bookmark": From the drop-down menu, select "Add Bookmark".Enter Bookmark Details: In the "Add Bookmark" window, enter the following details:Name: Enter a name for your bookmark.URL: The URL of the website will be automatically filled in.Folder: You can choose to add the bookmark to an existing folder or create a new one.Click "Add": Click the "Add" button to save the bookmark.Organizing Your BookmarksOnce you have added a bookmark, you can organize it into folders and categories to make it easy to find what you need. Here are some tips on how to organize your bookmarks:Create Folders: Create folders for different categories, such as "Work", "Personal", or "Shopping".Use Tags: Use tags to categorize your bookmarks, such as "News", "Entertainment", or "Finance".Prioritize: Prioritize your bookmarks by moving them to the top of the list or using the "Star" icon to mark them as important.Managing Your BookmarksHere are some tips on how to manage your bookmarks:Edit Bookmarks: You can edit your bookmarks by clicking on the "Edit" button next to the bookmark name.Delete Bookmarks: You can delete bookmarks by clicking on the "Delete" button next to the bookmark name.Sync Bookmarks: You can sync your bookmarks across all your devices by enabling iCloud syncing.TroubleshootingIf you encounter any issues while adding or managing bookmarks, here are some troubleshooting tips:Check for Updates: Make sure your Safari browser is up to date.Clear Cache: Clear your cache and cookies to resolve any issues with bookmark syncing.Reset Safari: Reset Safari toComments
Filters: AllFreePremiumEnterprise PopularNewMost Download AllAIPSDEPSCDR kraft paper tag bookmark cartoon png Free bookmark book frame png Free bookmark icon vector illustration in glyph style for any purpose png Free al quran is in an open position the middle with a bookmark ribbon png Free bookmark icon vector illustration in filled style for any purpose png Free red pink sticky note bookmark line paper with paperclip png Free watercolor fresh floret border flower banner hand curtain flower frame bookmark element png Free chinese style floral bookmark png Free orange notebook with red bookmark pngNEWFree hand painted bookmark camera elements png Free user interface icon set include alarm checkpoint bookmark location compass alarm podcast share video rotate arrows restart blue call padlock mail magnifying layer signal web cam png Free ancient style bookmark chinese style ink png Free sakura bookmark png Free red bookmark png Free bookmark icon vector illustration in flat style for any purpose png Free a yellow bookmarked book png Free cute cat bookmark set vector png Free blue books and red bookmarks pngNEWFree bookmark icon vector illustration in flat style for any purpose png Free simple linear book and bookmarks png Free creative chinese style bookmark png Free cartoon panda cute bookmark png Free cartoon bookmark picture png Free open bible cross bookmark retro png Free bookmark watermelon template cute design png bookmarks png Free blue book pink bookmark pngNEWFree lovely piggy bookmark label png Free cute animals bookmark vector set png Free cactus bookmark png Free bookmark
2025-04-16DC In the Bookmarks side panel, select the Options menu. Select Set Default Bookmark Zoom Level, and choose the desired zoom level. By default, the Inherit Zoom option is selected. Change the page number while adjusting the zoom level of multiple bookmarks When you adjust the zoom level of multiple bookmarks, the destination page number for the selected bookmarks is retained by default. To change the destination page number of the bookmarks, do the following: Select two or more bookmarks that you want to change the zoom level. Select the Options menu, and then select Properties. In the Bookmark Properties dialog, select Actions. Choose Go to a page in this document, and then select Edit. Deselect the option Use Page Number. Delete a bookmark Select a bookmark or range of bookmarks in the Bookmarks side panel, and then press Delete. Deleting a bookmark deletes any bookmarksthat are subordinate to it. Deleting a bookmark doesn’t deleteany document text. Create a bookmark hierarchy You can nest a list of bookmarks to show arelationship between topics. Nesting creates a parent/child relationship.You can expand and collapse this hierarchical list as desired. Nest one or more bookmarks Select the bookmark or range of bookmarksthat you want to nest. Drag the icon or icons directly underneath the parent bookmark icon. The Line icon shows the position of the icon or icons. The bookmark is nested; however, the actual page remainsin its original location in the document. Move bookmarks out of a nestedposition Select the bookmark or
2025-04-22Add bookmarks, notes, and highlight portions of the text in documents opened in Adobe Digital Editions. You can add bookmarks, highlights and notes to documents in Adobe Digital Editions. Opomba: Underlining is not supported in Adobe Digital Editions. To add a bookmark, do one of the following:Select Add Bookmark from the Reading menu. Click Add Bookmark.Use the keyboard shortcuts Ctrl+B (on Windows), and Cmd+B (on Mac).To jump to a bookmark, do the following:Click Show/Hide Navigation Panel on the top toolbar to show the Navigation panel.In the Navigation Panel, click the Bookmarks tab.Click on the bookmark to jump to a specific bookmarked page.To remove a bookmark, do one of the following:If you are on the bookmarked page, click the Remove Bookmark icon at the top of the screen.To remove a bookmark on another page, click Show/Hide Navigation Panel to show the Navigation panel. Bookmarks appear in the navigation pane. To delete a bookmark, select it and press Delete. You can also select a bookmark in the Navigation panel, click the Settings icon, and choose Delete Selected. Deleting a bookmark To rename a bookmark, select the bookmark in the Navigation panel (as shown in the above screenshot), click the Settings icon, and choose Rename.Type in a name for the bookmark. To highlight text, select the text and right-click to choose Highlight from the pop-up menu. To jump to highlighted text, do the following:Click Show/Hide Navigation Panel on the top toolbar to show the Navigation panel.In the Navigation Panel, click the Bookmarks tab.Click on the highlight to jump to specific highlighted text.To remove highlights, do one of the following: Click Show/Hide Navigation panel, and choose the Bookmark tab. Select the highlight in the Navigation panel, and press Delete on the keyboard. You can also select a highlight in the Navigation panel, click the Settings icon, and choose Delete Selected.Double-click the highlighted text to open the Note options dialog. Click the Settings icon, and choose Delete Highlight. Deleting highlights To rename a highlight, select the highlight in the Navigation panel, click the Settings icon, and choose Rename. Type in a name for the highlight. To add a note to (annotate) text, select the text, right click to choose Add Note to Text from the pop-up menu, and then type your notes or annotations in the yellow note that pop up. To view your list of notes and jump to a specific note, do the
2025-04-01Tab when you open theexported PDF file in Adobe Reader or Acrobat. Whenyou update the table of contents, the bookmarks are reordered, causing anybookmarks generated from a TOC to appear at the end of the list. Manage bookmarks Usethe Bookmarks panel to rename, delete, and arrange bookmarks. Rename a bookmark Click the bookmark in the Bookmarkspanel, and choose Rename Bookmark from the panel menu. Delete a bookmark Click a bookmark in the Bookmarks panel,and choose Delete Bookmark from the panel menu. Arrange, group, and sort bookmarks You can nest a list of bookmarks to show arelationship between topics. Nesting creates a parent/child relationship.You can expand and collapse this hierarchical list as desired. Changingthe order or nesting order of bookmarks does not affect the appearanceof your actual document. To expand and collapse the bookmark hierarchy, click the triangle next to the bookmark icon to show or hide any children it contains. To nest a bookmark under another bookmark, select the bookmark or range of bookmarks you want to nest, and then drag the icon or icons onto the parent bookmark. Release the bookmark.The bookmark or bookmarks you dragged are nested under the parent bookmark; however, the actual page remains in its original location in the document. Bookmarks panel showing bookmarks being nested under a parent bookmark To move a bookmark out of a nested position, select the bookmark or range of bookmarks you want to move. Drag the icon or icons below and to the left of the parent bookmark. A black bar appears indicating where the bookmark will be moved. Release the bookmark. To change the order of bookmarks, select a bookmark and move it to a new location. A black bar appears indicating where the bookmark will be placed. To sort bookmarks, choose Sort Bookmarks from the Bookmarks panel
2025-04-21Related: File Document Folder Format Extension Data Paper Storage Archive File Format Files Type Business Page Directory Access the world's largest Design Ecosystem: Assets, Integrations, and Motion. People Also Search: icons for pumping icons for locality free uplay icons crux icons free gold-fish icon download fire damper logos icons of mosquito free factory owner icons icon stressful work icon for high beam Other links: Browse & download free and premium 199,332 Folder Bookmark Icons in line, flat, colored outline, glyph, gradient, dual tone, doodle, rounded, sticker, isometric design styles for web or mobile (iOS and Android) design, marketing, or developer projects. These royalty-free high-quality Folder Bookmark Vector Icons are available in SVG, PNG, EPS, ICO, ICNS, AI, or PDF and are available as individual or icon packs.. You can also customize them to match your brand and color palette! Don’t forget to check out our exclusive, popular, latest, and featured icons too! Don’t forget to check out our Folder Bookmark 3D Illustrations, Folder Bookmark Animations, Folder Bookmark Illustrations, too.
2025-04-08Home » Free Icons » Toolbar Icons » Vista Base Software Icons 2 » Book Icon Tags:Book, BookmarkIcon set: Vista Base Software Icons 2Author: Icons-LandLicense:Icons-Land Demo License Agreement Link back required. Readme file Commercial usage: AllowedPosted: October 16, 2011Download Icon Download as ICO file Use as aim buddy iconDrag & drop around to check icon qualityPNG file64x64 pxPNG file48x48 pxPNG file32x32 pxPNG file24x24 pxPNG file16x16 px PNG file128x128 px PNG file256x256 pxRelated to Book Icon Book Icon Soft Icons Commercial usage: Not allowed Help Book Icon 16x16 Free Application Icons Commercial usage: Allowed Bookmark Icon Hamburg Icons Commercial usage: Allowed Apple Address Book Icon Isabi4 Icons Commercial usage: Not allowed Bookmark Icon Basic Icons Commercial usage: Allowed Blue Books Icon Cats Icons 2 Commercial usage: Not allowed Book Bookmark Icon Mono Basic Red Icons Commercial usage: Allowed Face Book Icon Jeans Social Media Icons Commercial usage: Allowed Bookmark Icon Essen Icons Commercial usage: Allowed Apps Book Icon Oxygen Icons Commercial usage: Allowed Bookmark Icon MinIcons Icons Commercial usage: Allowed Ebook Icon Legendora Icon Set Commercial usage: Not allowed Book Icon Mixed Icons Commercial usage: Not allowed Address Book Icon Lords App Icons Commercial usage: Not allowed More Icons from Vista Base Software Icons 2 Binoculars Icon Download Windows icon Download PNG files Plus Orange Icon Download Windows icon Download PNG files Flag 1 Green Icon Download Windows icon Download PNG files Delete Red Icon Download Windows icon Download PNG files Flag 2 Green Icon Download Windows icon Download PNG files Pencil Icon Download Windows icon Download PNG files User Icon Download Windows icon Download PNG files Clock Icon Download Windows icon Download PNG files Help Circle Blue Icon Download Windows icon Download PNG files Minimize Box Blue Icon Download Windows icon Download PNG files Box Yellow Icon Download Windows icon Download PNG files Home Icon Download Windows icon Download PNG files Box Blue Icon Download Windows icon Download PNG files Box Grey Icon Download Windows icon Download PNG files Paper Clip 2 Black Icon Download Windows icon Download PNG files Drawing Pin 1 Blue Icon Download Windows icon Download PNG files Globe 2 Icon Download Windows icon Download PNG files Close Box Red Icon Download Windows icon Download PNG files Drawing Pin 2 Blue Icon Download Windows icon Download PNG files Safe Icon Download Windows icon Download PNG filesSponsored Links 60% OFF Stock icons bundle (43,107 icons in Flat, Vista, 3D style) with vector files.Browse Icons Newest Icon SetsCommercial IconsAlphabetic ListIcon Designers Android IconsAnimal IconsApplication IconsArt IconsBusiness IconsComputer IconsCulture IconsFolder IconsFood & Drinks IconsGame IconsHolidays IconsiPhone IconsMedical IconsObject IconsSocial Media IconsSport IconsSystem IconsToolbar IconsTransport IconsTV & Movie IconsWeb Icons
2025-04-23