Book format in google docs
Author: m | 2025-04-24
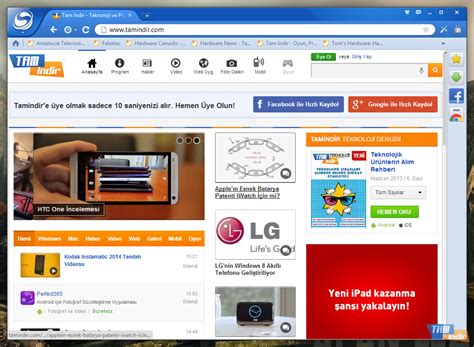
In this article, we will go through how to make a book in Google Docs and provide you with some ready-made book templates in Google Docs. Why Write a Book in Google Docs? What Should a Good Book Template Include? Can You Write a Book in Google Docs? How Do I Create a Book Format in Google Docs? What Is Book Size in Google Docs?

How to format a book in Google docs?
Tools were a massive time-saver.To learn more about prompt engineering and working with language models like ChatGPT, I highly recommend the Prompt Engineering Guide by DAIR.AI.Step 4: Format Your Book in Google DocsOnce I had a completed first draft in Google Docs, it was time to format it for publication on Amazon KDP. Luckily, Google Docs has all the functionality you need to create a professional-looking book interior.Here‘s how I formatted my books:Created a 6×9 page size (standard for print-on-demand books) Set 1-inch margins and page numbersUsed the "Heading 1" style for each chapter titleInserted a table of contents Added front/back matter like copyright page, acknowledgments, author bio, etcI then exported the document as a PDF, which I could upload directly to KDP. By keeping the formatting simple and using styles, it was easy to create a clean, readable interior without any special software.Some more advanced authors may want to use a tool like Vellum or hire a professional designer for the interior. But I found Google Docs worked perfectly well for these simple non-fiction books.Step 5: Create a Book Cover in CanvaIn addition to the interior file, I also needed a book cover to upload to KDP. For this, I used the free design tool Canva.Canva has a large library of templates and stock photos you can use to create professional-looking book covers in minutes. Iended up creating a simple, text-based cover template that I could easily duplicate and swap out the title for each book.Here are a few best practices I discovered for creating book covers in Canva:Use large, legible text for the title and subtitleStick to 2-3 colors for a clean, bold lookPut series name/branding at bottom of coverLimit graphics/images to avoid a cluttered lookDownload cover as high-quality PDFIf you need some inspiration for your cover designs, check out some of the top-selling books in your niche on Amazon. Notice any common themes, colors, or layouts? You can also hire a professional designer on 99designs or Reedsy to create a custom cover if you want a more unique look.Step 6: Publish Your Book on Amazon KDPWith my Google Docs is an online word processor that lets you create and format documents and work with other people. Get our top tips for using Google Docs.Step 1: Create a documentTo create a new document: On your computer, open the Docs home screen at docs.google.com. In the top left, under "Start a new document," click Blank .You can also create new documents from the URL docs.google.com/create.Step 2: Edit and formatTo edit a document: On your computer, open a document in Google Docs. To select a word, double-click it or use your cursor to select the text you want to change. Start editing. To undo or redo an action, at the top, click Undo or Redo .Note: To edit a document on a touchscreen device, like a Pixel Book, double-tap the document to start typing. Step 3: Share & work with othersYou can share files and folders with people and choose whether they can view, edit, or comment on them.Related articles Tips for strong proposals Tips for project management Learn more about Tool finder for Docs, Sheets & SlidesBook formatting in google docs - Pinterest
Now you can open, view and download files of different file formats online using Google Docs viewer. This eliminates need to install different software for specific format of file viewing. Google Docs Viewer now support viewing of more file format of documents and files. This means, you can directly open variety of file format documents received in Gmail messages directly in Google Docs Viewer. You can also upload and view files on Google Docs storage.New Files formats supported by Google Docs Viewer1. Microsoft Excel (.XLS and .XLSX)2. Microsoft PowerPoint 2007 / 2010 (.PPTX)3. Apple Pages (.PAGES)4. Adobe Illustrator (.AI)5. Adobe Photoshop (.PSD)6. Autodesk AutoCad (.DXF)7. Scalable Vector Graphics (.SVG)8. PostScript (.EPS, .PS)9. TrueType (.TTF)10. XML Paper Specification (.XPS)Using Google Docs Viewer for opening files1. Default Google Docs Viewer – Open Google Docs Viewer webpage in your web browser. Type or paste URL of the file that you want to open and click Generate link button for viewing.2. Files in Gmail – You can easily preview files of different formats received as attachment in Gmail message through Google Docs Viewer. Just click ‘View’ button to preview specific file in online Google Docs Viewer quickly. [via Docs Blog]3. Upload to Google Docs – You can upload variety of file format documents like psd, xls etc to Google Docs account at docs.google.com and open then directly in Google Docs Viewer online tool. -->. In this article, we will go through how to make a book in Google Docs and provide you with some ready-made book templates in Google Docs. Why Write a Book in Google Docs? What Should a Good Book Template Include? Can You Write a Book in Google Docs? How Do I Create a Book Format in Google Docs? What Is Book Size in Google Docs? How to Format a Book in Google Docs: A Step-by-Step Guide Writing a book is a monumental task, but formatting it can be just as challenging. Fortunately, Google Docs offersHow to format a book on Google docs?
Sharing with others who may not have access to the same software or device as you.Google Docs also allows you to export the file in other formats, such as OpenOffice (.odt), Rich Text Format (.rtf), and ePub.These formats are ideal for those who want to read the file on other devices, such as e-readers.Exporting a file from Google Docs is a great way to ensure that your documents are accessible to everyone, regardless of their device or software.So whether youre collaborating with a group or just need a quick way to get a document on the go, exporting a file from Google Docs is simple and efficient.Choosing the Right FormatWhen it comes to Google Docs, understanding the right format for your document is key.Depending on what you need to do with the document, you’ll want to make sure you have the best format for your purposes.Google Docs offers a variety of formats for you to choose from, and understanding the differences between them can help you make the best decision for your situation.The most popular format for Google Docs is the native format, which is the.gdoc file extension.This format is the default for any document created in Google Docs, and it allows you to take full advantage of the features that Google Docs offers, such as real-time collaboration, chat, and more.The.gdoc file is also the only format that can be edited in the Google Docs application.If you plan to use your document outside of Google Docs, you’ll want to export it in a different format.Google Docs offers a range of export formats, including Microsoft Word, PDF, HTML, and more.The Microsoft Word format allows you to open and edit the document in other programs, such as Word or OpenOffice, while the PDF format is better for sharing the document with others, as it maintains the document’s formatting.The HTML format can be used to create webpages, while the other formats offer more static options.No matter what format you choose, understanding the basics of Google Docs is essential for getting the most out of the platform.With the right format, you’ll be able to work more efficiently and collaborate more effectively with your team.The Pros and Cons of Different FormatsGoogle Docs offers a variety of formats to choose from when creating and exporting documents.These formats are designed to meet the needs of different types of users, and each format comes with its own pros “ I have a PDF document featuring text, images, tables that I want to share in Google Docs. But frustratingly, the formatting was completely destroyed when the file was opened. The images and tables disappear, the font changes and everything is out of alignment. Is there any way to edit PDF in Google Docs without losing formatting?”The above question comes from a user in Google Docs Editors Help. And many other Google users are facing similar problems. They have a craving for the solutions or an alternative method to convert PDF to Google Docs without the loss of formatting. Rest assured! This article comes to rescue that 4 workable ways will be introduced to around the issue of formatting loss, read carefully! Can We Open PDF in Google Docs Without Losing Formatting? Easy: 2 Steps to Edit PDF in Google Docs Without Losing Formatting Convert PDF to Google Docs Without Losing Formatting Free How to Edit PDF Without Changing Format in a PDF Editor Directly? Cisdem PDF Converter OCRConvert and Edit PDF in Google Docs with Formatting Convert PDF to editable Google Docs, Slides, Spreadsheet, etc. Convert scanned/image-based PDF to Google Docs with OCR. Support preforming OCR in over 50 languages. Keep the original layout, formatting, tables, images, table of contents, etc. Turn PDF into HTML, TXT, CSV, Pages, Numbers, Keynote and image. Allow batch conversion and partial conversion. Create PDF from Google Docs, Google Slides, Spreadsheet, etc. Free Download Windows 11/10/8/7 Free Download macOS 10.14 or laterCan We Open PDF in Google Docs Without Losing Formatting?As we stated in the beginning, Google Docs will mess up formatting when opening a PDF and converting it to editable word format. In many trials, we have found that it is possible to retain the original formatting if the imported PDF is simple in layout and only consists of text.Otherwise, for a complex PDF containing charts, graphics or background, the formatting is incredibly messed up.In the case that you just need to open and edit a simple text-based PDF in Google Docs without losing formatting, take these steps.However, one of the main reasons we use PDF format is its expertise to make a file look professional with elegant layout, format and versatility in contents. In other words, it is much likely we will need to open and edit a “complicate” PDF in Google Docs, and in the end, we will lose the formatting.Then how to edit PDF in Google Docs without changing format? Continue reading.Easy: 2 Steps to Edit PDF in Google Docs Without Losing FormattingEditing a PDF in Google Docs while maintaining the format can be a tricky task without the help of a dedicated program. By using Cisdem PDF Converter OCR,The Important Book Format - Google Docs - Google Sheets
What Format Is Google Docs? A Comprehensive GuideGoogle Docs has become a staple for individuals and businesses looking for an efficient way to create and share documents online. Understanding the format of Google Docs is crucial for maximizing its potential and ensuring compatibility with other software. This guide will break down the format of Google Docs, providing you with the information you need to make the most out of this versatile tool.1. Understanding Google Docs FormatGoogle Docs primarily saves documents in its proprietary format, which is automatically stored in the cloud. This format allows you to access your documents from any device with an internet connection, ensuring seamless collaboration and editing. The default file extension for Google Docs documents is .gdoc, which signifies that the document is stored online in Google Drive.2. Exporting DocumentsOne of the key features of Google Docs is its ability to export documents into various formats, making it easier to share and collaborate with others who may not use Google Docs. Here’s how you can export your document:Open your Google Docs document.Click on "File" in the top menu.Select "Download." A submenu will appear, offering various file formats.You can choose from the following formats:Microsoft Word (.docx): Ideal for users who prefer Microsoft Office.PDF Document (.pdf): Perfect for sharing documents that need to maintain formatting.Plain Text (.txt): Suitable for basic text without formatting.Rich Text Format (.rtf): Good for compatibility with word processors that support rich text.Web Page (.html): Useful for web publishing.3. Sharing and CollaboratingGoogle Docs makes it easy to collaborate with others by allowing real-time editing and comments. Here’s how you can share your document:Open the document you want to share.Click the "Share" button in the upper right corner.Enter the email addresses of your collaborators.Choose their access level: Viewer, Commenter, or Editor.Click "Send."Your collaborators will receive an email invitation to access the document, and they can start editing or commenting right away.4. Formatting Options Within Google DocsGoogle Docs provides numerous formatting options to enhance your documents. Here are some key features:Text Styles: You can use various headings, fonts, sizes, and colors to make your document visually appealing.Lists: Create bulleted or numbered lists to organize information clearly.Tables: Insert tables for structured data presentation.Images and Links: Add images or hyperlinks to make your document more interactive and engaging.FAQQ1: Can I convert a Google Docs file to another format?A: Yes, you can easily convert Google Docs to various formats likeHow to Format Google Docs Like a Book
KOMPAS.com - Google Docs merupakan salah satu layanan pengolah kata yang diluncurkan oleh Google. Melalui Google Docs, pengguna dapat membuat, membuka dan menyunting file teks dengan format "doc" secara online.Selain mengolah file dengan format doc, pengguna Google Docs juga bisa mengubah file .doc ke format Portable Document Format alias PDF tanpa aplikasi tambahan.Format PDF sendiri memiliki sejumlah keunggulan, salah satunya adalah tampilan dokumen yang akan tetap sama saat diterima oleh pengguna lain.Biasanya jika menggunakan format file lain, tampilan dokumen bisa saja berubah menjadi sedikit berantakan.Baca juga: Google Docs Kini Bisa Dikomentari dengan Emoji Reactions, Begini CaranyaTampilan dokumen dalam format PDF tidak akan berubah meski dibuka melalui perangkat atau software berbeda. Oleh sebab itu, PDF menjadi salah satu jenis file yang banyak digunakan pengguna untuk mengirim file.Lalu, bagaimana cara mengubah file Google Docs ke PDF tanpa aplikasi tambahan? Berikut ini adalah caranya, sebagaimana dihimpun KompasTekno dari How to Geek, Sabtu (2/7/2022).Cara mengubah Google Docs ke PDF di PCKunjungi situs Google Docs melalui tautan berikut ini.Login ke akun Google Anda.Kemudian pilih file .doc yang ingin disimpan ke format PDF.Pada menubar, pilih opsi "File" > "Download" > "PDF Document (.pdf)".Pilih lokasi tempat file akan disimpan pada komputer atau laptop.File .doc sudah diubah ke format PDF dan bisa langsung dibuka.Baca juga: Cara Mengaktifkan Dark Mode di Google Docs, Sheets, dan SlidesCara mengubah Google Docs ke PDF lewat HP AndroidBuka aplikasi Google Docs atau silakan unduh melalui Google Play Store.Pilih file .doc yang ingin disimpan ke format PDF.Tekan ikon "tiga titik vertikal".Pilih opsi "Share & Export" > "Save as".Pilih format "PDF document (.pdf)" dan tekan tombol "OK".Tunggu hingga proses selesai dan Anda dapat segera melihat file .doc yang sudah diubah ke dalam format PDF.Terakhir, tekan ikon "Download" untuk mengunduh file PDF ke ponsel. Simak breaking news dan berita pilihan kami langsung di ponselmu. Pilih saluran andalanmu akses berita Kompas.com WhatsApp Channel : Pastikan kamu sudah install aplikasi WhatsApp ya.. In this article, we will go through how to make a book in Google Docs and provide you with some ready-made book templates in Google Docs. Why Write a Book in Google Docs? What Should a Good Book Template Include? Can You Write a Book in Google Docs? How Do I Create a Book Format in Google Docs? What Is Book Size in Google Docs? How to Format a Book in Google Docs: A Step-by-Step Guide Writing a book is a monumental task, but formatting it can be just as challenging. Fortunately, Google Docs offersHow to Format a Book for Printing in Google Docs
Self-editingPricing: From free to $19.99 per monthHemingway App simplifies your book contentErnest Hemingway famously advised writers to kill adverbs and the passive voice from their books. As an author, you can easily accomplish that for free with the Hemingway App. It highlights adverbs in blue and instances of passive voice in green. The Hemingway App also indicates complicated turns of phrase. This online tool will help you edit a book so its style is simpler and more captivating.7. VellumUse for: Preparing a book to self-publishPricing: From $199.99 to $249.99Unlike Adobe InDesign, Vellum is relatively easy to useVellum is a book editing software used for formatting manuscripts into stand-out Apple, Kobo, and Kindle ebooks, as well as print books.Unlike Adobe InDesign, Vellum is relatively easy to use. You can even drag and drop chapters of your manuscript and format an entire book in an hour or two. This software will help you assemble a series of books, produce advance copies, and add store and social media links and other media.I used Vellum regularly before self-publishing books in stores like Amazon. Vellum is available only on Mac for now.8. Google DocsUse for: Reviewing and tracking changesPricing: FreeGoogle Docs simplifies reviewing and tracking changesI’ve used Google Docs extensively to collaborate on book chapters with an editor. Google Docs simplifies reviewing and tracking changes. It also includes a commenting feature and revision history. For authors on a budget, Google Docs is a good choice because it’s free, and most people (i.e., an editor) are familiar with it.9. SmartEditUse for: Checking your work for grammar mistakesPricing: From $77 to $139One of the rare online tools specifically designed for revising novels and short storiesThis is one of the rare online tools specifically designed for revising novels and short stories. This means you won’t need to cut the text into several sections just to run it through the software.Although SmartEdit cannot replace a real editor, it will help you spot flaws when reviewing a draft. The tool runs a series of 20 individual checks on the content. Then, it highlights the possible problems, such as misused or misspelled words, adverbs, repetitive words and phrases, and more.10. WordRakeUse for: Proofreading your workPricing: From $129 to $399WordRake increases your awareness of clunky language and unnecessary wordsYour book will magically become more appealing when you cut all unnecessary phrases and words. That’s difficult to do when you read the draft version.WordRake proofreading software for Microsoft Word increases your awareness of clunky language and unnecessary words, kind of like the Hemingway App.11. AtticusUse for: Creating books ready for print or eBookPricing: $147 pre-VATAtticus is an affordable book-writing and editing softwareAtticus is ideal for writers creating professional books ready for print or eBook sales. It’s an all-in-one formatting, editing and writing software that transforms drafts into cohesive books ready for exporting. With editing tools and goal trackers, it’s perfect for long-form projects like reports, books and novels. Atticus comes with templates and a custom theme builder that is ideal for getting theComments
Tools were a massive time-saver.To learn more about prompt engineering and working with language models like ChatGPT, I highly recommend the Prompt Engineering Guide by DAIR.AI.Step 4: Format Your Book in Google DocsOnce I had a completed first draft in Google Docs, it was time to format it for publication on Amazon KDP. Luckily, Google Docs has all the functionality you need to create a professional-looking book interior.Here‘s how I formatted my books:Created a 6×9 page size (standard for print-on-demand books) Set 1-inch margins and page numbersUsed the "Heading 1" style for each chapter titleInserted a table of contents Added front/back matter like copyright page, acknowledgments, author bio, etcI then exported the document as a PDF, which I could upload directly to KDP. By keeping the formatting simple and using styles, it was easy to create a clean, readable interior without any special software.Some more advanced authors may want to use a tool like Vellum or hire a professional designer for the interior. But I found Google Docs worked perfectly well for these simple non-fiction books.Step 5: Create a Book Cover in CanvaIn addition to the interior file, I also needed a book cover to upload to KDP. For this, I used the free design tool Canva.Canva has a large library of templates and stock photos you can use to create professional-looking book covers in minutes. Iended up creating a simple, text-based cover template that I could easily duplicate and swap out the title for each book.Here are a few best practices I discovered for creating book covers in Canva:Use large, legible text for the title and subtitleStick to 2-3 colors for a clean, bold lookPut series name/branding at bottom of coverLimit graphics/images to avoid a cluttered lookDownload cover as high-quality PDFIf you need some inspiration for your cover designs, check out some of the top-selling books in your niche on Amazon. Notice any common themes, colors, or layouts? You can also hire a professional designer on 99designs or Reedsy to create a custom cover if you want a more unique look.Step 6: Publish Your Book on Amazon KDPWith my
2025-04-16Google Docs is an online word processor that lets you create and format documents and work with other people. Get our top tips for using Google Docs.Step 1: Create a documentTo create a new document: On your computer, open the Docs home screen at docs.google.com. In the top left, under "Start a new document," click Blank .You can also create new documents from the URL docs.google.com/create.Step 2: Edit and formatTo edit a document: On your computer, open a document in Google Docs. To select a word, double-click it or use your cursor to select the text you want to change. Start editing. To undo or redo an action, at the top, click Undo or Redo .Note: To edit a document on a touchscreen device, like a Pixel Book, double-tap the document to start typing. Step 3: Share & work with othersYou can share files and folders with people and choose whether they can view, edit, or comment on them.Related articles Tips for strong proposals Tips for project management Learn more about Tool finder for Docs, Sheets & Slides
2025-03-27Now you can open, view and download files of different file formats online using Google Docs viewer. This eliminates need to install different software for specific format of file viewing. Google Docs Viewer now support viewing of more file format of documents and files. This means, you can directly open variety of file format documents received in Gmail messages directly in Google Docs Viewer. You can also upload and view files on Google Docs storage.New Files formats supported by Google Docs Viewer1. Microsoft Excel (.XLS and .XLSX)2. Microsoft PowerPoint 2007 / 2010 (.PPTX)3. Apple Pages (.PAGES)4. Adobe Illustrator (.AI)5. Adobe Photoshop (.PSD)6. Autodesk AutoCad (.DXF)7. Scalable Vector Graphics (.SVG)8. PostScript (.EPS, .PS)9. TrueType (.TTF)10. XML Paper Specification (.XPS)Using Google Docs Viewer for opening files1. Default Google Docs Viewer – Open Google Docs Viewer webpage in your web browser. Type or paste URL of the file that you want to open and click Generate link button for viewing.2. Files in Gmail – You can easily preview files of different formats received as attachment in Gmail message through Google Docs Viewer. Just click ‘View’ button to preview specific file in online Google Docs Viewer quickly. [via Docs Blog]3. Upload to Google Docs – You can upload variety of file format documents like psd, xls etc to Google Docs account at docs.google.com and open then directly in Google Docs Viewer online tool. -->
2025-04-23