Bitvise ssh client
Author: m | 2025-04-23

Bitvise tunnelier 4.60 free; Bitvise tunnelier; Download bitvise 4.6 full; Download free bitvise ssh client 4.6; Download ssh gratis; Bitvise ssh client 4.60 license code; Download bitvise ssh client 4.60; Bitvise tunnelier ssh client Bitvise SSH Client: SSH Client for Windows with SFTP SSH Client for Windows with SFTP Bitvise SSH Client (formerly Bitvise Tunnelier) is an easy to use SSH client that’s
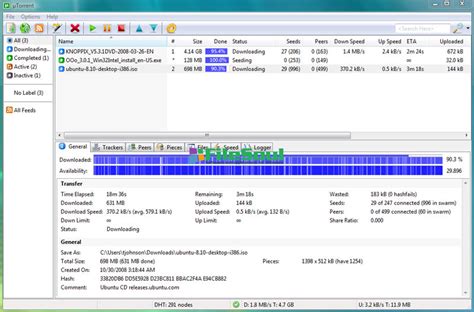
Bitvise SSH Client: SSH client for file
When to install Bitvise SSH Client?Install Bitvise SSH Client if:You wish to connect from a Windows computer to a remote SSH or SFTP server.The server you connect to does not have to run Bitvise SSH Server. Our SSH Client can connect to most any SSH or SFTP server.However, a server has to exist, and you need to have access information for this server.Bitvise does not provide servers to connect to. If you were not provided information by someone to access their SSH server, you will need to set up your own server.The SSH Client runs on desktop and server versions of Windows:We target all x86 and x64 desktop and server editions of Windows that are in support by Microsoft.We additionally support Windows XP and Windows Server 2003.The focus of this guide is to demonstrate use of Bitvise SSH Client as part of setting up and accessing Bitvise SSH Server. Aspects of this guide may also apply to use of the SSH Client with other servers.Where to install the SSH Client?If you are installing the SSH Client as part of setting up Bitvise SSH Server:Install it first on the same computer where the SSH Server is installed.It normally does not make sense to connect to an SSH server on the same computer. However, if you are setting up an SSH server, ensuring that it can be accessed from the same computer is an important step in verifying that it works.Subsequently, install the SSH Client on another computer in the same LAN. Use this installation to verify that the SSH Server can be accessed from another computer in its local area network.Finally, install the SSH Client on the computer from which you want to access the SSH Server. This can be a computer across the internet.Download the SSH ClientTo install the SSH Client, you first need to download it. We recommend always downloading the latest version of the SSH Client from our website, as follows:Open the SSH Client download page and download the installer.Do not use older versions if you can avoid it. They may contain known security, compatibility, and reliability issues fixed in later versions.For information about changes in SSH Client versions, consult the SSH Client version history.Run the installerThe process of downloading and starting the SSH Client installer is largely identical as when installing Bitvise SSH Server:You will need to be logged into Windows with administrative permissions to run the SSH Client installer.Before approving it to run, verify Bitvise's signature on the SSH Client installer.If you have approved to run the installer, the installer interface will appear.Review the End User License Agreement. You must accept the agreement to continue installation.No other action is required at this step.The black console window will show technical details of the installation, including information about any problems if they occur.Advanced installationThe SSH Client installer can also be run from the command line, to perform an installation unattended. Run the installer with suitable command line parameters in this case. For help with supported parameters, run the Bitvise tunnelier 4.60 free; Bitvise tunnelier; Download bitvise 4.6 full; Download free bitvise ssh client 4.6; Download ssh gratis; Bitvise ssh client 4.60 license code; Download bitvise ssh client 4.60; Bitvise tunnelier ssh client Home »SSH , Tutorial » Tutorial atau Cara Setting Inject, Bitvise SSH Client, Akun SSH, dan Proxifier untuk Internetan Gratis via PCTutorial atau Cara Setting Inject, Bitvise SSH Client, Akun SSH, dan Proxifier untuk Internetan Gratis via PC Pada postingan kali ini saya akan menjelaskan cara menggunakan bitvise ssh client di windows. apa itu bitvise sob? bitvise adalah sebuah software atau senjata yang digunakan untuk menjalankan akun ssh alias untuk berinternet gratis menurut para gretongan ya kan hehe... mengingat tahun 2014 ini lagi rame-ramenya pengguna ssh baik dari kalangan pembeli maupun penjualnya, maka tidak heran banyak sekali para calon pembeli ssh yang berburu ssh premium dikarenakan harganya yang relatif murah bahkan kalau digunakan untuk internetan dan download pun kecepatan koneksi atau bandwidthnya tidak kalah dengan paket internet yang dibeli dari provider. seperti pepatah mengatakan "sudah ada yang gratis mengapa harus beli?" ya kan sob :DOke langsungsaja,,,Pertama kaliyang harus disiapkan toolsseperti injek,Bitvise SSH Client, akun SSH, Proxifier, Modem, Kartu Perdana Operator dan PC atau Komputer mestinya. Untuk Inject harus disesuaikandengan operator masing-masing seluler dan harus update karena inject yang lamakadang sudah tidak konek, begitupun Akun SSH. Bitvise 4.60 = (Download disini)Proxifier 3.21 = (Download disini) + Serial Number = (Download disini)Inject (Sesuai Operator) cari disiniSSH Gratisan (jika kalian punya akun SSH Premium itu lebih baik) atau bisa daftar disiniLangkah awal untuk melakukan trik internet gratis ini.1. Install Bitvise 4.60 yang telah kalian download dari link diatas. Lalu keluarkan program itu jika selesai.2. Install Proxifier 3.21 dan masukan serial numbernya yang kalian bisa peroleh dari link diatas. Lalu keluarkan program itu jika selesai. (Lihat icon sebelah kanan bawah di desktop jika kedua program tersebut sudah terinstall, klik kana exit untuk mengeluarkan program).Sebelum memulai koneksikan dulu modemkamu sampai bener-bener sudah konek.Kalau modemnya sudah konek, lalu bukainject dan jalankan dengan cara menekan tombol Listen/ON/START/MULAI tergantung injectnya,karena banyak macam-macam inject.Buka akun SSH yang kamu punya dengancara doeble klik pada file akun tersebut, Akun ssh berekstensi .bscp dan ikonnya seperti gambar 1 dibawah.Secara otomatis akan muncul aplikasiBitvise dan selanjutnya buka tab menu Login lalu klik Proxy Settings.Selanjutnya muncul menu baru Bitvise GlobalProxy Settings. Tandai Use proxyComments
When to install Bitvise SSH Client?Install Bitvise SSH Client if:You wish to connect from a Windows computer to a remote SSH or SFTP server.The server you connect to does not have to run Bitvise SSH Server. Our SSH Client can connect to most any SSH or SFTP server.However, a server has to exist, and you need to have access information for this server.Bitvise does not provide servers to connect to. If you were not provided information by someone to access their SSH server, you will need to set up your own server.The SSH Client runs on desktop and server versions of Windows:We target all x86 and x64 desktop and server editions of Windows that are in support by Microsoft.We additionally support Windows XP and Windows Server 2003.The focus of this guide is to demonstrate use of Bitvise SSH Client as part of setting up and accessing Bitvise SSH Server. Aspects of this guide may also apply to use of the SSH Client with other servers.Where to install the SSH Client?If you are installing the SSH Client as part of setting up Bitvise SSH Server:Install it first on the same computer where the SSH Server is installed.It normally does not make sense to connect to an SSH server on the same computer. However, if you are setting up an SSH server, ensuring that it can be accessed from the same computer is an important step in verifying that it works.Subsequently, install the SSH Client on another computer in the same LAN. Use this installation to verify that the SSH Server can be accessed from another computer in its local area network.Finally, install the SSH Client on the computer from which you want to access the SSH Server. This can be a computer across the internet.Download the SSH ClientTo install the SSH Client, you first need to download it. We recommend always downloading the latest version of the SSH Client from our website, as follows:Open the SSH Client download page and download the installer.Do not use older versions if you can avoid it. They may contain known security, compatibility, and reliability issues fixed in later versions.For information about changes in SSH Client versions, consult the SSH Client version history.Run the installerThe process of downloading and starting the SSH Client installer is largely identical as when installing Bitvise SSH Server:You will need to be logged into Windows with administrative permissions to run the SSH Client installer.Before approving it to run, verify Bitvise's signature on the SSH Client installer.If you have approved to run the installer, the installer interface will appear.Review the End User License Agreement. You must accept the agreement to continue installation.No other action is required at this step.The black console window will show technical details of the installation, including information about any problems if they occur.Advanced installationThe SSH Client installer can also be run from the command line, to perform an installation unattended. Run the installer with suitable command line parameters in this case. For help with supported parameters, run the
2025-04-14Home »SSH , Tutorial » Tutorial atau Cara Setting Inject, Bitvise SSH Client, Akun SSH, dan Proxifier untuk Internetan Gratis via PCTutorial atau Cara Setting Inject, Bitvise SSH Client, Akun SSH, dan Proxifier untuk Internetan Gratis via PC Pada postingan kali ini saya akan menjelaskan cara menggunakan bitvise ssh client di windows. apa itu bitvise sob? bitvise adalah sebuah software atau senjata yang digunakan untuk menjalankan akun ssh alias untuk berinternet gratis menurut para gretongan ya kan hehe... mengingat tahun 2014 ini lagi rame-ramenya pengguna ssh baik dari kalangan pembeli maupun penjualnya, maka tidak heran banyak sekali para calon pembeli ssh yang berburu ssh premium dikarenakan harganya yang relatif murah bahkan kalau digunakan untuk internetan dan download pun kecepatan koneksi atau bandwidthnya tidak kalah dengan paket internet yang dibeli dari provider. seperti pepatah mengatakan "sudah ada yang gratis mengapa harus beli?" ya kan sob :DOke langsungsaja,,,Pertama kaliyang harus disiapkan toolsseperti injek,Bitvise SSH Client, akun SSH, Proxifier, Modem, Kartu Perdana Operator dan PC atau Komputer mestinya. Untuk Inject harus disesuaikandengan operator masing-masing seluler dan harus update karena inject yang lamakadang sudah tidak konek, begitupun Akun SSH. Bitvise 4.60 = (Download disini)Proxifier 3.21 = (Download disini) + Serial Number = (Download disini)Inject (Sesuai Operator) cari disiniSSH Gratisan (jika kalian punya akun SSH Premium itu lebih baik) atau bisa daftar disiniLangkah awal untuk melakukan trik internet gratis ini.1. Install Bitvise 4.60 yang telah kalian download dari link diatas. Lalu keluarkan program itu jika selesai.2. Install Proxifier 3.21 dan masukan serial numbernya yang kalian bisa peroleh dari link diatas. Lalu keluarkan program itu jika selesai. (Lihat icon sebelah kanan bawah di desktop jika kedua program tersebut sudah terinstall, klik kana exit untuk mengeluarkan program).Sebelum memulai koneksikan dulu modemkamu sampai bener-bener sudah konek.Kalau modemnya sudah konek, lalu bukainject dan jalankan dengan cara menekan tombol Listen/ON/START/MULAI tergantung injectnya,karena banyak macam-macam inject.Buka akun SSH yang kamu punya dengancara doeble klik pada file akun tersebut, Akun ssh berekstensi .bscp dan ikonnya seperti gambar 1 dibawah.Secara otomatis akan muncul aplikasiBitvise dan selanjutnya buka tab menu Login lalu klik Proxy Settings.Selanjutnya muncul menu baru Bitvise GlobalProxy Settings. Tandai Use proxy
2025-03-28To connect to Bitvise SSH Server?You can use any client program that supports SSH, as long as it implements SSH version 2 - the newer and secure version of the protocol. There are multiple types of SSH clients, including terminal session clients, file transfer clients, port forwarding clients, command execution clients, and they come in all sorts of combinations. If your client machine runs Windows, you can use Bitvise SSH Client for most purposes. Our SSH client offers an excellent terminal console, graphical file transfer, dynamic and manual port forwarding, as well as scriptable command-line clients and an FTP-to-SFTP bridge. Also available for Windows is PuTTY, which includes SSH file transfer programs 'pscp' and 'psftp'. On Unix platforms, the OpenSSH package is freely available and provides the 'ssh' program for terminal sessions and port forwarding, as well as 'scp' and 'sftp' for file transfers.Q130. My Bitvise SSH Server logs show an error like 'Failed to bind listening socket', and I cannot connect to the server.Such an error indicates that another application is already listening on the port you have configured for Bitvise SSH Server. The default port is 22, and this port is used as default by all SSH servers. It is likely that you already have another SSH server running on your machine, and that it is occupying port 22. You either need to shutdown the other SSH server, or configure Bitvise SSH Server to listen on a different port.Q140. I can only log in with an administrator account - attempting to log in with a regular account fails.There are two most common causes.You are trying to log in with an account configured in Bitvise SSH Server to use the 'interactive' logon type, but this account does not have the Windows permission to log on locally. On domain controllers, this permission is not granted to regular users by default and must be enabled in the Domain Controller Security Policy.You have successfully logged in with an account configured in Bitvise SSH Server to use the 'network' logon type, or you logged in using GSSAPI (Kerberos or NTLM) authentication, but starting
2025-04-02Seamlessly connect legacy FTP applications to SFTP servers through Bitvise SSH Client's bridge. SFTP drive mapping: Access files on SFTP servers as if they were local, directly from any Windows application. Port forwarding: Utilize powerful SSH2 port forwarding features for various networking needs.Why is it recommended?I learned that Bitvise SSH Client stands out for its secure file transfers with its advanced SFTP client, user-friendly approach, and direct access to remote server consoles. The inclusion of an FTP-to-SFTP bridge facilitates secure legacy application connections, and SFTP drive mapping streamlines file access. The scriptable command-line clients add flexibility and automation, making Bitvise SSH Client a convenient solution for secure remote access.Who is it recommended for?Bitvise SSH Client is most suitable for individuals or organizations that require secure remote access and file transfer capabilities in a user-friendly package. It caters to a range of users, including system administrators, IT professionals, developers, and businesses needing to manage remote servers and transfer files securely.Pros:Secure file transfer: Supports secure file transfer protocols like SFTP and FTPS, ensuring data encryption during transfers to protect sensitive information. Free and user-friendly: Bitvise SSH client is a free-to-use program with a user-friendly interface. This makes it accessible to both beginners and experienced users for basic file transfer needs. Portable version available: A portable version lets you run the client directly from a USB drive without installation, offering additional flexibility. Features beyond basic transfer: It offers functionalities beyond simple file transfer such as remote desktop tunneling, graphical SFTP file transfer, scripting
2025-04-03Is consuming at least one CPU core at 100% during most of the transfer:If the server is consuming 100% of at least one CPU core, then you are running into hardware limitations of the server system.If you are not seeing 100% consumption of a CPU core during most of the transfer, you're running into a limitation of the client or network.For high-performance transfers, the SFTP client must implement performance optimizations appropriate to available bandwidth and latency. These optimizations include:Read/write request sizing.Read/write request pipelining.SSH channel receive window sizing.The only performance parameter the SFTP server has control over is its own SSH channel receive window size. However, this only affects the speed of uploads - not downloads - and Bitvise SSH Server is already aggressive in this regard; it's unlikely to bottleneck the client.If your SFTP client doesn't reach transfer speeds that would cause the server to reach 100% of a CPU core, but network bandwidth is still available, try with a different client. Our Bitvise SSH Client performs aggressive pipelining, which might perform better than some other clients.Q250. How do I configure Bitvise SSH Server so that clients can upload files, but not see or modify existing files - a file drop scenario?If you are using Easy settings, then in the latest SSH Server versions, you can configure the user's Virtual filesystem layout setting to Blind drop.Alternately, this can also be configured in Advanced settings. In this case, under the account or group settings entry where you want to configure the mount point, open mount point settings under File transfer > Mount points. To implement a file drop scenario, remove permissions to List, Read Existing, Write Existing, and Delete Existing, but enable the permission to Read/Write/Delete New. Also, enable Show empty directory if no access (enabled by default).See also Configuring Bitvise SSH Server for SFTP, SCP file transfer.Q255. File transfers to and from Bitvise SSH Server are getting randomly disconnected. Both client and server report the session was disconnected or terminated by a socket error.If both the SFTP or SSH client and server report that the connection was terminated by a
2025-04-10