Bajar el calendario
Author: a | 2025-04-25
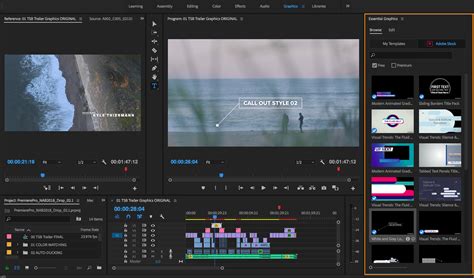
Descargar Calendario 7. Gratis Para PC Un fabuloso calendario con agenda de direcciones. BAJAR ltima Versi n 7. Calendario pretende emular inform ticamente

Calendario de ejercicios para bajar de peso:
Chrome cada vez que haga clic en el acceso directo de escritorio. Seleccionar esta casilla de verificación abrirá el calendario de Google en una ventana separada.4] Ahora, vaya a su escritorio y haga clic con el botón derecho en el acceso directo al calendario de Google. Ir a "Mostrar más opciones> Pin a la barra de tareas. " Si lo desea, también puede fijar el calendario de Google al menú Inicio haciendo clic en la opción deseada en el menú contextual de clic derecho.Después de realizar los pasos anteriores, Google Calendar se agregará a su barra de tareas de Windows 11. Si desea abrir Google Calendar en otro navegador web como Edge o Firefox, debe agregar Google Calendar a la barra de tareas utilizando ese navegador web. Hemos discutido esto a continuación.Agregue el calendario de Google a la barra de tareas de Windows 11 usando Microsoft EdgeLas siguientes instrucciones te ayudaránAgregue el calendario de Google a la barra de tareas de Windows 11Usando Microsoft Edge:Abra Microsoft Edge.Vaya al calendario de Google e inicie sesión usando su cuenta de Google.Pinte el calendario de Google a la barra de tareas directamente desde las opciones de Microsoft Edge.Veamos todos estos pasos en detalle.1] Abra Microsoft Edge. Ir al calendario de Google. Hemos proporcionado el enlace directo al calendario de Google anterior en este artículo.2] Después de visitar el calendario de Google, inicie sesión usando su cuenta de Google. Ahora, haga clic en los tres puntos horizontales en el lado superior derecho y vaya a "Más herramientas> Pin a la barra de tareas. " Después de eso, Edge fijará el calendario de Google a su barra de tareas de Windows 11. Ahora, cada vez que haga clic en su icono en su barra de tareas, el calendario de Google se abrirá en Microsoft Edge.Agregue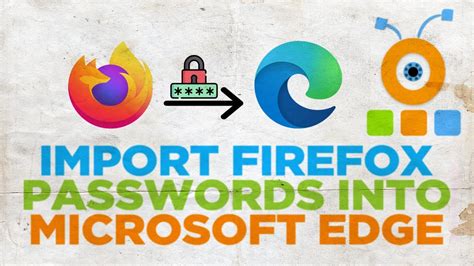
Qu es el calendario astron mico - Calendario
El calendario 2022 de Excel Total es una plantilla de Excel gratuita y fácil de descargar que te ayudará a organizar todas tus actividades del año 2022 usando cualquiera de los 5 formatos de calendario disponibles:Calendario 2022 CompletoCalendario 2022 MensualCalendario 2022 MiniCalendario 2022 SemanalCalendario 2022 DiarioA continuación, encontrarás los links para descargar el archivo de Excel que contiene los calendarios antes mencionados. Solo debes elegir el tipo de semana que deseas utilizar en el calendario:☛ IMPORTANTE: Ya puedes descargar el Calendario 2023 de Excel Total.Calendario 2022 en Excel con semana de lunes a domingoCalendario 2022 en Excel con semana de domingo a sábadoSi eres un usuario de las versiones previas de este calendario, entonces ya estarás familiarizado con su funcionamiento.Si eres un usuario nuevo, te recomiendo ampliamente leer con detenimiento las siguientes secciones donde se describe con el funcionamiento de los calendarios.Calendario 2022 CompletoLa primera hoja del libro de Excel será el calendario 2022 completo que muestra todos los meses del año en una sola hoja.Al imprimir este calendario, tendrás una hoja con orientación vertical como la siguiente:Calendario 2022 MensualLa segunda hoja del libro de Excel es una versión aumentada de los meses del año lo cual permitirá imprimir cada mes en su propia hoja con una orientación horizontal.Una diferencia importante respecto al calendario completo es que el calendario mensual usa dos celdas para cada día del año.Algo importante a mencionar sobre este calendario es que la celda superior tiene el día del mes mientras que la celda inferior es una celda en blanco que permite el ingreso de cualquier texto para describir las actividades a realizar en ese día.El calendario mini despliega los días de cada mes a lo largo de una fila y de esa manera podemos visualizar todo el año en tan solo 12 filas de la hoja.Tendrás una visión completa del año en una sola hoja al imprimir este calendario con una orientación horizontal.Calendario 2022 SemanalEl calendario semanal muestra todos los días del año organizados por el número de semana a la cual pertenecen.Para el calendario con una semana de lunes a domingo se implementó el estándar ISO-8601 a través de la función ISO.NUM.DE.SEMANA la cual devuelve el número correspondiente de semana para cada día del año.En el caso del calendario con una semana de domingo a sábado, se usó la función NUM.DE.SEMANA para obtener el número de semana de cada día.Calendario 2022 DiarioLa penúltima hoja del libro es la hoja Diario la cual tiene un calendario especial porque nos permite resaltar de un color diferente cualquier día del año.La primera columna del calendario es una lista de todos los días del año 2022 y la segunda columna nos permite asignar una categoría a cualquier día.LaCalendario Menstrual para imprimir gratis. El calendario menstrual
Play Store viene preinstalado en Bluestacks. En la pantalla de inicio, busque Playstore y haga doble clic en el icono para abrirlo. Paso 5: Ahora busque el Aplicación desea instalar en su PC. En nuestro caso busque Femia: Calendario Menstrual para instalar en PC. Paso 6: Una vez que haga clic en el botón Instalar, Femia: Calendario Menstrual se instalará automáticamente en Bluestacks. Puedes encontrar el Aplicación debajo lista de aplicaciones instaladas en Bluestacks. Ahora puede hacer doble clic en el Aplicación en bluestacks y comience a usar Femia: Calendario Menstrual Aplicación en su computadora portátil. Puedes usar el Aplicación de la misma manera que lo usa en sus teléfonos inteligentes Android o iOS. Si tiene un archivo APK, hay una opción en Bluestacks para importar el archivo APK. No es necesario que accedas a Google Playstore e instales el juego. Sin embargo, se recomienda utilizar el método estándar para instalar cualquier aplicación de Android.La última versión de Bluestacks viene con muchas características sorprendentes. Bluestacks4 es literalmente 6 veces más rápido que el teléfono inteligente Samsung Galaxy J7. Entonces, usar Bluestacks es la forma recomendada de instalar Femia: Calendario Menstrual en PC. Necesita tener una PC de configuración mínima para usar Bluestacks. De lo contrario, puede enfrentar problemas de carga mientras juega juegos de alta gama como PUBGFemia: Calendario Menstrual Descargar para PC con Windows 11/10/8/7 – Método 2:Otro emulador de Android popular que está ganando mucha atención en los últimos tiempos es MEmu Play. Es súper flexible, rápido y está diseñado exclusivamente para juegos. Ahora veremos como Descargar Femia: Calendario Menstrual para PC con Windows 11 o 10 u 8 o 7 portátiles usando MemuPlay. Paso 1: Descarga y Instalar en pc MemuPlay en tu PC. Aquí está el enlace de descarga para usted – Sitio web de Memu Play. Abra el sitio web oficial y descargue el software. Paso 2: Una vez que el emulador esté instalado, simplemente ábralo y buscar Google Play Store Aplicación en la pantalla de inicio de Memuplay. Solo toca dos veces en eso para abrir. Paso 3: Ahora buscar Femia: Calendario Menstrual Aplicación en Google Play Store. Encuentra al oficial Aplicación de Magicfit Limited desarrollador y haga clic en el botón Instalar. Paso 4: Después de una instalación exitosa, puede encontrar Femia: Calendario Menstrual en la pantalla de inicio de MEmu Play.MemuPlay es una aplicación simple y fácil de usar. Es muy ligero en comparación con Bluestacks. Como está diseñado para juegos, puedes jugar juegos de alta gama como PUBG, Mini Militia, Temple Run, etc..Femia: Calendario Menstrual para PC - Conclusión:Femia: Calendario Menstrual tiene una enorme popularidad con su interfaz simple pero efectiva. Hemos enumerado dos de los mejores métodos para instalar Femia: Calendario Menstrual en PC portátil con Windows. Ambos emuladores mencionados son populares para usar aplicaciones en PC. Puede seguir cualquiera de estos métodos para obtener Femia: Calendario Menstrual para PC con Windows 11 o Windows 10.Estamos concluyendo este artículo sobre Femia: Calendario Menstrual Descarga para PC con este. Si tiene. Descargar Calendario 7. Gratis Para PC Un fabuloso calendario con agenda de direcciones. BAJAR ltima Versi n 7. Calendario pretende emular inform ticamenteCalendario - Rafael lvarez, EL BRUJO
Microsoft Edge, puede fijar directamente el calendario de Google a la barra de tareas utilizando las opciones de Microsoft Edge. Por otro lado, los usuarios de Firefox deben seguir un enfoque un poco más largo para agregar el icono del calendario de Google a la barra de tareas. Hemos explicado todos estos métodos en detalle en este artículo.¿Cómo obtengo la aplicación Google Calendar en Windows 11?No hay una aplicación oficial de Google Calendar disponible en Microsoft Store para usuarios de Windows. Sin embargo, puede crear un acceso directo al calendario de Google en su escritorio o puede fijar el calendario de Google a su barra de tareas de Windows 11. Cuando hace clic en el acceso directo al calendario de Google en su escritorio o en la barra de tareas de Windows 11, Windows abrirá el calendario de Google en el navegador web utilizando el cual ha creado ese atajo.¿Hay un widget de Google Calendar para Windows 11?Desafortunadamente, no hay calendario de GoogleDisponible para usuarios de Windows 11 por ahora. Pero, puede crear un atajo de escritorio para el calendario de Google o fijar el calendario de Google a su barra de tareas de Windows 11. Hemos explicado cómo agregar el calendario de Google a la barra de tareas de Windows 11 en detalle en este artículo.Eso es todo, ha agregado con éxito el calendario de Google a la barra de tareas de Windows 11. Esperamos que haya encontrado útil nuestro artículo.Leer a continuación:.El uso del Calendario Maya
Google Calendar es el servicio de gestión del tiempo y programación en línea desarrollado por Google. Puede usar el calendario de Google para varios fines, como crear y editar eventos como cumpleaños, aniversarios, etc., programar y administrar reuniones, agregar recordatorios para una fecha en particular, etc. En este artículo, hablaremos deCómo agregar el calendario de Google a la barra de tareas de Windows 11. Al hacerlo, podrá acceder a Google Calendar rápidamente.Aquí, veremos los pasos para agregar el calendario de Google a la barra de tareas de Windows 11 para los siguientes tres navegadores web populares:Google ChromeMicrosoft EdgeMozilla FirefoxAgregue el calendario de Google a la barra de tareas de Windows 11 usando Google ChromeLos pasos paraAgregue el calendario de Google a la barra de tareas de Windows 11El uso de Google Chrome se enumeran a continuación:Abra Google Chrome.Vaya a Google Calendar en Google Chrome.Inicie sesión usando su cuenta de Google.Cree un atajo de escritorio para el calendario de Google.Agregue el calendario de Google a la barra de tareas de Windows 11.Veamos todos estos pasos en detalle.1] Abra Google Chrome. Abra una nueva pestaña en Google Chrome y escriba el calendario de Google. Haga clic en el enlace del calendario de Google que dicewww.google.com. Ahora, haga clicIniciar sesiónEn el lado superior derecho de su pantalla e ingrese las credenciales de su cuenta de Google.2] Después de iniciar sesión en Google Calendar, haga clic en los tres puntos verticales en el lado superior derecho y vaya a "Más herramientas> Crear atajo. "3] Verá una ventana emergente para crear un atajo de escritorio de Google Calendar. Nombra tu acceso directo al calendario de Google y consulte elAbierto como ventanacaja. Después de eso, haga clicCrear. Si no selecciona la casilla de verificación mientras crea un acceso directo, Google Calendar se abrirá en su navegador(PDF) EL CALENDARIO MAYA - Academia.edu
Salud de tus ojos. Esta app te ayuda a ajustar el brillo de la pantalla instalando una barra de deslizamiento simple en la parte inferior de tu pantalla de tu equipo. Esta barra de desplazamiento te permite ajustar el nivel de brillo de tu pantalla tocando simplemente el icono de brillo de tu escritorio. También puedes utilizar la opción de «desvanecimiento» para ajustar automáticamente el brillo al atardecer.¿Cómo bajar el brillo de la pantalla desde el teclado?¿Cómo bajar el brillo de tu PC con el teclado? Utiliza la combinación Fn+F5 para bajar el brillo, Utiliza la combinación Fn+F6 para subir el brillo . Si es una PC con Windows 10, si el teclado tiene controles para ajustar el brillo de la pantalla, también puede utilizar las flechas de dirección para aumentar o disminuir.¿Cómo ajustar la pantalla de mi PC con el teclado?También puedes usar combinaciones de teclas para acercar o alejar: Agrandar todos los elementos: Windows y Linux: Presiona Ctrl y +. Mac: Presiona ⌘ y +, Achicar todos los elementos: Windows y Linux: Presiona Ctrl y -. Mac: Presiona ⌘ y -, Activar el modo de pantalla completa: Windows y Linux: Presiona F11 . Mac: Presiona ⌃ ⌘ F. Desactivar el modo de pantalla completa: Windows y Linux: Presiona F11. Mac: Presiona Esc o ⌃ ⌘ F . InstruccionesHaz clic en Inicio en la barra de tareas para abrir el menú.Busca la sección Dispositivos y haz clic en la opción Monitor.Mueve el control deslizante de Nivel de brillo hacia la izquierda para bajar el brillo o hacia la derecha para subir el brillo de la pantalla.Haz clic en Aceptar para confirmar los cambios.Métodos AlternativosEn algunos PC hay un botón específico para ajustar el brilloUsa los atajos de teclado para bajar o subir el brillo de la pantalla. Generalmente el atajo para bajar el brillo es la tecla de funciones (Fn) junto con las teclas de subir y bajar volumen. Mantén pulsado el botón para cambiar el brillo. Usa la herramienta Brightness Slider para ajustar el brillo de la pantalla más fácilmente. ¿Cómo bajar el brillo de una computadora?La luzCholq’ij: El Sagrado Calendario Maya
Puedes usar el Calendario de Google en tu navegador para dispositivos móviles.Cómo abrir el Calendario en un navegador para dispositivos móvilesImportante: Si el Calendario no se abre en tu navegador, prueba con otro o descarga la app del Calendario. Obtén más información sobre los navegadores compatibles con el Calendario. En tu teléfono o tablet, abre el navegador. Ve a calendar.google.com. Accede a tu Cuenta de Google.Sugerencias: Cuando no tienes conexión, puedes ver los eventos sincronizados con el Calendario. Para crear o editar eventos en un navegador para dispositivos móviles, conéctate a Internet. Después de acceder al Calendario en un navegador para dispositivos móviles, es posible que los datos se almacenen en tu dispositivo para mejorar el rendimiento. Desde la configuración de tu navegador, es posible que puedas acceder a estos datos y borrarlos. Por ejemplo, puedes cambiar la configuración del contenido de los sitios web en Chrome. Para obtener información sobre cómo borrar los datos del navegador, visita el Centro de ayuda del navegador.Usa el Calendario en un navegador para dispositivos móvilesImportante: La versión web móvil del Calendario no admite notificaciones. Para recibir notificaciones sobre eventos, instala la app de Calendario. Obtén más información para instalar la app de Calendario.Cómo cambiar entre la vista de día y de mes Para alternar entre las vistas de día y mes, presiona Día o Mes en la parte superior de la página. Para volver a la fecha actual, presiona Hoy.Cómo crear un nuevo evento En tu teléfono o tablet, abre un navegador. Ve a calendar.google.com. En la esquina superior derecha, presiona Crear . Agrega detalles sobre tu evento. Para invitar a alguien a tu evento, en "Agregar una persona a esta reunión", ingresa su dirección de correo electrónico. Presiona Guardar.Cómo editar y borrar un evento En tu teléfono o tablet, abre un navegador. Ve a calendar.google.com. Abre el evento que deseas editar. Para borrar el evento, presiona Borrar Aceptar. Para editar el evento, presiona Editar. Después de realizar los cambios, presiona Guardar.Cómo ocultar o mostrar un calendario En tu teléfono o tablet, abre un navegador. Ve a calendar.google.com. En la esquina inferior derecha, presiona Configuración. Para ocultar o mostrar un calendario, presiona la casilla que aparece a su lado. Presiona Guardar.Cómo solucionar problemas con el Calendario en un navegador para dispositivos móvilesSi recibes un error, puedes hacer lo siguiente: En tu teléfono o tablet, descarga otro navegador. En tu navegador para dispositivos móviles,. Descargar Calendario 7. Gratis Para PC Un fabuloso calendario con agenda de direcciones. BAJAR ltima Versi n 7. Calendario pretende emular inform ticamente
El Calendario Maya - Popol Mayabʼ
HomeCrearCreador De Calendarios Gratis En LíneaCreador De Calendarios Gratis En LíneaComo creador de calendario personalizado en línea, CapCut ofrece diseños y activos de calendario mensuales y anuales para ayudarlo a hacer un calendario con delicadeza. Además, se incluyen plantillas de calendario fotográfico editables.Características del CapCut creador de horarios de calendarioPlantillas de calendario hechas a medida que le ahorran tiempoEl uso de plantillas de calendario personalizadas en CapCut puede ser una solución que ahorra tiempo en comparación con la creación de un calendario desde cero o el uso de un software de calendario complicado. Estas plantillas proporcionan un diseño, combinación de colores y estructura prediseñados, lo que le permite personalizar y agregar su propia información. Al eliminar la necesidad de diseñar cada elemento desde cero, puede concentrarse en personalizar el calendario según sus necesidades. CapCut Las plantillas del creador de calendarios fotográficos agilizan el proceso de creación del calendario, haciéndolo rápido y eficiente.Interfaz de arrastrar y soltar que ofrece textos, subtítulos y diseñosLa elegante interfaz de edición de arrastrar y soltar del creador de calendarios personalizado ofrece una experiencia conveniente al crear calendarios. Con las opciones de texto dinámico, los subtítulos y los diseños al alcance de su mano, puede personalizar y organizar fácilmente los elementos de su calendario. El diseño intuitivo facilita agregar y editar texto, experimentar con diferentes fuentes y organizar el diseño para crear un calendario visualmente atractivo que se adapte a sus preferencias y requisitos únicos. CapCut las funciones de edición simplifican el proceso de diseño yDescarga el calendario SEP : Vacaciones
CapCut e inicia sesión en tu cuenta. Una vez que hayas iniciado sesión, haz clic en el botón "Crear un diseño". En la barra de búsqueda, escribe "calendario" y navega por las plantillas disponibles. Elige la que se adapte a tu estilo y necesidades.2Paso 2: personaliza la plantillaDespués de seleccionar una plantilla, puede comenzar a personalizarla. Modifica el esquema de color, agrega imágenes o gráficos y personaliza las fuentes. CapCut La interfaz de arrastrar y soltar facilita la reorganización de los elementos y el cambio de tamaño para que se ajusten a tus preferencias.3Paso 3: agregue fechas y eventos importantesPara que su calendario sea funcional, agregue fechas y eventos importantes. Puede insertar cuadros de texto o utilizar CapCut elementos prediseñados como iconos o pegatinas para marcar días u ocasiones específicos. Personaliza el texto, cambia los colores y colócalos en el calendario.4Paso 4: Guarda y descarga tu calendarioUna vez que esté satisfecho con con el diseño y el contenido de su calendario, guarde su trabajo. Haga clic en el botón "Exportar" desde el lugar superior derecho y luego edite los ajustes, como resolución, formato, redes sociales objetivo y calidad.Preguntas Frecuentes¿Cómo puedo crear un calendario gratuito en línea?Para crear un calendario gratuito en línea, puede usar CapCut. Regístrese para obtener una cuenta gratuita CapCut , luego elija una plantilla de calendario de su biblioteca. Personalice la plantilla agregando su propio texto, imágenes y elementos de diseño. Una vez que haya terminado, puede descargar su calendario como una imagen o un archivo PDF,. Descargar Calendario 7. Gratis Para PC Un fabuloso calendario con agenda de direcciones. BAJAR ltima Versi n 7. Calendario pretende emular inform ticamente Solo tienes que bajar y/o descargar el calendario en formato Power Point para editarlo agregando fotos. El calendario 2025 viene organizado por todos los meses del a o: enero, febrero, marzo, abril, mayo, junio, julio, agosto, septiembre, octubre, noviembre y diciembre.Calendario de ejercicios para bajar de peso: Desc rgalo e
Tabla de Contenidos¿Cómo bajar el brillo a tu computadora?Ajustar en Windows:Ajustar en Mac:¿Cómo bajar el brillo de la PC sin el teclado?¿Cómo bajar el brillo de la pantalla desde el teclado?¿Cómo ajustar la pantalla de mi PC con el teclado?Cómo Bajarle El Brillo al PCInstruccionesMétodos Alternativos¿Cómo bajar el brillo de una computadora?En WindowsMétodo 1: Opción del MonitorMétodo 2: Desde la configuración de WindowsEn Mac¿Cómo bajar el brillo a tu computadora?A veces, el brillo en tu computadora puede ser demasiado alto para usarla cómodamente. No te preocupes, hay cosas sencillas que puedes hacer para bajar el brillo de tu pantalla.Ajustar en Windows: Step 1: Localiza la tecla «Fn», que generalmente se encuentra ubicada cerca de la tecla «Inicio». Step 2: Pulsa la tecla «Fn» junto con la tecla «Brillo» (generalmente se coloca junto a la tecla «Fn»). El «Brillo» se puede identificar con un icono de un sol. Step 3: Mantén presionadas ambas teclas por unos segundos, y el brillo de la pantalla se reducirá. Puedes repetir como sea necesario hasta obtener un brillo cómodo.Ajustar en Mac: Step 1: Abre el control de luces en la barra de menús. Para ello, haz click en el ícono de luz con la forma de un sol ubicado en la parte superior derecha de tu pantalla. Step 2: Desliza la palanquita hasta que hayas ajustado el brillo de la pantalla a un nivel cómodo. Para ajustar el brillo más precisamente, pulsa la «Tecla Opción» mientras deslizas. Step 3: Después de ajustar, mantén presionada la tecla «Opción» para ver los cambios. El tipo de cambio que hayas realizado se guardará de manera automática.De esta manera podrás controlar el brillo de tu pantalla en Windows y enMac. Si las teclas de brillo no funcionan, la configuración puede hallarse en la sección de «Display» en la configuración del ordenador.¿Cómo bajar el brillo de la PC sin el teclado?Brightness Slider es una app gratuita con la que puedes modificar el brillo de la pantalla de tu PC. Ajustar la pantalla de brillo de tu ordenador es una tarea útil para ahorrar batería de tu PC y cuidar laComments
Chrome cada vez que haga clic en el acceso directo de escritorio. Seleccionar esta casilla de verificación abrirá el calendario de Google en una ventana separada.4] Ahora, vaya a su escritorio y haga clic con el botón derecho en el acceso directo al calendario de Google. Ir a "Mostrar más opciones> Pin a la barra de tareas. " Si lo desea, también puede fijar el calendario de Google al menú Inicio haciendo clic en la opción deseada en el menú contextual de clic derecho.Después de realizar los pasos anteriores, Google Calendar se agregará a su barra de tareas de Windows 11. Si desea abrir Google Calendar en otro navegador web como Edge o Firefox, debe agregar Google Calendar a la barra de tareas utilizando ese navegador web. Hemos discutido esto a continuación.Agregue el calendario de Google a la barra de tareas de Windows 11 usando Microsoft EdgeLas siguientes instrucciones te ayudaránAgregue el calendario de Google a la barra de tareas de Windows 11Usando Microsoft Edge:Abra Microsoft Edge.Vaya al calendario de Google e inicie sesión usando su cuenta de Google.Pinte el calendario de Google a la barra de tareas directamente desde las opciones de Microsoft Edge.Veamos todos estos pasos en detalle.1] Abra Microsoft Edge. Ir al calendario de Google. Hemos proporcionado el enlace directo al calendario de Google anterior en este artículo.2] Después de visitar el calendario de Google, inicie sesión usando su cuenta de Google. Ahora, haga clic en los tres puntos horizontales en el lado superior derecho y vaya a "Más herramientas> Pin a la barra de tareas. " Después de eso, Edge fijará el calendario de Google a su barra de tareas de Windows 11. Ahora, cada vez que haga clic en su icono en su barra de tareas, el calendario de Google se abrirá en Microsoft Edge.Agregue
2025-04-07El calendario 2022 de Excel Total es una plantilla de Excel gratuita y fácil de descargar que te ayudará a organizar todas tus actividades del año 2022 usando cualquiera de los 5 formatos de calendario disponibles:Calendario 2022 CompletoCalendario 2022 MensualCalendario 2022 MiniCalendario 2022 SemanalCalendario 2022 DiarioA continuación, encontrarás los links para descargar el archivo de Excel que contiene los calendarios antes mencionados. Solo debes elegir el tipo de semana que deseas utilizar en el calendario:☛ IMPORTANTE: Ya puedes descargar el Calendario 2023 de Excel Total.Calendario 2022 en Excel con semana de lunes a domingoCalendario 2022 en Excel con semana de domingo a sábadoSi eres un usuario de las versiones previas de este calendario, entonces ya estarás familiarizado con su funcionamiento.Si eres un usuario nuevo, te recomiendo ampliamente leer con detenimiento las siguientes secciones donde se describe con el funcionamiento de los calendarios.Calendario 2022 CompletoLa primera hoja del libro de Excel será el calendario 2022 completo que muestra todos los meses del año en una sola hoja.Al imprimir este calendario, tendrás una hoja con orientación vertical como la siguiente:Calendario 2022 MensualLa segunda hoja del libro de Excel es una versión aumentada de los meses del año lo cual permitirá imprimir cada mes en su propia hoja con una orientación horizontal.Una diferencia importante respecto al calendario completo es que el calendario mensual usa dos celdas para cada día del año.Algo importante a mencionar sobre este calendario es que la celda superior tiene el día del mes mientras que la celda inferior es una celda en blanco que permite el ingreso de cualquier texto para describir las actividades a realizar en ese día.El calendario mini despliega los días de cada mes a lo largo de una fila y de esa manera podemos visualizar todo el año en tan solo 12 filas de la hoja.Tendrás una visión completa del año en una sola hoja al imprimir este calendario con una orientación horizontal.Calendario 2022 SemanalEl calendario semanal muestra todos los días del año organizados por el número de semana a la cual pertenecen.Para el calendario con una semana de lunes a domingo se implementó el estándar ISO-8601 a través de la función ISO.NUM.DE.SEMANA la cual devuelve el número correspondiente de semana para cada día del año.En el caso del calendario con una semana de domingo a sábado, se usó la función NUM.DE.SEMANA para obtener el número de semana de cada día.Calendario 2022 DiarioLa penúltima hoja del libro es la hoja Diario la cual tiene un calendario especial porque nos permite resaltar de un color diferente cualquier día del año.La primera columna del calendario es una lista de todos los días del año 2022 y la segunda columna nos permite asignar una categoría a cualquier día.La
2025-04-08Microsoft Edge, puede fijar directamente el calendario de Google a la barra de tareas utilizando las opciones de Microsoft Edge. Por otro lado, los usuarios de Firefox deben seguir un enfoque un poco más largo para agregar el icono del calendario de Google a la barra de tareas. Hemos explicado todos estos métodos en detalle en este artículo.¿Cómo obtengo la aplicación Google Calendar en Windows 11?No hay una aplicación oficial de Google Calendar disponible en Microsoft Store para usuarios de Windows. Sin embargo, puede crear un acceso directo al calendario de Google en su escritorio o puede fijar el calendario de Google a su barra de tareas de Windows 11. Cuando hace clic en el acceso directo al calendario de Google en su escritorio o en la barra de tareas de Windows 11, Windows abrirá el calendario de Google en el navegador web utilizando el cual ha creado ese atajo.¿Hay un widget de Google Calendar para Windows 11?Desafortunadamente, no hay calendario de GoogleDisponible para usuarios de Windows 11 por ahora. Pero, puede crear un atajo de escritorio para el calendario de Google o fijar el calendario de Google a su barra de tareas de Windows 11. Hemos explicado cómo agregar el calendario de Google a la barra de tareas de Windows 11 en detalle en este artículo.Eso es todo, ha agregado con éxito el calendario de Google a la barra de tareas de Windows 11. Esperamos que haya encontrado útil nuestro artículo.Leer a continuación:.
2025-04-18Google Calendar es el servicio de gestión del tiempo y programación en línea desarrollado por Google. Puede usar el calendario de Google para varios fines, como crear y editar eventos como cumpleaños, aniversarios, etc., programar y administrar reuniones, agregar recordatorios para una fecha en particular, etc. En este artículo, hablaremos deCómo agregar el calendario de Google a la barra de tareas de Windows 11. Al hacerlo, podrá acceder a Google Calendar rápidamente.Aquí, veremos los pasos para agregar el calendario de Google a la barra de tareas de Windows 11 para los siguientes tres navegadores web populares:Google ChromeMicrosoft EdgeMozilla FirefoxAgregue el calendario de Google a la barra de tareas de Windows 11 usando Google ChromeLos pasos paraAgregue el calendario de Google a la barra de tareas de Windows 11El uso de Google Chrome se enumeran a continuación:Abra Google Chrome.Vaya a Google Calendar en Google Chrome.Inicie sesión usando su cuenta de Google.Cree un atajo de escritorio para el calendario de Google.Agregue el calendario de Google a la barra de tareas de Windows 11.Veamos todos estos pasos en detalle.1] Abra Google Chrome. Abra una nueva pestaña en Google Chrome y escriba el calendario de Google. Haga clic en el enlace del calendario de Google que dicewww.google.com. Ahora, haga clicIniciar sesiónEn el lado superior derecho de su pantalla e ingrese las credenciales de su cuenta de Google.2] Después de iniciar sesión en Google Calendar, haga clic en los tres puntos verticales en el lado superior derecho y vaya a "Más herramientas> Crear atajo. "3] Verá una ventana emergente para crear un atajo de escritorio de Google Calendar. Nombra tu acceso directo al calendario de Google y consulte elAbierto como ventanacaja. Después de eso, haga clicCrear. Si no selecciona la casilla de verificación mientras crea un acceso directo, Google Calendar se abrirá en su navegador
2025-04-16Puedes usar el Calendario de Google en tu navegador para dispositivos móviles.Cómo abrir el Calendario en un navegador para dispositivos móvilesImportante: Si el Calendario no se abre en tu navegador, prueba con otro o descarga la app del Calendario. Obtén más información sobre los navegadores compatibles con el Calendario. En tu teléfono o tablet, abre el navegador. Ve a calendar.google.com. Accede a tu Cuenta de Google.Sugerencias: Cuando no tienes conexión, puedes ver los eventos sincronizados con el Calendario. Para crear o editar eventos en un navegador para dispositivos móviles, conéctate a Internet. Después de acceder al Calendario en un navegador para dispositivos móviles, es posible que los datos se almacenen en tu dispositivo para mejorar el rendimiento. Desde la configuración de tu navegador, es posible que puedas acceder a estos datos y borrarlos. Por ejemplo, puedes cambiar la configuración del contenido de los sitios web en Chrome. Para obtener información sobre cómo borrar los datos del navegador, visita el Centro de ayuda del navegador.Usa el Calendario en un navegador para dispositivos móvilesImportante: La versión web móvil del Calendario no admite notificaciones. Para recibir notificaciones sobre eventos, instala la app de Calendario. Obtén más información para instalar la app de Calendario.Cómo cambiar entre la vista de día y de mes Para alternar entre las vistas de día y mes, presiona Día o Mes en la parte superior de la página. Para volver a la fecha actual, presiona Hoy.Cómo crear un nuevo evento En tu teléfono o tablet, abre un navegador. Ve a calendar.google.com. En la esquina superior derecha, presiona Crear . Agrega detalles sobre tu evento. Para invitar a alguien a tu evento, en "Agregar una persona a esta reunión", ingresa su dirección de correo electrónico. Presiona Guardar.Cómo editar y borrar un evento En tu teléfono o tablet, abre un navegador. Ve a calendar.google.com. Abre el evento que deseas editar. Para borrar el evento, presiona Borrar Aceptar. Para editar el evento, presiona Editar. Después de realizar los cambios, presiona Guardar.Cómo ocultar o mostrar un calendario En tu teléfono o tablet, abre un navegador. Ve a calendar.google.com. En la esquina inferior derecha, presiona Configuración. Para ocultar o mostrar un calendario, presiona la casilla que aparece a su lado. Presiona Guardar.Cómo solucionar problemas con el Calendario en un navegador para dispositivos móvilesSi recibes un error, puedes hacer lo siguiente: En tu teléfono o tablet, descarga otro navegador. En tu navegador para dispositivos móviles,
2025-04-11