Auto spell check in outlook
Author: v | 2025-04-25

Microsoft Outlook provides auto spell check similar to the auto spell feature available in Word. Listed below are the steps to enable spell check feature as you type message in Outlook 2025, Outlook 2025 and Outlook 2025.

How to auto spell check for subject line Outlook?
Format.Use Microsoft Word as editor Select this check box, , to tell Outlook to use Word when creating or editing messages. Clear this check box, , to use Outlook's default editor. Gray this check box, , to preserve the user’s current Outlook setting. Send pictures from the Internet Select this check box, , to send any pictures that are part of the message. Clear this check box, , to disable the sending of attached pictures. Gray this check box, , to preserve the user’s current Outlook setting. Save copies of mail in 'Sent Items' folder Select this check box, , to save a copy of each outgoing message in Outlook's Sent Items folder. Clear this check box, , to disable the saving of a copy of each outgoing message. Gray this check box, , to preserve the user’s current Outlook setting. Auto-save unsent messages every xx minutes Select this check box, , to allow Outlook to automatically save a copy of unsent messages to the Drafts folder. Messages will be saved every xx minutes. Specify the number of minutes in the entry box. Clear this check box, , to prevent saving a copy of unsent messages. Gray this check box, , to preserve the user’s current Outlook setting. Spelling Always check spelling Select this check box, , to configure Outlook’s spell check to always spell check a message before sending it. Clear this check box, , to disable spell check on outgoing messages. Gray this check box, , to preserve the user’s current Outlook setting. Always suggest replacements Select this check box, , to configure Outlook’s spell check to always suggest word replacements for misspelled words. Clear this check box, , to disable misspelled word replacement. Gray this check box, , to preserve the user’s current Outlook setting. Ignore words in UPPERCASE Select this check box, , to configure Outlook’s spell check to ignore all uppercase words during spell check of a message. Clear this check box, , to include uppercase words during the spell check of a message. Gray this check box, , to preserve the user’s current Outlook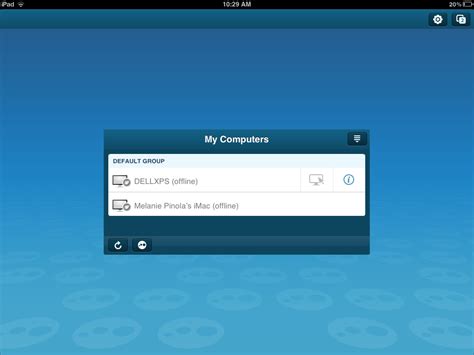
Outlook Tip - How to Turn on Auto Spell check for Outlook Emails
Setting. Ignore words with numbers Select this check box, , to configure Outlook’s spell check to ignore any words that contain numbers during spell check of a message. Clear this check box, , to include words with numbers during the spell check of a message. Gray this check box, , to preserve the user’s current Outlook setting. Ignore original message in replies Select this check box, , to configure Outlook’s spell check to ignore the text of the original message during spell check of a message. Clear this check box, , to include the text of the original message during the spell check of a message. Gray this check box, , to preserve the user’s current Outlook setting. Ignore Internet and file addressesSelect this check box, , to configure Outlook’s spell check to ignore words that are Internet URLs, email addresses and file locations during spell check of a message. Clear this check box, , to include the text of the original message during the spell check of a message. Gray this check box, , to preserve the user’s current Outlook setting.The following are examples of some words that would be excluded from a spell check if this option is set: \\acme.wsh\public mailto:[email protected] Flag repeated wordsSelect this check box, , to configure Outlook’s spell check to ignore words that are repeated in succession during spell check of a message. Clear this check box, , to include the text of the original message during the spell check of a message. Gray this check box, , to preserve the user’s current Outlook setting.An example of repeated words that would be excluded from a spell check if this option is set:The The ACME sales department... Lunch was catered from from The Corner Deli. Enforce accented uppercase in FrenchSelect this check box, , to configure Outlook’s spell check to stop on French words that contain uppercase letters that are missing an accent mark during spell check of a message. Clear this check box, , to include the text of the original message during the spell check of a message. Gray this check box, ,How to Turn on Auto Spell check for Outlook Emails - YouTube
It doesn't have as many features, it's relatively accurate and affordable. It's also useful for non-english speakers. We earn a commission if you make a purchase, at no additional cost to you. 4. Microsoft WordPricing: Starts from $6.99 a monthThis word processor is currently available as a standalone productMicrosoft Word was first released in 1983 and has remained the popular spell check software for Windows.This word processor is currently available as a standalone product and as a component of the Microsoft Office software suite. If you add a word to a custom dictionary in any MS Office program, it makes that word available for spell checks in all Office programs.The Microsoft Word word processor is already installed on many computers, making it one of the handiest spell check tools available.However, the capabilities of MS Word aren’t as advanced as some of the more dedicated online spellchecker tools available.ImpressionsWord has many smart spell features such as a built-in spell checker, allowing it to rival many standalone spell checking applications for general use. It’s what most people use.PriceWord is a part of the Microsoft 365 package (Office 365), the price of which starts from $6.99 a month. This includes MS PowerPoint, Outlook, Excel, Publisher, and Access.5. Microsoft EditorPrice: Free To $7 Per MonthIf you already have Microsoft Office 365, then Microsoft Editor is now available too. It works with Microsoft Word and Microsoft Outlook. It can pick up most spelling errors. It will also catch grammatical mistakes, and guide you to rework your writing so it flows better.ImpressionsIf catching spelling errors is your main concern, then there’s no need to invest in the Premium version of Microsoft editor. The free package acts just fine as a spelling tool. It should fix more errors than the basic MS Word checker.Read our Grammarly vs Microsoft Editor comparisonPrice The pricing is as follows:Free version Premium version costs $7 per month or $70 for an annual subscription6. Google DocsPricing: Ranges from free to $5 per userThe distinctive feature of Google Docs compared to any other spellchecker is its ability to allow more than a few people to check a document at once.It has inbuilt grammar and proofreading tools. Combining these capabilities with a spellchecker means that Google Docs is highly effective in eliminating spelling errors and grammatical errors especially for team efforts.Consider it a free spell checker. It also works well with Gmail as you can connect Google docs easily enough.ImpressionsAll Google Docs users should turn on its spelling and grammar checking features. A third-party plugin is also available for improving this spell check tool for websites, usually at an additional cost. It’s comparable to Microsoft Word.PriceGoogle Docs is free for use. You could also buy. Microsoft Outlook provides auto spell check similar to the auto spell feature available in Word. Listed below are the steps to enable spell check feature as you type message in Outlook 2025, Outlook 2025 and Outlook 2025.Outlook 2025 - how to turn on auto spell check - YouTube
Summary: Outlook provides an advanced feature to proofread your emails. This blog will help you to fix spelling and grammar check not working in Outlook. Grammar and spelling errors in official emails don’t seem professional. We’ve provided some manual approaches along with an automated Recoveryfix for Outlook PST Repair tool that tackles any kind of PST corruption issues. By ensuring that your emails are grammatically correct and free of typos, you can avoid unnecessary embarrassment. Incorrect spellings and grammar often change the whole meaning of the written sentence and degrades the importance of the message written. Spelling & Grammar check is a feature available in Outlook which allows users to check for typos and correct them efficiently. In some scenarios, users notice that spell check is not working on Outlook which may become troublesome for them. There can be several reasons behind this error, some of which are explained below.Reasons for spell check not working on OutlookOverlooking a few errors in email messages because spell check wasn’t working can lead to pretty embarrassing mistakes especially in a professional setting. Some of the reasons behind this error are: Automatic Spelling and Grammar feature is not activated.The language of the email is not supported by Outlook.Outlook is outdated. Problems due to third-party applications.Malware attacks in Outlook.Solutions to fix Outlook spell check not working issue Make sure that your internet connection is stable and your Outlook up to date. Also try restarting Outlook to see if it resolves the error. If the spellWhere is the spell check or auto correct option for the outlook app
Check feature is still not working in Outlook, then you can try the methods we’ve discussed below. Method 1. Enable spell check in OutlookFor Outlook 2019, 2016, 2013, & 2010Launch Microsoft Outlook application.Click on the File tab and choose Options. Click on Mail and tick the Always check Spelling before sending checkbox.Click on the Spelling and Autocorrect button.In the newly opened window, click on Proofing. Check the box next to Mark grammar errors as you type and Check to spell as you type option.For MS Outlook 2007Click Tools and go to Options.Click on the Spelling column and select Always Check Spelling before Sending.Method 2. Do spell & grammar checks by yourselfIt is a wise choice to check for grammatical and spelling errors before sending an email. Just press F7 on your keyboard or click on Spelling and Grammar in the Review tab of Outlook to proofread your emails. However this method might not be efficient enough for every version of Outlook.Method 3. Enable spelling & grammar check by language optionTry enabling Spelling and Grammar check at template level in Outlook to proofread all the emails before sending them. The steps to do so are:For Outlook 2019, 2016, 2013, & 2010Open Outlook and click on New Email. In the newly opened window, click on Review . Here click the option to set proofreading language.Click on Language and choose Set Proofing Language from the list.In the new dialog box, uncheck the Do not check Spelling or grammar option and click on SetBackspace when spell check auto engages in new outlook
- Document version tracking Build and Fill PDF Forms - Static XFA form support - PDF form creation and editing - Easily create, fill, sign, send, and store forms Review, Mark up, and Annotate PDFs - Highlight, cross out, and underline text with annotations - Create annotations using sticky notes, text boxes, call-outs, pencil, and shapes - Attach entire files as annotations - Sort, manage, filter, and summarize comments - Apply dynamic stamp annotations, which auto-populate specific information - Spell check - Compare PDF files - Advanced search allows for increased precision and contextual results - Smart guidelines for Object Tool aligns shapes to ensure content is arranged properly User-Friendly Interface - Familiar Microsoft Office-style interface for easy adoption - Access your documents from your desktop, browser, or mobile device - Functional on touch-enabled devices - Integrated Microsoft Office toolbar and shortcuts - Outlook plugin to create PDFs from email - Print reduction suggestions - Smart Tips and onboarding product tour - Customizable Home tab - View Optional Content Group (OCG) layers - Floating toolbar for easier access to editing tools - Drag and drop documents into multiple windows - Preview PDF files in Windows Explorer, Outlook, and web browsers Easy IT Deployment and Management - (Available in Business and Enterprise plans only) - Lightweight deployment with thin, server, and desktop options - Support for App-V and managed servers - Nitro Analytics for insights into printing activity and document workflows - Manage licenses, users, and services via Nitro Admin -. Microsoft Outlook provides auto spell check similar to the auto spell feature available in Word. Listed below are the steps to enable spell check feature as you type message in Outlook 2025, Outlook 2025 and Outlook 2025. If Spell Check is not working in Outlook, you can restart Outlook and see if that helps. 2] Set Outlook Auto Check Make sure Outlook is set to check your spelling every timeComments
Format.Use Microsoft Word as editor Select this check box, , to tell Outlook to use Word when creating or editing messages. Clear this check box, , to use Outlook's default editor. Gray this check box, , to preserve the user’s current Outlook setting. Send pictures from the Internet Select this check box, , to send any pictures that are part of the message. Clear this check box, , to disable the sending of attached pictures. Gray this check box, , to preserve the user’s current Outlook setting. Save copies of mail in 'Sent Items' folder Select this check box, , to save a copy of each outgoing message in Outlook's Sent Items folder. Clear this check box, , to disable the saving of a copy of each outgoing message. Gray this check box, , to preserve the user’s current Outlook setting. Auto-save unsent messages every xx minutes Select this check box, , to allow Outlook to automatically save a copy of unsent messages to the Drafts folder. Messages will be saved every xx minutes. Specify the number of minutes in the entry box. Clear this check box, , to prevent saving a copy of unsent messages. Gray this check box, , to preserve the user’s current Outlook setting. Spelling Always check spelling Select this check box, , to configure Outlook’s spell check to always spell check a message before sending it. Clear this check box, , to disable spell check on outgoing messages. Gray this check box, , to preserve the user’s current Outlook setting. Always suggest replacements Select this check box, , to configure Outlook’s spell check to always suggest word replacements for misspelled words. Clear this check box, , to disable misspelled word replacement. Gray this check box, , to preserve the user’s current Outlook setting. Ignore words in UPPERCASE Select this check box, , to configure Outlook’s spell check to ignore all uppercase words during spell check of a message. Clear this check box, , to include uppercase words during the spell check of a message. Gray this check box, , to preserve the user’s current Outlook
2025-03-28Setting. Ignore words with numbers Select this check box, , to configure Outlook’s spell check to ignore any words that contain numbers during spell check of a message. Clear this check box, , to include words with numbers during the spell check of a message. Gray this check box, , to preserve the user’s current Outlook setting. Ignore original message in replies Select this check box, , to configure Outlook’s spell check to ignore the text of the original message during spell check of a message. Clear this check box, , to include the text of the original message during the spell check of a message. Gray this check box, , to preserve the user’s current Outlook setting. Ignore Internet and file addressesSelect this check box, , to configure Outlook’s spell check to ignore words that are Internet URLs, email addresses and file locations during spell check of a message. Clear this check box, , to include the text of the original message during the spell check of a message. Gray this check box, , to preserve the user’s current Outlook setting.The following are examples of some words that would be excluded from a spell check if this option is set: \\acme.wsh\public mailto:[email protected] Flag repeated wordsSelect this check box, , to configure Outlook’s spell check to ignore words that are repeated in succession during spell check of a message. Clear this check box, , to include the text of the original message during the spell check of a message. Gray this check box, , to preserve the user’s current Outlook setting.An example of repeated words that would be excluded from a spell check if this option is set:The The ACME sales department... Lunch was catered from from The Corner Deli. Enforce accented uppercase in FrenchSelect this check box, , to configure Outlook’s spell check to stop on French words that contain uppercase letters that are missing an accent mark during spell check of a message. Clear this check box, , to include the text of the original message during the spell check of a message. Gray this check box, ,
2025-04-18Summary: Outlook provides an advanced feature to proofread your emails. This blog will help you to fix spelling and grammar check not working in Outlook. Grammar and spelling errors in official emails don’t seem professional. We’ve provided some manual approaches along with an automated Recoveryfix for Outlook PST Repair tool that tackles any kind of PST corruption issues. By ensuring that your emails are grammatically correct and free of typos, you can avoid unnecessary embarrassment. Incorrect spellings and grammar often change the whole meaning of the written sentence and degrades the importance of the message written. Spelling & Grammar check is a feature available in Outlook which allows users to check for typos and correct them efficiently. In some scenarios, users notice that spell check is not working on Outlook which may become troublesome for them. There can be several reasons behind this error, some of which are explained below.Reasons for spell check not working on OutlookOverlooking a few errors in email messages because spell check wasn’t working can lead to pretty embarrassing mistakes especially in a professional setting. Some of the reasons behind this error are: Automatic Spelling and Grammar feature is not activated.The language of the email is not supported by Outlook.Outlook is outdated. Problems due to third-party applications.Malware attacks in Outlook.Solutions to fix Outlook spell check not working issue Make sure that your internet connection is stable and your Outlook up to date. Also try restarting Outlook to see if it resolves the error. If the spell
2025-03-27Check feature is still not working in Outlook, then you can try the methods we’ve discussed below. Method 1. Enable spell check in OutlookFor Outlook 2019, 2016, 2013, & 2010Launch Microsoft Outlook application.Click on the File tab and choose Options. Click on Mail and tick the Always check Spelling before sending checkbox.Click on the Spelling and Autocorrect button.In the newly opened window, click on Proofing. Check the box next to Mark grammar errors as you type and Check to spell as you type option.For MS Outlook 2007Click Tools and go to Options.Click on the Spelling column and select Always Check Spelling before Sending.Method 2. Do spell & grammar checks by yourselfIt is a wise choice to check for grammatical and spelling errors before sending an email. Just press F7 on your keyboard or click on Spelling and Grammar in the Review tab of Outlook to proofread your emails. However this method might not be efficient enough for every version of Outlook.Method 3. Enable spelling & grammar check by language optionTry enabling Spelling and Grammar check at template level in Outlook to proofread all the emails before sending them. The steps to do so are:For Outlook 2019, 2016, 2013, & 2010Open Outlook and click on New Email. In the newly opened window, click on Review . Here click the option to set proofreading language.Click on Language and choose Set Proofing Language from the list.In the new dialog box, uncheck the Do not check Spelling or grammar option and click on Set
2025-04-01