Arrow in google sheets
Author: n | 2025-04-24

From Google's Keyboard shortcuts for Google Sheets: Move to next sheet : AltDown arrow; Move to previous sheet : AltUp arrow From Google's Keyboard shortcuts for Google Sheets: Move to next sheet : AltDown arrow; Move to previous sheet : AltUp arrow
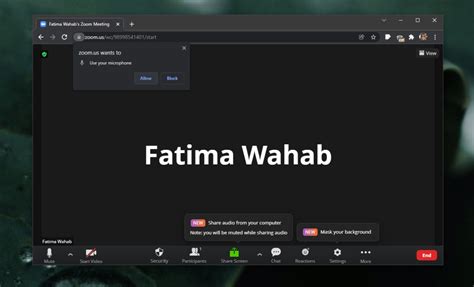
Google Sheets - How to create an Arrow in Google Sheets? - iorad
Your Google Sheets document with collaborators who need access to view or edit contentOne of the key features of Google Sheets is the ability to collaborate with others in real-time. To share your Google Sheets document with collaborators, simply click on the 'Share' button in the top right corner of the screen. From there, you can enter the email addresses of the individuals you want to share the document with and choose whether they can view, comment, or edit the content.B - Enable commenting rights for feedback purposes if working collaboratively on projects that involve visual aids like arrows barsWhen working on projects that involve visual aids like arrow bars, it's important to enable commenting rights for feedback purposes. This allows collaborators to provide feedback directly on the document, making it easier to make revisions and improvements. To enable commenting rights, simply click on the 'Share' button and choose the option to allow comments.C - Consider exporting sheets containing arrow bars as PDFs when sharing finalized information outside of Google DriveIf you need to share finalized information containing arrow bars outside of Google Drive, consider exporting the sheets as PDFs. This ensures that the formatting and visual elements, including arrow bars, remain intact when viewed by others. To export a Google Sheets document as a PDF, simply go to File > Download > PDF Document.Updating Arrow BarsWhen working with arrow bars in Google Sheets, it is important to know how to update them to reflect the most current information. Here are some steps to follow:A - Double-click directly on an existing arrow barTo make changes to an arrow bar in Google Sheets, simply double-click directly on the arrow bar itself. This action will display editing handles that allow you to adjust the size, position, or direction of the arrow bar.B - Adjustments are automatically savedAny adjustments made to the arrow bar are automatically saved in Google Sheets. This means that once you make a modification, it will be reflected in real-time across all shared copies of the spreadsheet. This ensures that everyone viewing the document sees the most up-to-date version of the arrow bars.C - Keep track of revisions through revision historyIt is important to keep track of revisions when working with arrow bars in Google Sheets, especially when multiple contributors are involved. By utilizing the revision history feature, you can see who made changes to the arrow bars and From Google's Keyboard shortcuts for Google Sheets: Move to next sheet : AltDown arrow; Move to previous sheet : AltUp arrow From Google's Keyboard shortcuts for Google Sheets: Move to next sheet : AltDown arrow; Move to previous sheet : AltUp arrow Identify The Desired Permissions For New Users In Google Sheets Scripts Access The Script Editor In Google Sheets Add New Users As Collaborators On Your Google Sheet Script Project Assign Custom Script Permissions Based On User Roles Test Newly Assigned Permissions With Sample Accounts Before Deploying Them Live Grant Additional Api Access If Needed By Modifying Existing Project Settings Document All Assigned Permissions, Setups, And Changes Made For Future Reference Regularly Monitor Usage Patterns And Adjust Restrictions Accordingly IntroductionGoogle Sheets is a powerful tool for organizing and analyzing data, but did you know that you can also add arrow bars to your spreadsheets to visually represent trends or highlight important information? In this blog post, we will guide you through the process of adding arrow bars in Google Sheets, from accessing the platform to customizing and sharing your creations.First, we will show you how to access Google Sheets by opening a web browser, signing in to your Google Drive account, and locating the Google Sheets icon to open a new spreadsheet. Once you have your spreadsheet ready, we will move on to the exciting part - adding arrow bars to your data.Adding arrow bars is a simple process that involves selecting the cell where you want to insert the arrow bar, clicking on 'Insert' in the top menu bar, and choosing 'Drawing' followed by 'New.' From there, you can create your arrow bar using the shapes tool, customize its appearance, and position it within your spreadsheet.But the customization options don't stop there! You can further format your arrow bars by adjusting properties such as transparency or rotation, adding borders or shading, and experimenting with different designs until you achieve the desired look for your data presentation.Sharing your Google Sheets document with collaborators is also made easy, as you can enable commenting rights for feedback purposes and export sheets containing arrow bars as PDFs for sharing finalized information outside of Google Drive. And don't forget about updating your arrow bars - you can easily make adjustments by double-clicking on an existing arrow bar and using the Drawing editor options.Lastly, we will touch on merging cells with arrow bars to enhance the visual communication of statistics and simplify the overall layout of your spreadsheet. By following these steps, you can effectively incorporate arrow bars into your Google Sheets to create visually appealing and informative data presentations.Accessing Google SheetsWhen it comes to workingComments
Your Google Sheets document with collaborators who need access to view or edit contentOne of the key features of Google Sheets is the ability to collaborate with others in real-time. To share your Google Sheets document with collaborators, simply click on the 'Share' button in the top right corner of the screen. From there, you can enter the email addresses of the individuals you want to share the document with and choose whether they can view, comment, or edit the content.B - Enable commenting rights for feedback purposes if working collaboratively on projects that involve visual aids like arrows barsWhen working on projects that involve visual aids like arrow bars, it's important to enable commenting rights for feedback purposes. This allows collaborators to provide feedback directly on the document, making it easier to make revisions and improvements. To enable commenting rights, simply click on the 'Share' button and choose the option to allow comments.C - Consider exporting sheets containing arrow bars as PDFs when sharing finalized information outside of Google DriveIf you need to share finalized information containing arrow bars outside of Google Drive, consider exporting the sheets as PDFs. This ensures that the formatting and visual elements, including arrow bars, remain intact when viewed by others. To export a Google Sheets document as a PDF, simply go to File > Download > PDF Document.Updating Arrow BarsWhen working with arrow bars in Google Sheets, it is important to know how to update them to reflect the most current information. Here are some steps to follow:A - Double-click directly on an existing arrow barTo make changes to an arrow bar in Google Sheets, simply double-click directly on the arrow bar itself. This action will display editing handles that allow you to adjust the size, position, or direction of the arrow bar.B - Adjustments are automatically savedAny adjustments made to the arrow bar are automatically saved in Google Sheets. This means that once you make a modification, it will be reflected in real-time across all shared copies of the spreadsheet. This ensures that everyone viewing the document sees the most up-to-date version of the arrow bars.C - Keep track of revisions through revision historyIt is important to keep track of revisions when working with arrow bars in Google Sheets, especially when multiple contributors are involved. By utilizing the revision history feature, you can see who made changes to the arrow bars and
2025-04-15Identify The Desired Permissions For New Users In Google Sheets Scripts Access The Script Editor In Google Sheets Add New Users As Collaborators On Your Google Sheet Script Project Assign Custom Script Permissions Based On User Roles Test Newly Assigned Permissions With Sample Accounts Before Deploying Them Live Grant Additional Api Access If Needed By Modifying Existing Project Settings Document All Assigned Permissions, Setups, And Changes Made For Future Reference Regularly Monitor Usage Patterns And Adjust Restrictions Accordingly IntroductionGoogle Sheets is a powerful tool for organizing and analyzing data, but did you know that you can also add arrow bars to your spreadsheets to visually represent trends or highlight important information? In this blog post, we will guide you through the process of adding arrow bars in Google Sheets, from accessing the platform to customizing and sharing your creations.First, we will show you how to access Google Sheets by opening a web browser, signing in to your Google Drive account, and locating the Google Sheets icon to open a new spreadsheet. Once you have your spreadsheet ready, we will move on to the exciting part - adding arrow bars to your data.Adding arrow bars is a simple process that involves selecting the cell where you want to insert the arrow bar, clicking on 'Insert' in the top menu bar, and choosing 'Drawing' followed by 'New.' From there, you can create your arrow bar using the shapes tool, customize its appearance, and position it within your spreadsheet.But the customization options don't stop there! You can further format your arrow bars by adjusting properties such as transparency or rotation, adding borders or shading, and experimenting with different designs until you achieve the desired look for your data presentation.Sharing your Google Sheets document with collaborators is also made easy, as you can enable commenting rights for feedback purposes and export sheets containing arrow bars as PDFs for sharing finalized information outside of Google Drive. And don't forget about updating your arrow bars - you can easily make adjustments by double-clicking on an existing arrow bar and using the Drawing editor options.Lastly, we will touch on merging cells with arrow bars to enhance the visual communication of statistics and simplify the overall layout of your spreadsheet. By following these steps, you can effectively incorporate arrow bars into your Google Sheets to create visually appealing and informative data presentations.Accessing Google SheetsWhen it comes to working
2025-04-15Your arrow bar, click 'Save and Close' to insert it into the selected cell in your Google Sheets document. You can then resize or move the arrow bar as needed to fit your layout.Adding arrow bars in Google Sheets can help you visually represent data and trends in your spreadsheet, making it easier for you and others to interpret the information at a glance.Creating Arrow BarAdding arrow bars in Google Sheets can help you visually indicate trends, progress, or directions in your data. Follow these steps to create arrow bars:A- Use the shapes tool to draw an arrow pointing in the desired directionTo start creating an arrow bar, go to the 'Insert' menu in Google Sheets and select 'Drawing.' Then, choose 'New' to open the drawing editor. In the drawing editor, click on the 'Shapes' icon and select the arrow shape from the dropdown menu. Click and drag to draw the arrow pointing in the direction you want.B- Customize the arrow's color, thickness, and style according to your preferenceAfter drawing the arrow, you can customize its appearance by changing its color, thickness, and style. To do this, click on the arrow to select it, then use the options in the toolbar to adjust the fill color, border color, border weight, and arrow style. Experiment with different combinations until you achieve the desired look.C- Once satisfied with how it looks, click 'Save and Close'Once you are happy with the appearance of your arrow bar, click on the 'Save and Close' button in the drawing editor to insert the arrow into your Google Sheets. You can move and resize the arrow as needed to fit your data visualization. Repeat the above steps to add more arrow bars to your sheet if necessary.Positioning Arrow BarWhen adding an arrow bar to your Google Sheets, it is essential to position it correctly within your spreadsheet. Here are some steps to help you do just that:A - Drag and drop the arrow bar into position within your spreadsheetTo begin, simply click on the arrow bar and drag it to the desired location within your spreadsheet. This allows you to place the arrow bar wherever you need it to be for your data analysis or presentation.B - Resize as needed by clicking on any of its corners and dragging them accordinglyIf the default size of the arrow bar is not suitable for your needs, you can easily
2025-04-11With Google Sheets, the first step is to access the application. Below are the detailed steps on how to do just that:A- Open a web browser and go to Google DriveTo begin with, you need to open a web browser on your computer or mobile device. Once the web browser is open, navigate to Google Drive by entering drive.google.com in the address bar and hitting enter.B- Sign in using your Gmail account detailsUpon reaching Google Drive, you will be prompted to sign in to your Gmail account. Enter your email address and password in the appropriate fields and click on the ‘Sign in’ button to proceed.C- Locate the Google Sheets icon and click on it to open a new spreadsheetOnce you have successfully signed in, you will be presented with the Google Drive dashboard. Look for the Google Sheets icon, which resembles a green sheet with ‘+’ sign, and click on it to open a new spreadsheet.Key TakeawaysClick on the cell where you want to add the arrow bar.Go to the 'Insert' menu at the top of the Google Sheets.Select 'Drawing' and then 'New.'Click on the arrow icon in the drawing toolbar.Draw the arrow bar in the desired direction and size.Adding Arrow BarsArrow bars can be a useful visual tool in Google Sheets to indicate trends or progress. Here's how you can add arrow bars to your spreadsheet:Select the cell where you want to insert an arrow barBefore adding an arrow bar, you need to select the cell where you want it to appear in your Google Sheets document. This will determine the location of the arrow bar within your spreadsheet.Click on 'Insert' in the top menu barOnce you have selected the cell, navigate to the top menu bar in Google Sheets and click on the 'Insert' option. This will open a dropdown menu with various options for inserting different elements into your spreadsheet.Choose 'Drawing,' then select 'New'From the dropdown menu that appears after clicking on 'Insert,' select the 'Drawing' option. This will allow you to create a drawing within your spreadsheet. Click on 'New' to open a blank drawing canvas where you can design your arrow bar.On the drawing canvas, you can use the tools provided to create an arrow bar that suits your needs. You can customize the size, color, and style of the arrow bar to make it stand out in your spreadsheet.Once you have finished designing
2025-04-10