Arch text in illustrator
Author: m | 2025-04-24
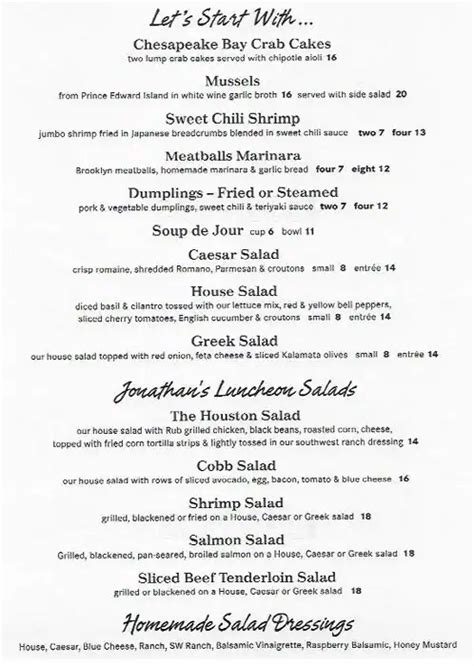
Exporting Arched Text from Illustrator To export arched text from Illustrator, follow these steps: Select the Arched Text: Use the Selection Tool to select the arched text you want
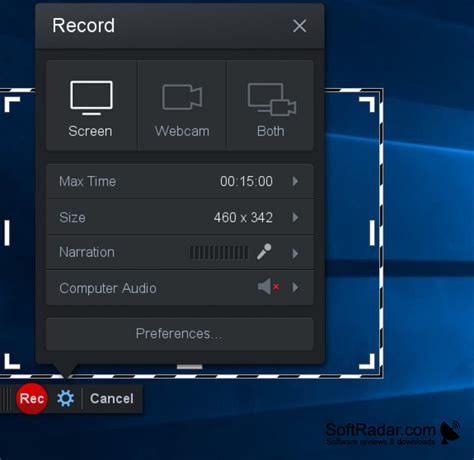
Arch text in illustrator - YouTube
Your type into a fun comic book text effect! This graphic style features an editable halftone gradient fill, text warping, a 3D structure with highlights, and a fully responsive backdrop sunburst effect. MAZE The 3D tools in Illustrator offer a labyrinth of possibilities. This graphic style features a new twist on the classic ‘Extruded’ 3D type, by adding repeated beveling, which creates the illusion of maze walls! The style uses pathfinder’s Add mode to allow letterforms to merge into each other for continuous, complex maze shapes. NEON This classic neon style lighting effect is composed of solely strokes (no fills) that use pathfinder’s Add mode to ensure connected script letters. Just like most neon signs, this one works best after hours (aka make sure your background is dark). POST Greetings from... well, anywhere! This postcard style 3D lettering is the perfect road trip companion for your next travel inspired project. Includes an optional stepped gradient and extended drop shadow that will multiply on top of any fill or background you choose. REV This ultra metallic style is perfect for giving your type that polished chrome look. Easily update any of the color choices using the Gradient Window or Tool. Features an optional double drop shadow that automatically adjusts to any background color. Y’ALL Howdy Partner! Y'all ready for a 3D text treatment that jumps off the page? This graphic style features an optional arch warp that floats over a customized drop shadow. The 3D text effect includes a classic combo thick/thin stroke and a beveled interior, all while having a clean, flat aesthetic. Previous The National Hollywood Bowl Poster Design, DKNG, Gig Poster, Illustration, Poster, Process, Sketch, The NationalDan KuhlkenOctober 7, 2024dan kuhlken, nathan goldman, dkng, dkng studios, poster, gig poster, silkscreen, screenprint1 Comment Next Version 2 of Mezzo, our Vector Grain Texture Pack, is Now Available! Design, DKNG, IllustrationDan KuhlkenSeptember 26, 2024dan kuhlken, nathan goldman, dkng, dkng studios, texture, digital download, adobe illustrator
How To Arch Text In Illustrator - YouTube
A world of premade distortions. Styles like Arc, Arch, or Wave allow you to distribute text evenly across your chosen shape. Adjustments to the bend, horizontal, and vertical distortion give you precise control over the final result.Add an extra layer of creativity, with the Make with Mesh option. Unlike predefined styles, Make with Mesh provides a grid over your text, allowing you to drag anchor points and distort your text freely. The possibilities are limitless, and the level of detail is entirely in your hands.The Envelope Distort tool, accessible through “Object > Envelope Distort,” unfolds a menu with three distinct options: Make with Warp, Make with Mesh, and Make with Top Object. Each option opens a unique avenue for distortion, catering to diverse design needs.Envelope Distort with WarpStep 1Let’s create a rectangle with a random color.Step 2 Select the rectangle and then Object > Envelope Distort > Make with Warp.Step 3This will open up a Warp Options dialog box with various parameters in it. Once you make the changes to the parameters, you can preview the changes by clicking the “Preview” checkbox.You can select from various distort styles offered by Adobe Illustrator from the dropdown.Step 4Now you will have access to the distort options on the Control Panel above as long as you choose the Edit Envelope Mode.By clicking on the Envelope Options button, you get access to all the commands that are in the Envelope Distort group. In the open dialog box, tick Distort Linear Gradient and set 100 for the Fidelity parameter. This parameter corresponds to the quality of gradient distortion.Step 5To edit the source object, for example to change its fill, we need to enable the Edit Contents mode.Now fill the rectangle with a gradient.Step 6Now let’s switch back to the Edit Envelope mode.When you use Envelope Distort in Illustrator and put an object inside, it’s like creating a flexible grid called a Gradient Mesh. This grid lets you easily edit and distort both the shape and its fill using the Direction Tool (A). Step 7For various reasons, you may need to convert the envelope object into a simpler vector object. Such a requirement, for example, is known to the contributors of microstock websites. Select the envelope object, then go to Object > Envelope Distort > Expand.As a result, we got a couple of groups and a Clipping path.Step 8We don’t need such a complex structure, so go to Object > Clipping Mask > Release, then to Object > Path > Clean Up.Now ungroup the resulting object two times (Cmd / Ctrl Shift G twice). As you can see, we have got a simple gradient mesh.Envelope Distort with MeshStep 1To apply this command to the object goillustrator arch text - Search - AidWiki
Illustrator User Guide Get to know Illustrator Introduction to Illustrator What's new in Illustrator Illustrator release notes Common questions Illustrator system requirements Illustrator for Apple silicon GPU performance Workspace Workspace basics Create documents Learn faster with the Illustrator Discover panel Accelerate workflows using the Contextual Task Bar Toolbar Default keyboard shortcuts Customize keyboard shortcuts Introduction to artboards Manage artboards Customize the workspace Properties panel Set preferences Touch Workspace Microsoft Surface Dial support in Illustrator Undo edits and manage design history Rotate view Rulers, grids, and guides Accessibility in Illustrator View artwork Use the Touch Bar with Illustrator Files and templates Tools in Illustrator Tools at a glance Select tools Selection Direct Selection Group Selection Magic Wand Lasso Artboard Navigate tools Hand Rotate View Zoom Paint tools Gradient Mesh Shape Builder Text tools Type Type on a Path Vertical Type Draw tools Pen Add Anchor Point Delete Anchor Point Anchor Point Curvature Line Segment Rectangle Rounded Rectangle Ellipse Polygon Star Paintbrush Blob Brush Pencil Shaper Slice Modify tools Rotate Reflect Scale Shear Width Free Transform Eyedropper Blend Eraser Scissors Dimension Generative AI (not available in mainland China) Generate scenes, subjects, and icons using text prompts Generate vector patterns using text prompts Generate vector shape fills using text prompts Recolor your artwork using text prompts Quick actions Retro text Neon glow text Old school text Recolor Convert sketch to vector Illustrator on the iPad Introduction to Illustrator on the iPad Illustrator on the iPad overview Illustrator on the iPad FAQs System requirements | Illustrator on the iPad What you can or cannot do on Illustrator on the iPad Workspace Illustrator on the iPad workspace Touch shortcuts and gestures Keyboard shortcuts for Illustrator on the iPad Manage your app settings Documents Work with documents in Illustrator on the iPad Import Photoshop and Fresco documents Select and arrange objects Create repeat objects Blend objects Drawing Draw and edit paths Draw and edit shapes Type Work with type and fonts Create text designs along a path Add your own fonts Work with images Vectorize raster images Color Apply colors and gradients Cloud documents Basics Work with Illustrator cloud documents Share and collaborate on Illustrator cloud documents Share documents for review Upgrade cloud storage for Adobe Illustrator Illustrator cloud documents | Common questions Troubleshooting Troubleshoot create or save issues for Illustrator cloud documents Troubleshoot Illustrator cloud documents issues Add and edit content Drawing Drawing basics Edit paths Draw pixel-perfect art Draw with the Pen, Curvature, or Pencil tool Draw simple lines and shapes Draw rectangular and polar grids Draw and edit flares Trace images Simplify a path Symbolism tools and symbol sets Adjust path segments Design a flower in 5 easy steps Create and edit a. Exporting Arched Text from Illustrator To export arched text from Illustrator, follow these steps: Select the Arched Text: Use the Selection Tool to select the arched text you wantHow To Arch Text In Illustrator - WHYIENJOY
Illustrator User Guide Get to know Illustrator Introduction to Illustrator What's new in Illustrator Illustrator release notes Common questions Illustrator system requirements Illustrator for Apple silicon GPU performance Workspace Workspace basics Create documents Learn faster with the Illustrator Discover panel Accelerate workflows using the Contextual Task Bar Toolbar Default keyboard shortcuts Customize keyboard shortcuts Introduction to artboards Manage artboards Customize the workspace Properties panel Set preferences Touch Workspace Microsoft Surface Dial support in Illustrator Undo edits and manage design history Rotate view Rulers, grids, and guides Accessibility in Illustrator View artwork Use the Touch Bar with Illustrator Files and templates Tools in Illustrator Tools at a glance Select tools Selection Direct Selection Group Selection Magic Wand Lasso Artboard Navigate tools Hand Rotate View Zoom Paint tools Gradient Mesh Shape Builder Text tools Type Type on a Path Vertical Type Draw tools Pen Add Anchor Point Delete Anchor Point Anchor Point Curvature Line Segment Rectangle Rounded Rectangle Ellipse Polygon Star Paintbrush Blob Brush Pencil Shaper Slice Modify tools Rotate Reflect Scale Shear Width Free Transform Eyedropper Blend Eraser Scissors Dimension Generative AI (not available in mainland China) Generate scenes, subjects, and icons using text prompts Generate vector patterns using text prompts Generate vector shape fills using text prompts Recolor your artwork using text prompts Quick actions Retro text Neon glow text Old school text Recolor Convert sketch to vector Illustrator on the iPad Introduction to Illustrator on the iPad Illustrator on the iPad overview Illustrator on the iPad FAQs System requirements | Illustrator on the iPad What you can or cannot do on Illustrator on the iPad Workspace Illustrator on the iPad workspace Touch shortcuts and gestures Keyboard shortcuts for Illustrator on the iPad Manage your app settings Documents Work with documents in Illustrator on the iPad Import Photoshop and FrescoDesigning with Flair: How to Arch Text in Illustrator
Illustrator User Guide Get to know Illustrator Introduction to Illustrator What's new in Illustrator Illustrator release notes Common questions Illustrator system requirements Illustrator for Apple silicon GPU performance Workspace Workspace basics Create documents Learn faster with the Illustrator Discover panel Accelerate workflows using the Contextual Task Bar Toolbar Default keyboard shortcuts Customize keyboard shortcuts Introduction to artboards Manage artboards Customize the workspace Properties panel Set preferences Touch Workspace Microsoft Surface Dial support in Illustrator Undo edits and manage design history Rotate view Rulers, grids, and guides Accessibility in Illustrator View artwork Use the Touch Bar with Illustrator Files and templates Tools in Illustrator Tools at a glance Select tools Selection Direct Selection Group Selection Magic Wand Lasso Artboard Navigate tools Hand Rotate View Zoom Paint tools Gradient Mesh Shape Builder Text tools Type Type on a Path Vertical Type Draw tools Pen Add Anchor Point Delete Anchor Point Anchor Point Curvature Line Segment Rectangle Rounded Rectangle Ellipse Polygon Star Paintbrush Blob Brush Pencil Shaper Slice Modify tools Rotate Reflect Scale Shear Width Free Transform Eyedropper Blend Eraser Scissors Dimension Generative AI (not available in mainland China) Generate scenes, subjects, and icons using text prompts Generate vector patterns using text prompts Generate vector shape fills using text prompts Recolor your artwork using text prompts Quick actions Retro text Neon glow text Old school text Recolor Convert sketch to vector Illustrator on the iPad Introduction to Illustrator on the iPad Illustrator on the iPad overview Illustrator on the iPad FAQs System requirements | Illustrator on the iPad What you can or cannot do on Illustrator on the iPad Workspace Illustrator on the iPad workspace Touch shortcuts and gestures Keyboard shortcuts for Illustrator on the iPad Manage your app settings Documents Work with documents in Illustrator on the iPad Import Photoshop and Fresco documents Select and arrange objects Create repeat objects Blend objects Drawing Draw and edit paths Draw and edit shapes Type Work with type and fonts Create text designs along a path Add your own fonts Work with images Vectorize raster images Color Apply colors and gradients Cloud documents Basics Work with Illustrator cloud documents Share and collaborate on Illustrator cloud documents Share documents for review Upgrade cloud storage for Adobe Illustrator Illustrator cloud documents | Common questions Troubleshooting Troubleshoot create or save issues for Illustrator cloud documents Troubleshoot Illustrator cloud documents issues Add and edit content Drawing Drawing basics EditIllustrator Technique to arch text correctly - YouTube
Illustrator and other applications in Creative Cloud. When you upgrade to All Apps plan, you will be able to download the full version of every Creative Cloud application. If you were prompted to enter your payment details before downloading Illustrator, the trial automatically converts to a paid plan after the trial period ends. Otherwise, you can purchase a plan directly from the Creative Cloud website. Purchasing options Learning Illustrator Check out Illustrator Learn & Support for all you need to get started, with video and step-by-step-tutorials as well as comprehensive product support from Adobe and our knowledgeable community. You can find web version of the Illustrator manual on the User guide page. Illustrator User Guide Get to know Illustrator Introduction to Illustrator What's new in Illustrator Illustrator release notes Common questions Illustrator system requirements Illustrator for Apple silicon GPU performance Workspace Workspace basics Create documents Learn faster with the Illustrator Discover panel Accelerate workflows using the Contextual Task Bar Toolbar Default keyboard shortcuts Customize keyboard shortcuts Introduction to artboards Manage artboards Customize the workspace Properties panel Set preferences Touch Workspace Microsoft Surface Dial support in Illustrator Undo edits and manage design history Rotate view Rulers, grids, and guides Accessibility in Illustrator View artwork Use the Touch Bar with Illustrator Files and templates Tools in Illustrator Tools at a glance Select tools Selection Direct Selection Group Selection Magic Wand Lasso Artboard Navigate tools Hand Rotate View Zoom Paint tools Gradient Mesh Shape Builder Text tools Type Type on a Path Vertical Type Draw tools Pen Add Anchor Point Delete Anchor Point Anchor Point Curvature Line Segment Rectangle Rounded Rectangle Ellipse Polygon Star Paintbrush Blob Brush Pencil Shaper Slice Modify tools Rotate Reflect Scale Shear Width Free Transform Eyedropper Blend Eraser Scissors Dimension Generative AI (not available in mainland China) Generate scenes, subjects, and icons using text prompts Generate vector patterns using text prompts Generate vector shape fills using text prompts Recolor your artwork using text prompts Quick actions Retro text Neon glow text Old school text Recolor Convert sketch to vector Illustrator on the iPad Introduction to Illustrator on the iPad Illustrator on the iPad overview Illustrator on the iPad FAQs System requirements | Illustrator on the iPad What you can or cannot do on Illustrator on the iPad Workspace Illustrator on the iPad workspace Touch shortcuts and gestures Keyboard shortcuts for Illustrator on the iPad Manage your app settings Documents Work with documents in Illustrator on the iPad Import Photoshop and Fresco documents Select and arrange objects Create repeat objects Blend objects Drawing Draw and edit paths Draw and edit shapes Type Work with type and fonts Create text designs along a path Add your own fonts Work with images Vectorize raster images Color Apply colors and gradients Cloud documents Basics Work with Illustrator cloud documents Share and collaborate on Illustrator cloud documents Share documents for review Upgrade cloud storage for Adobe Illustrator Illustrator cloud documents | Common questions Troubleshooting Troubleshoot create or save issues for Illustrator cloud documents Troubleshoot. Exporting Arched Text from Illustrator To export arched text from Illustrator, follow these steps: Select the Arched Text: Use the Selection Tool to select the arched text you want In reality, curving your text using illustrator is very easy. With the help of illustrator tools and this easy-to-follow guide, you will be curving your text in no time. 3 Methods to Arch Text in Illustrator . Curving or Arching text in illustrator is very simple and easy. Here are 3 methods for arching your text.Comments
Your type into a fun comic book text effect! This graphic style features an editable halftone gradient fill, text warping, a 3D structure with highlights, and a fully responsive backdrop sunburst effect. MAZE The 3D tools in Illustrator offer a labyrinth of possibilities. This graphic style features a new twist on the classic ‘Extruded’ 3D type, by adding repeated beveling, which creates the illusion of maze walls! The style uses pathfinder’s Add mode to allow letterforms to merge into each other for continuous, complex maze shapes. NEON This classic neon style lighting effect is composed of solely strokes (no fills) that use pathfinder’s Add mode to ensure connected script letters. Just like most neon signs, this one works best after hours (aka make sure your background is dark). POST Greetings from... well, anywhere! This postcard style 3D lettering is the perfect road trip companion for your next travel inspired project. Includes an optional stepped gradient and extended drop shadow that will multiply on top of any fill or background you choose. REV This ultra metallic style is perfect for giving your type that polished chrome look. Easily update any of the color choices using the Gradient Window or Tool. Features an optional double drop shadow that automatically adjusts to any background color. Y’ALL Howdy Partner! Y'all ready for a 3D text treatment that jumps off the page? This graphic style features an optional arch warp that floats over a customized drop shadow. The 3D text effect includes a classic combo thick/thin stroke and a beveled interior, all while having a clean, flat aesthetic. Previous The National Hollywood Bowl Poster Design, DKNG, Gig Poster, Illustration, Poster, Process, Sketch, The NationalDan KuhlkenOctober 7, 2024dan kuhlken, nathan goldman, dkng, dkng studios, poster, gig poster, silkscreen, screenprint1 Comment Next Version 2 of Mezzo, our Vector Grain Texture Pack, is Now Available! Design, DKNG, IllustrationDan KuhlkenSeptember 26, 2024dan kuhlken, nathan goldman, dkng, dkng studios, texture, digital download, adobe illustrator
2025-04-02A world of premade distortions. Styles like Arc, Arch, or Wave allow you to distribute text evenly across your chosen shape. Adjustments to the bend, horizontal, and vertical distortion give you precise control over the final result.Add an extra layer of creativity, with the Make with Mesh option. Unlike predefined styles, Make with Mesh provides a grid over your text, allowing you to drag anchor points and distort your text freely. The possibilities are limitless, and the level of detail is entirely in your hands.The Envelope Distort tool, accessible through “Object > Envelope Distort,” unfolds a menu with three distinct options: Make with Warp, Make with Mesh, and Make with Top Object. Each option opens a unique avenue for distortion, catering to diverse design needs.Envelope Distort with WarpStep 1Let’s create a rectangle with a random color.Step 2 Select the rectangle and then Object > Envelope Distort > Make with Warp.Step 3This will open up a Warp Options dialog box with various parameters in it. Once you make the changes to the parameters, you can preview the changes by clicking the “Preview” checkbox.You can select from various distort styles offered by Adobe Illustrator from the dropdown.Step 4Now you will have access to the distort options on the Control Panel above as long as you choose the Edit Envelope Mode.By clicking on the Envelope Options button, you get access to all the commands that are in the Envelope Distort group. In the open dialog box, tick Distort Linear Gradient and set 100 for the Fidelity parameter. This parameter corresponds to the quality of gradient distortion.Step 5To edit the source object, for example to change its fill, we need to enable the Edit Contents mode.Now fill the rectangle with a gradient.Step 6Now let’s switch back to the Edit Envelope mode.When you use Envelope Distort in Illustrator and put an object inside, it’s like creating a flexible grid called a Gradient Mesh. This grid lets you easily edit and distort both the shape and its fill using the Direction Tool (A). Step 7For various reasons, you may need to convert the envelope object into a simpler vector object. Such a requirement, for example, is known to the contributors of microstock websites. Select the envelope object, then go to Object > Envelope Distort > Expand.As a result, we got a couple of groups and a Clipping path.Step 8We don’t need such a complex structure, so go to Object > Clipping Mask > Release, then to Object > Path > Clean Up.Now ungroup the resulting object two times (Cmd / Ctrl Shift G twice). As you can see, we have got a simple gradient mesh.Envelope Distort with MeshStep 1To apply this command to the object go
2025-04-04Illustrator User Guide Get to know Illustrator Introduction to Illustrator What's new in Illustrator Illustrator release notes Common questions Illustrator system requirements Illustrator for Apple silicon GPU performance Workspace Workspace basics Create documents Learn faster with the Illustrator Discover panel Accelerate workflows using the Contextual Task Bar Toolbar Default keyboard shortcuts Customize keyboard shortcuts Introduction to artboards Manage artboards Customize the workspace Properties panel Set preferences Touch Workspace Microsoft Surface Dial support in Illustrator Undo edits and manage design history Rotate view Rulers, grids, and guides Accessibility in Illustrator View artwork Use the Touch Bar with Illustrator Files and templates Tools in Illustrator Tools at a glance Select tools Selection Direct Selection Group Selection Magic Wand Lasso Artboard Navigate tools Hand Rotate View Zoom Paint tools Gradient Mesh Shape Builder Text tools Type Type on a Path Vertical Type Draw tools Pen Add Anchor Point Delete Anchor Point Anchor Point Curvature Line Segment Rectangle Rounded Rectangle Ellipse Polygon Star Paintbrush Blob Brush Pencil Shaper Slice Modify tools Rotate Reflect Scale Shear Width Free Transform Eyedropper Blend Eraser Scissors Dimension Generative AI (not available in mainland China) Generate scenes, subjects, and icons using text prompts Generate vector patterns using text prompts Generate vector shape fills using text prompts Recolor your artwork using text prompts Quick actions Retro text Neon glow text Old school text Recolor Convert sketch to vector Illustrator on the iPad Introduction to Illustrator on the iPad Illustrator on the iPad overview Illustrator on the iPad FAQs System requirements | Illustrator on the iPad What you can or cannot do on Illustrator on the iPad Workspace Illustrator on the iPad workspace Touch shortcuts and gestures Keyboard shortcuts for Illustrator on the iPad Manage your app settings Documents Work with documents in Illustrator on the iPad Import Photoshop and Fresco
2025-04-11