Always use secure connections
Author: f | 2025-04-24

Always use secure connections is found under Security. Jack Wallen/ZDNET. 3. Enable 'Always use secure connections' In the Security section, click the ON/OFF switch for Always use secure If you want Chrome to ask you before you use an unsecured connection, turn on Always use secure connections. When Always use secure connections is on, if a site doesn't support HTTPS, Chrome displays a 'Connection is not secure' warning. Learn more about Always use secure connections. What each security symbol means

How to turn on Always use secure connection on Chrome
Chrome helps you browse more securely by alerting you when it detects a site that may be unsafe to visit. When a site may be unsafe, Chrome changes the icon next to the site address.Check site information On your Android device, open Chrome . Open a web page. To check a site's security, to the left of the web address, check the security status symbol: Default (Secure) Info or Not secure Not secure or Dangerous To find a summary of the site's privacy details, cookies and site data, permissions, history of visits and information about the page, select the icon. To find out more about the source and other perspectives on the page's topics, select About this page .Learn more about About this page.Tips: If you want Chrome to ask you before you use an unsecured connection, turn on Always use secure connections. When Always use secure connections is on, if a site doesn't support HTTPS, Chrome displays a 'Connection is not secure' warning. Learn more about Always use secure connections.What each security symbol meansThese symbols indicate whether Chrome has or hasn't established a secure and private connection with a site. Default (Secure) Information that you send or receive through the site is private between you and the site. Even when connected to a site securely, always be careful when you share sensitive or personal information. Check the site name in the address bar to make sure that you're on the site that you want to visit. Info or Not secure The site doesn't use a private connection. Someone may be able to view and change the information that you send and receive through this site. To resolve this issue, the site owner must secure the site and your data with HTTPS. Not secure or Dangerous We suggest that you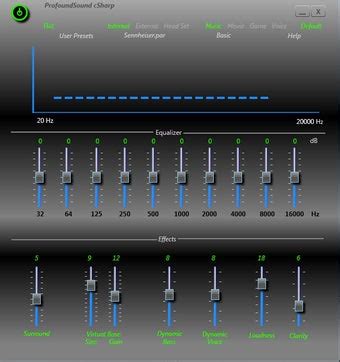
How to Enable Always Use Secure Connections in Google
Script to monitor your DCs. For an example script that you can adapt to your environment, see Script to help in monitoring event IDs related to Netlogon updates for CVE-2020-1472 Step 2b: ADDRESS Addressing event IDs 5827 and 5828 By default, supported versions of Windows that have been fully updated should not be using vulnerable Netlogon secure channel connections. If one of these events is logged in the system event log for a Windows device: Confirm that the device is running a supported versions of Windows. Ensure the device is fully updated. Check to ensure that Domain member: Digitally encrypt or sign secure channel data (always) is set to Enabled. For non-Windows devices acting as a DC, these events will be logged in the system event log when using vulnerable Netlogon secure channel connections. If one of these events is logged: Recommended Work with the device manufacturer (OEM) or software vendor to get support for secure RPC with Netlogon secure channel If the non-compliant DC supports secure RPC with Netlogon secure channel, then enable secure RPC on the DC. If the non-compliant DC DOES NOT currently support secure RPC, work with the device manufacturer (OEM) or software vendor to get an update that supports secure RPC with Netlogon secure channel. Retire the non-compliant DC. Vulnerable If a non-compliant DC cannot support secure RPC with Netlogon secure channel before the DCs are in enforcement mode, add the DC using the "Domain controller: Allow vulnerable Netlogon secure channel connections" group policy described below. Warning Allowing DCs to use vulnerable connections by the group policy will make the forest vulnerable to attack. The end goal should be to address and remove all accounts from this group policy. Addressing event 5829 Event ID 5829 is generated when a vulnerable connection is allowed during the initial deployment phase. These connections will be denied when DCs are in enforcement mode. In these events, focus on the machine name, domain and OS versions identified to determine the non-compliant devices and how they need to be addressed. The ways to address non-compliant devices: Recommended Work with the deviceAlways Use Secure Connection (HTTPS) - Vivaldi Forum
You to configure a Royal Server object for supported connections or choose to use a Royal Server configuration from the parent folder.Use Royal Server from the parent folderIf checked, Royal TS will look for a configured Royal Server in the parent folder. This option is not available on the document level.Direct Connect (No Royal Server)This is the default value. If selected, no Royal Server is used and Royal TS will directly connect to the remote computer.Specify a Royal Server objectThe selected Royal Server object is used for supported connections.NoteA Royal Server is a product which allows you to gather information and execute management tasks securely on your managed servers.Edit SourceOpens the properties dialog of the source object for the configuration. This button will only be available when the object is configured to use the parent configuration.See also: Introducing Royal Server Secure GatewayThe Secure Gateway page allows you to configure a Secure Gateway object for supported connections or choose to use a Secure Gateway configuration from the parent folder.Use Secure Gateway from the parent folderIf checked, Royal TS will look for a configured Secure Gateway in the parent folder. This option is not available on the document level.Gateway UsageNeverThe Secure Gateway is never used and Royal TS will directly connect to the remote computer.AlwaysThe Secure Gateway is always used and Royal TS will tunnel all communication to the remote computer through the gateway.On DemandThe Secure Gateway will be used if the target machine cannot be reached directly.Direct Connect (No Secure Gateway)This is the default value. If selected, no Secure Gateway is used and Royal TS will directly connect to the remote computer.Specify a Secure Gateway objectThe selected Secure Gateway object is used for supported connections.NoteA Secure Gateway is a component included in Royal Server and can be used to connect through an SSH tunnel (port forwarding).Edit SourceOpens the properties dialog of the source object for the configuration. This button will only be available when the object is configured to use the parent configuration.See also: Introducing Royal Server AdvancedAuthenticationAuthentication LevelSpecifies the authentication level to use for the connection.Connect and do not warn me if server authentication failsNo authentication of the server.Do not connect, if server authentication failsServer authentication is required and must complete successfully for the connection to proceed.Connect, but warn me if server authentication failsAttempt authentication of the server. If authentication fails, the user will be prompted with the option to cancel the connection or to proceed without server authentication.Network Level AuthenticationIf the computer you want to connect to requires Network Level Authentication, you need to check this option.NoteNLA is enabled by default on Vista/Windows 2008 or later.Use Credential ManagerWhen checked, Royal TS will create a credential entry in the Windows Credential Manager instead of submitting the credentials to the server.Restricted Admin ModeIn this mode, credentials won't be sent to the remote server, which can protect you if you connect to a remote server that has been compromised. However, connections made from the remote server might not be authenticated by other. Always use secure connections is found under Security. Jack Wallen/ZDNET. 3. Enable 'Always use secure connections' In the Security section, click the ON/OFF switch for Always use secureChrome Browser Always use secure connections Settings
In This Topic Setting Description Port Settings SMTP Port: SMTP service listens on port: Determines the port the SMTP service is to listen on. The default is 25. Inbound SMTP connections from remote servers expect the mail server to be listening on port 25, but some proxy or gateway software may require this to be changed. Requires SSL: Enables SSL certificate encryption for the port. Please refer to Server Configuration - Secure Sockets Layer (SSL) encryption for information on how to enable SSL for the server. Requires connections to authenticate before sending email: When this option is enabled all inbound connections will be forced to authenticate on the default SMTP port before being able to send a message to a locally hosted mailbox. Authentication Mode Always allow authentication This port will allow authentication attempts. Never allow authentication This port does not allow any authentication. Only allow secure authentication (using SSL or TLS) Authentication is only allowed if the connection is secure. Submission Port: The submission port is an alternate port to the default port 25. It is common to run another port for users to connect to, since many are blocked from connecting to mail servers on port 25 (which is done to reduce spam). Additional Ports: You are able to configure extra ports as needed, with the same options as the standard port. Advanced Settings Maximum number of concurrent connections: The number of connections that will be available for remote servers and email clients to connect to. Advertised Maximum message size: Entering a value here will inform remote mail servers and email clients of the maximum size of an email that should be sent to the server. The size is represented in bytes. Clients or remote mail servers may ignore the value. A size of 0 means that there is no limit on message size. Enforce this message size: Checks each inbound message size after it is received. If it is over the limit, it will be deleted and an error returned to the remote server or email client that is trying to send.. IP Address Connection Restrictions Access Control Specify who can connect to the email server. Specify a list of IP addresses that are either banned from connecting, or are the only ones allowed to connect. Use the * character as a wildcard. Inbound IP Bindings Select the IP addresses that the SMTP service will be bound to. On a multi-homed machine it may desirable to only listen to connections on particular IP addresses. ‘Always bind the service to all available IP addresses’ will allow connections on all IP addresses that are configured for the machine. Allow IPv6 client connectivity Enabling this option will will allow connectionsHow to Enable Always Use Secure Connections in Chrome
Factory stereo. The colors of the wiring may vary, so consult the instruction manual of the LOC to determine the correct connections.Secure the connections: Use electrical tape or heat shrink tubing to secure and insulate the connected wires. This will prevent any loose connections or electrical shorts.Connect the LOC to the amplifier: Take the output wires of the LOC and connect them to the input connections on the amplifier. Again, consult the instruction manual of the LOC and the amplifier to ensure the proper connections.Double-check all connections: Before moving on to the next step, double-check all the connections to make sure they are secure and properly insulated. This will help prevent any audio interference or signal loss.By connecting the LOC to the factory stereo, you are establishing the crucial link between the audio system and the amplifier. The LOC allows the stereo’s speaker-level signals to be transformed into line-level signals that the amplifier can process. Once the connections are made, you can proceed to the next step: mounting the amplifier.Step 4: Mounting the AmplifierWith the Line Output Converter (LOC) connected to the factory stereo, it’s time to move on to mounting the amplifier. Properly securing the amplifier is essential to ensure it stays in place and doesn’t interfere with any other components in your car. Follow these steps to mount the amplifier:Select an appropriate mounting location: Choose a location in your car’s trunk or interior where the amplifier can be securely mounted. It should be away from any sources of excessive heat or moisture.Ensure proper ventilation: Make sure the mounting location allows for adequate airflow around the amplifier. This will help prevent overheating and ensure optimal performance.Prepare the mounting surface: Clean and prepare the surface where the amplifier will be mounted. Remove any dirt, debris, or adhesive residue to ensure a secure attachment.Attach the amplifier: Depending on the mounting options provided by your amplifier, use mounting brackets, screws, or adhesive to secure it in place. Ensure that the amplifier is firmly attached and won’t move or vibrate while driving.When mounting the amplifier, make sure to consider the accessibility of the controls and connections on the amplifier. You may want to position it in a way that makes adjusting settings or connecting cables easier.It’s important to note that the specific mounting instructions may vary depending on the make and model of your amplifier. Always refer to the manufacturer’s instructions for any specific requirements or recommendations.Once the amplifier is securely mounted, you’re ready to move on to the next step: wiring the amplifier to the battery.Step 5: Wiring the Amplifier to the BatteryNow that the amplifier is securely mounted, it’s time to connect it to the car’s battery. This step is crucialHow to Always use secure connections (HTTPS) in Opera on
Remote Access VPN – Crucial When Working RemotelyIf you have a remote job or you are doing remote work while traveling, then you’re most likely accessing the private business network of your company. As this holds very sensitive data, you have to be sure that nobody can eavesdrop on your connection. If we’re talking about security – clearly we’re referring to a VPN service. But there’s more to take into account than just security when doing remote work… You have to make sure you’ll always be online when needed and also that you have a sufficient bandwidth to be able to hold emergency video calls with your team or business partners.Speedify is a next generation VPN for mobility that solves the 3 main dimensions of a successful remote access VPN, making it the best such solution. Read below to see how it’s possible for an easy-to-use software app to get you fast, reliable and secure Internet.Use all of your connections at the same timeCombine multiple connections to fix slow InternetSpeedify is the only app that combines all of your connections, including WiFi, 4G, 5G, Ethernet and Starlink, into one stronger connection to keep you online and secure when it matters most.In most cases, Speedify will automatically detect and start using any available Internet connections on your device while intelligently distributing your online traffic between them for optimal performance. If you need help we have quick start guides available for most common set ups.I want to combine...What Is a Remote Access. Always use secure connections is found under Security. Jack Wallen/ZDNET. 3. Enable 'Always use secure connections' In the Security section, click the ON/OFF switch for Always use secure If you want Chrome to ask you before you use an unsecured connection, turn on Always use secure connections. When Always use secure connections is on, if a site doesn't support HTTPS, Chrome displays a 'Connection is not secure' warning. Learn more about Always use secure connections. What each security symbol meansComments
Chrome helps you browse more securely by alerting you when it detects a site that may be unsafe to visit. When a site may be unsafe, Chrome changes the icon next to the site address.Check site information On your Android device, open Chrome . Open a web page. To check a site's security, to the left of the web address, check the security status symbol: Default (Secure) Info or Not secure Not secure or Dangerous To find a summary of the site's privacy details, cookies and site data, permissions, history of visits and information about the page, select the icon. To find out more about the source and other perspectives on the page's topics, select About this page .Learn more about About this page.Tips: If you want Chrome to ask you before you use an unsecured connection, turn on Always use secure connections. When Always use secure connections is on, if a site doesn't support HTTPS, Chrome displays a 'Connection is not secure' warning. Learn more about Always use secure connections.What each security symbol meansThese symbols indicate whether Chrome has or hasn't established a secure and private connection with a site. Default (Secure) Information that you send or receive through the site is private between you and the site. Even when connected to a site securely, always be careful when you share sensitive or personal information. Check the site name in the address bar to make sure that you're on the site that you want to visit. Info or Not secure The site doesn't use a private connection. Someone may be able to view and change the information that you send and receive through this site. To resolve this issue, the site owner must secure the site and your data with HTTPS. Not secure or Dangerous We suggest that you
2025-03-27Script to monitor your DCs. For an example script that you can adapt to your environment, see Script to help in monitoring event IDs related to Netlogon updates for CVE-2020-1472 Step 2b: ADDRESS Addressing event IDs 5827 and 5828 By default, supported versions of Windows that have been fully updated should not be using vulnerable Netlogon secure channel connections. If one of these events is logged in the system event log for a Windows device: Confirm that the device is running a supported versions of Windows. Ensure the device is fully updated. Check to ensure that Domain member: Digitally encrypt or sign secure channel data (always) is set to Enabled. For non-Windows devices acting as a DC, these events will be logged in the system event log when using vulnerable Netlogon secure channel connections. If one of these events is logged: Recommended Work with the device manufacturer (OEM) or software vendor to get support for secure RPC with Netlogon secure channel If the non-compliant DC supports secure RPC with Netlogon secure channel, then enable secure RPC on the DC. If the non-compliant DC DOES NOT currently support secure RPC, work with the device manufacturer (OEM) or software vendor to get an update that supports secure RPC with Netlogon secure channel. Retire the non-compliant DC. Vulnerable If a non-compliant DC cannot support secure RPC with Netlogon secure channel before the DCs are in enforcement mode, add the DC using the "Domain controller: Allow vulnerable Netlogon secure channel connections" group policy described below. Warning Allowing DCs to use vulnerable connections by the group policy will make the forest vulnerable to attack. The end goal should be to address and remove all accounts from this group policy. Addressing event 5829 Event ID 5829 is generated when a vulnerable connection is allowed during the initial deployment phase. These connections will be denied when DCs are in enforcement mode. In these events, focus on the machine name, domain and OS versions identified to determine the non-compliant devices and how they need to be addressed. The ways to address non-compliant devices: Recommended Work with the device
2025-04-22In This Topic Setting Description Port Settings SMTP Port: SMTP service listens on port: Determines the port the SMTP service is to listen on. The default is 25. Inbound SMTP connections from remote servers expect the mail server to be listening on port 25, but some proxy or gateway software may require this to be changed. Requires SSL: Enables SSL certificate encryption for the port. Please refer to Server Configuration - Secure Sockets Layer (SSL) encryption for information on how to enable SSL for the server. Requires connections to authenticate before sending email: When this option is enabled all inbound connections will be forced to authenticate on the default SMTP port before being able to send a message to a locally hosted mailbox. Authentication Mode Always allow authentication This port will allow authentication attempts. Never allow authentication This port does not allow any authentication. Only allow secure authentication (using SSL or TLS) Authentication is only allowed if the connection is secure. Submission Port: The submission port is an alternate port to the default port 25. It is common to run another port for users to connect to, since many are blocked from connecting to mail servers on port 25 (which is done to reduce spam). Additional Ports: You are able to configure extra ports as needed, with the same options as the standard port. Advanced Settings Maximum number of concurrent connections: The number of connections that will be available for remote servers and email clients to connect to. Advertised Maximum message size: Entering a value here will inform remote mail servers and email clients of the maximum size of an email that should be sent to the server. The size is represented in bytes. Clients or remote mail servers may ignore the value. A size of 0 means that there is no limit on message size. Enforce this message size: Checks each inbound message size after it is received. If it is over the limit, it will be deleted and an error returned to the remote server or email client that is trying to send.. IP Address Connection Restrictions Access Control Specify who can connect to the email server. Specify a list of IP addresses that are either banned from connecting, or are the only ones allowed to connect. Use the * character as a wildcard. Inbound IP Bindings Select the IP addresses that the SMTP service will be bound to. On a multi-homed machine it may desirable to only listen to connections on particular IP addresses. ‘Always bind the service to all available IP addresses’ will allow connections on all IP addresses that are configured for the machine. Allow IPv6 client connectivity Enabling this option will will allow connections
2025-04-10