Airdroid cast 1 1 7 0
Author: i | 2025-04-24
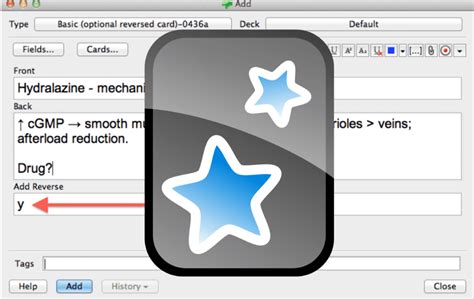
AirDroid Cast 1.1.7.0. Fecha Publicado: . 2025 (hace 1 a o) Descargar. AirDroid Cast 1.1.6.1. Fecha Publicado: 05 jul. 2025 (hace 1 a o) Descargar. AirDroid Cast

1 0 1 1 0 1 1 0 0 1 1 0 1 1 1 1 - University of Toronto
Del dispositivo (sólo disponible con función Wi-Fi)4 Encender/apagar micrófono del ordenador (sólo disponible con función Wi-Fi)5 Rotar pantalla6 Pantalla apagada/encendida, considera la pantalla al controlar (sólo disponible con función de cable)7 Atrás8 Casa9 tareas recientes10 Centro de notificaciones11 Deslizar hacia abajo12 Deslizar hacia arriba13 Cambiar método de entradaAl recibir otra pantalla del ordenador:1 Colapso/Expandir barra de navegación2 Sonido, escucha / silencia la computadora del fundido3 Micrófono, transmite o silencia el micrófono del extremo receptor4 Tamaño predeterminado/real5 Pantalla completa/Salida pantalla completaAl enviar la pantalla del ordenador a otro ordenador:1 Estado actual, Compartiendo al lanzar y Pausar al suspender2 Pausas/Empieza a lanzar3 Cambiar pantalla (sólo disponible cuando el ordenador está conectado a múltiples pantallas)4 Micrófono, transmite o silencia el micrófono del extremo receptor5 Sonido, escucha / silencia el ordenador del fundido6 Parar de lanzar7 Colapso/Expandir barra de navegaciónPreguntas frecuentes del cliente de escritorio AirDroidP: ¿Cuántos dispositivos y ordenadores puedo recibir en un ordenador?R: La función Wi-Fi permite recibir hasta 5 pantallas de dispositivo (incluyendo dispositivos iOS y Android). La función AirPlay permite recibir 4 pantallas de dispositivo iOS. La función de cable sólo puede recibir una pantalla a la vez. AirDroid Cast sólo puede recibir una pantalla de ordenador a la vez. Si desea conectarse a múltiples dispositivos, comprueba esto: ¿Cómo recibir pantallas de múltiples dispositivos en AirDroid Cast?P: ¿Es libre el reparto de AirDroid?R: Cuando tus dispositivos y ordenadores están bajo la misma red WiFi, la función Wi-Fi es gratuita. Si sus equipos y dispositivos están bajo diferentes redes, por favor inicie sesión en su cuenta y actualice a AirDroid Cast premium. (¿Cómo registrar una cuenta personal de AirDroid? ¿Cómo comprar AirDroid Cast Premium?)P: ¿Los dispositivos de control remoto del cliente de escritorio AirDroid?R: En función Wi-Fi, puede controlar los dispositivos Android. Puesto que la función de control de los dispositivos iOS pasa por Bluetooth, no puede funcionar de forma remota.P: ¿El sonido del dispositivo puede transmitirse al ordenador?R: El dispositivo iOS puede transmitir el sonido multimedia y el micrófono a la computadora. Los dispositivos Android sólo pueden transmitir micrófonos. (¿Puedo lanzar la pantalla del dispositivo así como su sonido de audio a Windows/macOS usando AirDroid Cast?)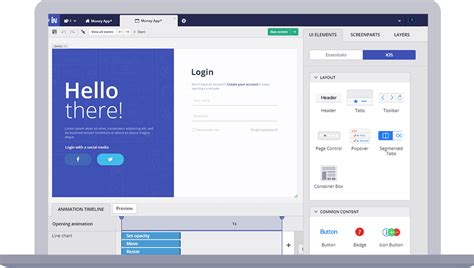
0 1 2 1 3 4 5 6 7 8 0 6 7 9 1 0 : ; = ? 0 @ @ 7 1 4 A 9 B 6
Although Android smartphones have allowed users to access their favorite movies online, these devices can't replicate the viewer experience offered by big screens like PC/Mac monitors. Casting Android Screen to PC/Mac to enjoy the larger screen viewer experience has been a long-standing ambition.To learn more about how to cast Android to Mac/Windows PC simply, keep reading the article.Part 1: How to Cast Android to PC/Mac without Root via USB?Part 2: 6 Best Screen Mirroring Apps for Android to PC/Mac WirelesslyPart 3: How to Cast Android to Windows PC without Third-party AppsPart 4: How Can I Cast My Android to Windows via Wi-Fi?Part 5: Which Connection Method is Best to Use?Part 1: How to Cast Android to PC/Mac without Root via USB?Nowadays, technology allows us to see the Android phone's screen on a PC without root. The simplest yet most effective tool to cast Android to PC or laptop without rooting is by using AirDroid Cast, which shares your Android screen with a PC via USB. Casting the device's screen via a USB cable has excellent connection stability and is not affected by any network fluctuations.Here's Steps to Cast Android to PC/Mac without Root via USB:Step 1.Download and Install AirDroid CastGo to the official website of AirDroid Cast, download the AirDroid Cast on your computer, and install it.Step 2.Log into Your AirDroid Cast Desktop Client AccountScreen casting via a USB cable is a premium feature. To use it, go to AirDroid Cast Desktop Client and enter your login details to access your premium account.Step 3.Connect Android to PC via a USB CableNow, connect your Android phone to your PC via a USB cable. Tap Cable and select your device from the available options. Wait for a few seconds until the Android is connected to your computer. Once connected, the Android screen0 1 2 1 3 4 5 6 7 8 0 6 7 9 1 0 : ; = ? 0 - American
Of Android devices to PC will take more time.On the other hand, in a USB connection, the internet connection does not matter; if the internet is not stable, it will not affect your mirroring. So, use the USB method for mirroring Android to Mac or PC.Final WordsHere are some of the best approaches to cast Android to PC/Mac. You can take advantage of all of these options by going online. You may enjoy watching TikTok videos, playing Android games, and browsing documents or media on a larger screen by following a few simple steps. And Android screen sharing to PC/Mac is not difficult with AirDroid Cast. If you want to get it done, this article is right here for you.FAQs about Cast Android to PC/MacCan I Cast Android 11 to Windows 10/7?Yes, if you are using Windows 10 and the host device supports Miracast, you can cast Android screens to the computer with the default Connect Application. You can also try AirDroid Cast or Vysor for this purpose. All these apps work fine on both Android and Windows.How to Screen Mirroring Android to PC Free?Screening mirroring is not a complicated process. To screen share Android to PC for free, you can use screen mirroring apps like AirDroid Cast. Using the WLAN feature of AirDroid Cast can help you cast Android to PC for free (two devices should be under the same Wi-Fi). It's user-friendly and compatible with all Android/iOS devices and Win/Mac operating systems.How to Cast Android to PC via Bluetooth?Go to your Android settings and tap Display.Click on Cast and select Enable Wireless Display.Now, enable Bluetooth and connect your PC with your Android via Bluetooth.Add Bluetooth device to the wizard.From the list of devices, select your Android phone.Once both devices are connected, use screen casting apps like AirDroid Cast. AirDroid Cast 1.1.7.0. Fecha Publicado: . 2025 (hace 1 a o) Descargar. AirDroid Cast 1.1.6.1. Fecha Publicado: 05 jul. 2025 (hace 1 a o) Descargar. AirDroid CastBrian - Marceline (1-0, 1-0) at Gallatin (1-0, 1-0) We're - Facebook
List of compatible devices to cast to. Select your smart TV from the list. Netflix will now establish a connection between the two devices and start playing the content you selected. Method 4. Mirror iPad to TV via Third-party SoftwareIf none of the other methods caught your fancy and you’re looking for the most flexible method to start screen mirroring your iPad to TV, you’ll need a third-party app. One great option to try is AirDroid Cast, an all-in-one screen mirroring and casting solution!AirDroid Cast is an incredibly versatile screen mirroring tool that can connect to almost any device in your home. AirDroid Cast supports Windows, macOS, Android, iOS, and smart TV. AirDroid Cast also supports remote connectivity, so you can connect to devices even if they’re connected to a different Wi-Fi network or using mobile data.How to mirror iPad to smart TV using AirDroid Cast:Step 1.Install AirDroid Cast from App Store on your iPad, and launch the app.Step 2.On your smart TV, open the web browser and go to webcast.airdroid.com. You’ll see a QR Code and a 9-digit Cast Code. Step 3.Scan the QR code with your iPad or enter the cast code to the ‘Cast the Screen’ tab in the AirDroid Cast app. Step 4.If prompted, allow the connection on your TV. Step 5.On your iPad, you’ll see a ‘Start Broadcast’ pop-up. Select AirDroid Cast and tap on ‘Start Broadcast’. And that's it. Now your iPad screen will be cast to the TV.ConclusionAnd with that, we’ve gone throughadobe photoshop 7 0 1
De orientación vertical(Si aún no sabes cómo emparejar tu consola a través de Bluetooth, comprueba ¿Cómo conectar tu dispositivo iOS y tu ordenador Windows con Bluetooth? ¿Cómo conectar tu dispositivo iOS y tu ordenador Mac con Bluetooth?)Puede utilizar la función Cable para lanzar y controlar dispositivos Android.Si no desea utilizar un cable USB, puede elegir Accesibilidad (AirDroid Control Add-on).Siga los siguientes pasos para activar la función de control mediante Accesibilidad:Paso 1. Inicie la solicitud de control remoto en el equipoUna vez que la pantalla de Android es emitido con éxito, puedes encontrar el icono de Activar control en la barra de menú de la izquierda de AirDroid Casting en tu ordenador. Simplemente haga clic en él para iniciar la solicitud de control remoto.Paso 2. Instalar el complemento de control en el dispositivo AndroidDescargue y configure el complemento de Control de AirDroid en su dispositivo Android siguiendo la guía.Paso 3. Después de que se hayan completado todos los pasos anteriores, el menú de control rápido se mostrará en su computadora, lo que significa que la función de control remoto ha sido activada y exitosa. Y entonces puede usar el AirDroid Cast en su computadora para controlar remotamente su dispositivo Android. (¿Todavía tienes preguntas? Compruebe ¿Cómo controlar dispositivos Android desde Windows/macOS a través de AirDroid Cast?)Recibir otra pantalla de ordenadorInstalar Cliente de escritorio AirDroid en el ordenador de lanzamiento (el que intenta compartir su pantalla). Vaya a Centro de descarga de AirDroidy elija el paquete dependiendo de la versión del sistema de dispositivos.Abra AirDroid Cast Desktop Client en el ordenador final del reparto y haga clic en "Cast to". Introduzca el código de lanzamiento que se muestra en el Cliente de escritorio AirDroid (el que recibe la pantalla).Haga clic en "Permitir" enelCliente de escritorio de AirDroid para empezar a recibir la pantalla. Si no quieres que la solicitud aparezca cada vez que recibas una pantalla, por favor revisa la opción "Confiar en este dispositivo y no volver a preguntarme". (Detalles: ¿Cómo reflejar la pantalla de un ordenador con Windows a otro ordenador usando AirDroid Cast? ¿Cómo reflejar la pantalla de Mac a otro ordenador usando AirDroid Cast?)Botones de funciónAl recibir la pantalla y controlar los dispositivos iOS:1 Abrir nueva ventana, para recibir más pantallas de dispositivos2 Encender/Apagar Control3 Encender/desactivar el sonido multimedia del dispositivo (sólo disponible con función Wi-Fi)4 Encender/apagar micrófono del ordenador (sólo disponible con función Wi-Fi)5 Rotar pantalla6 Inicio7 tareas recientes8 Centro de control9 Centro de notificaciones10 Deslizar hacia abajo11 Deslizar hacia arriba12 hotkeys, incluye Select All, Copy, Pegar, Corte, y Deshacer.Al recibir pantalla y control remoto dispositivos Android:1 Abrir nueva ventana, para recibir más pantallas de dispositivos2 Encender/Apagar Control3 Encender/apagar sonido multimedia del dispositivo, transmite el audio del entornoMaccleanse 7 0 1 - truewfile
Wi-Fi y luego seguir estos pasos: Descarga la aplicación Soundwire en tu Android y PC.Abre la aplicación Soundwire en la PC. Aparecerá una dirección de servidor en la parte superior. Copia esta dirección. Ahora abre la aplicación en tu móvil. Pega esta dirección copiada en Android Soundwire.Presiona el ícono de la aplicación para conectarte.Después, el estado cambiará a "conectado".Tu Android está conectado al altavoz de la PC. Estos son ahora los altavoces externos para tu computadora personal.Ahora cualquier música que reproduzcas en Android se transmitirá a tu dispositivo PC.2¿Cuál es la Mejor Manera de Transmitir Audio de Android a la PC?Calidad de Sonido, Velocidad y Comodidad de UsoHay diferentes maneras de transmitir audio de Android a la PC, pero la forma más recomendada de transmisión de audio es la transmisión por USB. Porque en el streaming por USB, la calidad del Audio sigue siendo la misma y comparte Audio en tiempo real sin ningún retraso. No te preocupas por una conexión a Internet si prefieres streaming de audio a través de USB.Además, es más cómodo y fácil, y no necesitas instalar aplicaciones adicionales en tus dispositivos para transmitir Audio. Si buscas la forma más fácil y confiable de transmitir Audio, prueba el método USB.3 Consejo Adicional - Transmite la Pantalla del iPhone a la PC con Audio/SonidoManera 1. AirDroid Cast (Utiliza el Micrófono y el Altavoz de Android en la PC)AirDroid Cast es una aplicación de duplicación de pantalla. Este software es compatible con audio bidireccional mientras compartes la pantalla de tu dispositivo iOS a tu PC.Con esta aplicación, puedes transmitir la pantalla de tu móvil a una PC/Mac para ver videos, celebrar reuniones a distancia y hacer llamadas mientras hablas y comentas directamente con otras personas. ¿Cómo Configurar AirDroid Cast?La configuración de AirDroid Cast es fácil, sigue estos pasos para utilizar la transmisión de audio bidireccional en tu dispositivo.Paso 1. Descarga AirDroid Cast tanto en tu teléfono Android como en tu PC.Paso 2. Elige el método “Inalámbrico” para conectar tu teléfono móvil a la PC, esta opción es compatible con red remota/local.Puedes transmitir fácilmente la pantalla de tu teléfono a la PC añadiendo un código de transmisión o escaneando un código QR.Abre el escritorio de AirDroid Cast, verás un código QR y un código de transmisión de 9 dígitos en la interfaz. Para transmitir mediante código QR, escanea el código con el escáner de la aplicación AirDroid Cast o. AirDroid Cast 1.1.7.0. Fecha Publicado: . 2025 (hace 1 a o) Descargar. AirDroid Cast 1.1.6.1. Fecha Publicado: 05 jul. 2025 (hace 1 a o) Descargar. AirDroid Cast Method 1: AirDroid Cast Web. AirDroid Cast Web Version was launched in 2025 by AirDroid. It is a powerful tool that we must use to cast Pixel to Samsung TV. AirDroid CastComments
Del dispositivo (sólo disponible con función Wi-Fi)4 Encender/apagar micrófono del ordenador (sólo disponible con función Wi-Fi)5 Rotar pantalla6 Pantalla apagada/encendida, considera la pantalla al controlar (sólo disponible con función de cable)7 Atrás8 Casa9 tareas recientes10 Centro de notificaciones11 Deslizar hacia abajo12 Deslizar hacia arriba13 Cambiar método de entradaAl recibir otra pantalla del ordenador:1 Colapso/Expandir barra de navegación2 Sonido, escucha / silencia la computadora del fundido3 Micrófono, transmite o silencia el micrófono del extremo receptor4 Tamaño predeterminado/real5 Pantalla completa/Salida pantalla completaAl enviar la pantalla del ordenador a otro ordenador:1 Estado actual, Compartiendo al lanzar y Pausar al suspender2 Pausas/Empieza a lanzar3 Cambiar pantalla (sólo disponible cuando el ordenador está conectado a múltiples pantallas)4 Micrófono, transmite o silencia el micrófono del extremo receptor5 Sonido, escucha / silencia el ordenador del fundido6 Parar de lanzar7 Colapso/Expandir barra de navegaciónPreguntas frecuentes del cliente de escritorio AirDroidP: ¿Cuántos dispositivos y ordenadores puedo recibir en un ordenador?R: La función Wi-Fi permite recibir hasta 5 pantallas de dispositivo (incluyendo dispositivos iOS y Android). La función AirPlay permite recibir 4 pantallas de dispositivo iOS. La función de cable sólo puede recibir una pantalla a la vez. AirDroid Cast sólo puede recibir una pantalla de ordenador a la vez. Si desea conectarse a múltiples dispositivos, comprueba esto: ¿Cómo recibir pantallas de múltiples dispositivos en AirDroid Cast?P: ¿Es libre el reparto de AirDroid?R: Cuando tus dispositivos y ordenadores están bajo la misma red WiFi, la función Wi-Fi es gratuita. Si sus equipos y dispositivos están bajo diferentes redes, por favor inicie sesión en su cuenta y actualice a AirDroid Cast premium. (¿Cómo registrar una cuenta personal de AirDroid? ¿Cómo comprar AirDroid Cast Premium?)P: ¿Los dispositivos de control remoto del cliente de escritorio AirDroid?R: En función Wi-Fi, puede controlar los dispositivos Android. Puesto que la función de control de los dispositivos iOS pasa por Bluetooth, no puede funcionar de forma remota.P: ¿El sonido del dispositivo puede transmitirse al ordenador?R: El dispositivo iOS puede transmitir el sonido multimedia y el micrófono a la computadora. Los dispositivos Android sólo pueden transmitir micrófonos. (¿Puedo lanzar la pantalla del dispositivo así como su sonido de audio a Windows/macOS usando AirDroid Cast?)
2025-03-27Although Android smartphones have allowed users to access their favorite movies online, these devices can't replicate the viewer experience offered by big screens like PC/Mac monitors. Casting Android Screen to PC/Mac to enjoy the larger screen viewer experience has been a long-standing ambition.To learn more about how to cast Android to Mac/Windows PC simply, keep reading the article.Part 1: How to Cast Android to PC/Mac without Root via USB?Part 2: 6 Best Screen Mirroring Apps for Android to PC/Mac WirelesslyPart 3: How to Cast Android to Windows PC without Third-party AppsPart 4: How Can I Cast My Android to Windows via Wi-Fi?Part 5: Which Connection Method is Best to Use?Part 1: How to Cast Android to PC/Mac without Root via USB?Nowadays, technology allows us to see the Android phone's screen on a PC without root. The simplest yet most effective tool to cast Android to PC or laptop without rooting is by using AirDroid Cast, which shares your Android screen with a PC via USB. Casting the device's screen via a USB cable has excellent connection stability and is not affected by any network fluctuations.Here's Steps to Cast Android to PC/Mac without Root via USB:Step 1.Download and Install AirDroid CastGo to the official website of AirDroid Cast, download the AirDroid Cast on your computer, and install it.Step 2.Log into Your AirDroid Cast Desktop Client AccountScreen casting via a USB cable is a premium feature. To use it, go to AirDroid Cast Desktop Client and enter your login details to access your premium account.Step 3.Connect Android to PC via a USB CableNow, connect your Android phone to your PC via a USB cable. Tap Cable and select your device from the available options. Wait for a few seconds until the Android is connected to your computer. Once connected, the Android screen
2025-04-01List of compatible devices to cast to. Select your smart TV from the list. Netflix will now establish a connection between the two devices and start playing the content you selected. Method 4. Mirror iPad to TV via Third-party SoftwareIf none of the other methods caught your fancy and you’re looking for the most flexible method to start screen mirroring your iPad to TV, you’ll need a third-party app. One great option to try is AirDroid Cast, an all-in-one screen mirroring and casting solution!AirDroid Cast is an incredibly versatile screen mirroring tool that can connect to almost any device in your home. AirDroid Cast supports Windows, macOS, Android, iOS, and smart TV. AirDroid Cast also supports remote connectivity, so you can connect to devices even if they’re connected to a different Wi-Fi network or using mobile data.How to mirror iPad to smart TV using AirDroid Cast:Step 1.Install AirDroid Cast from App Store on your iPad, and launch the app.Step 2.On your smart TV, open the web browser and go to webcast.airdroid.com. You’ll see a QR Code and a 9-digit Cast Code. Step 3.Scan the QR code with your iPad or enter the cast code to the ‘Cast the Screen’ tab in the AirDroid Cast app. Step 4.If prompted, allow the connection on your TV. Step 5.On your iPad, you’ll see a ‘Start Broadcast’ pop-up. Select AirDroid Cast and tap on ‘Start Broadcast’. And that's it. Now your iPad screen will be cast to the TV.ConclusionAnd with that, we’ve gone through
2025-04-01