Adding a website to favorites
Author: b | 2025-04-24
![]()
Adding Favorites in Microsoft Edge. Adding a favorite in Edge is a straightforward process that allows quick access to your preferred websites. Adding a Website to Favorites.
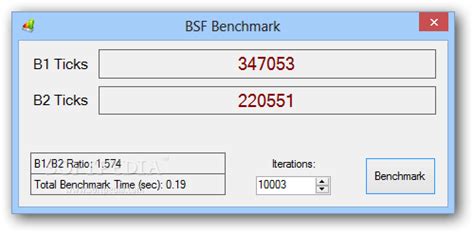
Adding a Website to Your Favorites or
How do I add to favorites on iPhone?The iPhone is a powerful and user-friendly device that has become an essential part of our daily lives. With its intuitive interface and features, it’s easy to navigate and use. One of the most common features used on the iPhone is adding contacts, websites, and apps to favorites. Favorites allow you to quickly access the items you use frequently, making it easier to manage your digital life.Adding Contacts to FavoritesAdding contacts to favorites is a simple process. Here’s how:Open the Contacts app on your iPhone.Find the contact you want to add to favorites.Tap the Edit button in the top-right corner of the screen.Tap the Favorites button at the top of the screen.Tap Add to Favorites.Choose the favorite label you want to assign to the contact (e.g., "Work" or "Personal").Tap Done to save the changes.Adding Websites to FavoritesAdding websites to favorites is also easy. Here’s how:Open Safari on your iPhone.Go to the website you want to add to favorites.Tap the Share icon () in the bottom-left corner of the screen.Tap Add Bookmark.Choose the bookmark folder you want to add the website to (e.g., "Favorites" or "Work").Tap Save to save the bookmark.Adding Apps to FavoritesAdding apps to favorites is a bit different. Here’s how:Open the Home Screen on your iPhone.Find the app you want to add to favorites.Long-press on the app icon until it starts to jiggle.Tap the x icon in the top-left corner of the app icon.Tap Add to Home Screen.Choose the home screen. Adding Favorites in Microsoft Edge. Adding a favorite in Edge is a straightforward process that allows quick access to your preferred websites. Adding a Website to Favorites. The following steps show that adding sites is a favorite in your Edge browser. Adding a Website as a favorite in your Edge browser. Adding a Website to your favorites is as The following steps show that adding sites is a favorite in your Edge browser. Adding a Website as a favorite in your Edge browser. Adding a Website to your favorites is as The following steps show that adding sites is a favorite in your Edge browser. Adding a Website as a favorite in your Edge browser. Adding a Website to your favorites is as easy as clicking the star icon with a little symbol in the far right top of the address bar. The following are the steps to add Websites to the Favorites. Bookmark Your Favorite Websites: Adding Favorites on Safari On iPhone or iPad. Adding a website to your favorites on your iPhone or iPad is simple. Here’s how: Open Safari and go to the website you want to bookmark. If there's a site you intend to revisit, you may want to save it to Microsoft Edge's Favorites list in the Hub so you can easily go there again.To use this feature: Open Microsoft Edge from the desktop, enter the URL of a website that you want to add to your Favorites list, and then press Enter. Click the Add to Favorites or Reading List button on the address bar. In the pane that opens, click Favorites at the top. Modify the name of the Favorite listing to something easily recognizable, as shown in the following figure. If you wish, choose another folder from the Create In drop-down list to store the favorite in. Or, to create a new folder, click the Create New Folder link, and then type a name in the Folder Name text box that appears. Click the Add button to add the site.You can go back to one of your favorites at any time from the Hub. With Microsoft Edge open from the desktop: Click the Hub button (a set of three jagged horizontal lines) on the address bar. In the Hub pane that appears (see the following figure), click the Favorites (star) button. If you saved the favorite in a folder, click the folder in the list. (Click Favorites above the folder contents if you click the wrong folder.) When you see the favorite to open, click it. The Hub pane closes, and the favorite appears in the current tab. Additionally, the Add to Favorites or Reading List button changes to show a filled yellow star.Regularly cleaning out your favorites or reading list is a good idea — after all, do you really need the sites that you used to plan last year's vacation? With the Hub displayed, right-click any item and then choose Remove to delete it. In some cases, the shortcut menu has a Rename command, too. Click it to rename the item.If you created new folders when adding other favorites, you can manually transfer other favorites into those folders. To do this, just display the Hub and click and drag a favorite listed there onto a folder. To move a favorite from within a folder back to the main favorites list, open the folder in the Hub, and then drag the favorite onto the word Favorites above the folder content.About This ArticleThis article is from the book: About the book author:Nancy C.Comments
How do I add to favorites on iPhone?The iPhone is a powerful and user-friendly device that has become an essential part of our daily lives. With its intuitive interface and features, it’s easy to navigate and use. One of the most common features used on the iPhone is adding contacts, websites, and apps to favorites. Favorites allow you to quickly access the items you use frequently, making it easier to manage your digital life.Adding Contacts to FavoritesAdding contacts to favorites is a simple process. Here’s how:Open the Contacts app on your iPhone.Find the contact you want to add to favorites.Tap the Edit button in the top-right corner of the screen.Tap the Favorites button at the top of the screen.Tap Add to Favorites.Choose the favorite label you want to assign to the contact (e.g., "Work" or "Personal").Tap Done to save the changes.Adding Websites to FavoritesAdding websites to favorites is also easy. Here’s how:Open Safari on your iPhone.Go to the website you want to add to favorites.Tap the Share icon () in the bottom-left corner of the screen.Tap Add Bookmark.Choose the bookmark folder you want to add the website to (e.g., "Favorites" or "Work").Tap Save to save the bookmark.Adding Apps to FavoritesAdding apps to favorites is a bit different. Here’s how:Open the Home Screen on your iPhone.Find the app you want to add to favorites.Long-press on the app icon until it starts to jiggle.Tap the x icon in the top-left corner of the app icon.Tap Add to Home Screen.Choose the home screen
2025-04-17If there's a site you intend to revisit, you may want to save it to Microsoft Edge's Favorites list in the Hub so you can easily go there again.To use this feature: Open Microsoft Edge from the desktop, enter the URL of a website that you want to add to your Favorites list, and then press Enter. Click the Add to Favorites or Reading List button on the address bar. In the pane that opens, click Favorites at the top. Modify the name of the Favorite listing to something easily recognizable, as shown in the following figure. If you wish, choose another folder from the Create In drop-down list to store the favorite in. Or, to create a new folder, click the Create New Folder link, and then type a name in the Folder Name text box that appears. Click the Add button to add the site.You can go back to one of your favorites at any time from the Hub. With Microsoft Edge open from the desktop: Click the Hub button (a set of three jagged horizontal lines) on the address bar. In the Hub pane that appears (see the following figure), click the Favorites (star) button. If you saved the favorite in a folder, click the folder in the list. (Click Favorites above the folder contents if you click the wrong folder.) When you see the favorite to open, click it. The Hub pane closes, and the favorite appears in the current tab. Additionally, the Add to Favorites or Reading List button changes to show a filled yellow star.Regularly cleaning out your favorites or reading list is a good idea — after all, do you really need the sites that you used to plan last year's vacation? With the Hub displayed, right-click any item and then choose Remove to delete it. In some cases, the shortcut menu has a Rename command, too. Click it to rename the item.If you created new folders when adding other favorites, you can manually transfer other favorites into those folders. To do this, just display the Hub and click and drag a favorite listed there onto a folder. To move a favorite from within a folder back to the main favorites list, open the folder in the Hub, and then drag the favorite onto the word Favorites above the folder content.About This ArticleThis article is from the book: About the book author:Nancy C.
2025-04-07In the Quick Menu: [Favorites] mode Shows the applications specified as favorites. When you set often-used applications as favorites and show them in [Favorites] mode, you can quickly and conveniently find the applications. For details about specifying favorites, refer to "Adding Applications to Favorites"... Page 87: Changing Display Order Quick Menu Settings Changing Display Order The order of displayed applications in the Quick Menu can be changed. The procedure is as follows. Click in the Quick Menu. a The [Applications to Show/Hide] window appears. Specify the order in which applications are displayed in the Quick Menu. Applications are displayed in the Quick Menu in the same order as they are listed in the [Applications to Show/Hide] window. Page 88 Quick Menu Settings The applications are displayed in the order shown below in the Quick Menu and in the application list of the [Applications to Show/Hide] window. Page 89 Quick Menu Settings Click the [ ] button in the upper left of the window to close the [Applications to Show/Hide] window. a The order in which applications are displayed in the Quick Menu is changed. Page 90: Adding Applications To Favorites Quick Menu Settings Adding Applications to Favorites You can set often-used applications as favorites in order to select them from the Quick Menu easily. The procedure is as follows. Click [Show All Applications] in the Quick Menu. a The Quick Menu switches to [All Applications] mode. Click an application that you want to set as a favorite while holding down
2025-04-09