Add to home screen
Author: C | 2025-04-24
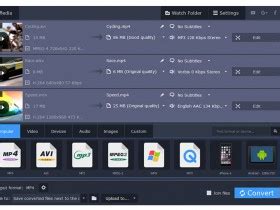
Text Safari Add to Home Screen select Add to Home Screen translate.chromiumAddHomeScreen? string: Text Chrome Add to Home Screen Click Add to Home Screen in your browser menu: translate.chromiumInstall?

Add route to Home screen didnt actually add the route to Home screen
In this tutorial, you will learn how to:• Change wallpaper• Add widgets to the home screen• Use Smart Stack• Access App Library• Create and personalize multipe lock screensChange wallpaper1. From the home screen, select the Settings app.2. Scroll to and select Wallpaper, then select Add New Wallpaper.3. Navigate to and select the desired wallpaper.Note: To save battery life, turn off Live and Dynamic wallpapers.4. Edit wallpaper settings as desired, then select Add. Select Set as Wallpaper Pair.Note: Perspective wallpapers will move as you tilt the iPhone. Add widgets to the home screen1. From the home screen, select and hold an empty space on the screen until the apps start to shake, then select the Add icon. Select the desired widget. Note: Alternately, select and hold an app then select Edit Home Screen.2. Swipe left or right to the desired widget layout and size, then select Add Widget.3. Select and drag the desired widget to the desired location, then select Done when finished. Note: To remove a widget from the home screen, select and hold an empty space on the screen until the apps start to shake > select the remove icon > Remove > Done.Use Smart Stack1. A Smart Stack of widgets is intelligently curated based on the apps you use most. When using Smart Stack, the right widget will show up automatically at the right time in your day based on your app usage. To add Smart Stack to your home screen, select and hold an empty space on the home screen until the apps start to shake > select the Add icon > scroll to and select Smart Stack. Note: You can also create your own Smart Stack of widgets by dragging widgets of the same size (up to 10) on top of each other.2. Swipe left or right to the desired layout and size, then select Add Widget.Note: Select and drag the desired widget to the desired location, then select Done when finished. To remove Smart Stack from the home screen, select and hold an empty space on the screen until the apps start to shake > select the remove icon > Remove Stack > Remove > Done.3. Swipe up or down on the Smart Stack widget to scroll through widgets. Access App LibraryThe App Library automatically organizes all of your apps into one simple, easy‑to‑navigate view. Apps are sorted by category and your most used apps are always just one tap away. To access the App Library, swipe left from the right most home screen, then select the desired app.Create and personalize multipe lock screens1. To add additional wallpapers, select and hold an empty area of the Lock screen then select the Add icon.2. Navigate to and select the desired wallpaper. 3. Edit wallpaper settings as desired, then select Add. Select Set as Wallpaper Pair.4. To switch between multiple wallpapers, from the Lock screen, select and hold an empty area of the screen then swipe left or right to the desired wallpaper.Note: To add widgets to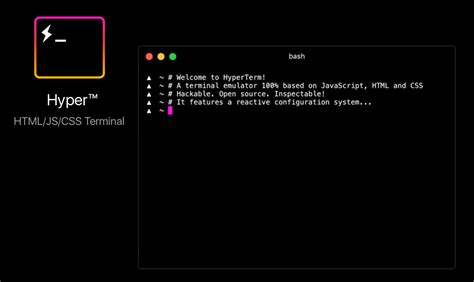
Add To Home Screen PluginWordPress.com
The Recents button, Home button, and Back button by default. The functions of the buttons can change according to the app currently being used or usage environment. Page 25 Basics Home screen and Apps screen The Home screen is the starting point for accessing all of the device’s features. It displays widgets, shortcuts to apps, and more. The Apps screen displays icons for all apps, including newly installed apps. Switching between Home and Apps screens On the Home screen, swipe upwards to open the Apps screen. Page 26 Basics Editing the Home screen On the Home screen, tap and hold an empty area, or pinch your fingers together to access the editing options. You can set the wallpaper, add widgets, and more. You can also add, delete, or rearrange Home screen panels. •... Page 27 Basics Moving items Tap and hold an item, and then drag it to a new location. To move the item to another panel, drag it to the side of the screen. To add a shortcut to an app on the Home screen, tap and hold an item on the Apps screen, and then tap Add to Home. Page 28 Basics Edge panel You can quickly access your favourite apps and features from the Edge panels. Drag the Edge panel handle towards the centre of the screen. If the Edge panel handle is not visible, launch the Settings app, tap Display, and then tap the Edge panels switch to activate it. Page 29 Basics Indicator icons Indicator icons appear on the status bar at the top of the screen. The icons listed in the table below are most common. Icon Meaning No signal Signal strength Roaming (outside of normal service area) GPRS network connected EDGE network connected UMTS network connected HSDPA network connected... Page 30: NotificationAdd To Home Screen Is Not Showing On
If the widgets are missing from the home screen, you may perform the following steps: Adding a widget again The Widgets may be removed. Please add it again. Pinch the home screen with two fingers. Tap Widgets, and drag the widget you need to the blank area on the home screen. For the Magic UI 6.0 version or later, pinch the home screen with two fingers, tap Cards, and swipe to the bottom. Tap to access Classic widgets. Then tap or drag a widget you need to add it to the home screen. Checking whether a widget is uninstalled Go to Apps to check whether the widget is uninstalled. If the widget is uninstalled, reinstall it and add it to the home screen. Take Weather Widget as an example: Go to Settings > Apps > Apps > Weather . The Weather app is uninstalled if it cannot be found. For details about how to restore the uninstalled application,please refer to:How to restore a preinstalled system app after uninstalling it. Text Safari Add to Home Screen select Add to Home Screen translate.chromiumAddHomeScreen? string: Text Chrome Add to Home Screen Click Add to Home Screen in your browser menu: translate.chromiumInstall? 30-Second Guide: Add any website to your home screen: Menu (⋮) Add to Home screen Customize name Add Why Add Bookmarks to Home Screen?Add to home screen not working
On your iPhone in iOS 18.Add widgets to your iPhone Home ScreenTap and hold any area on the Home Screen and tap Edit in the top-left corner.Select Add Widget. You will now see a list of apps you can add widgets from.Select an app. Then, swipe through the widgets it offers to find the one you want to add and tap Add Widget.Add widget to your iPhone Lock ScreenTap and hold anywhere on your Lock Screen and select Customize.Then, select Lock Screen.Tap on the Add Widgets tabs and select from the list of widgets.Check out how to customize the Lock Screen on your iPhone to personalize it even more.Add widgets to the Today View on your iPhoneSwipe right on the Home Screen until you reach the Today View.Tap and hold any area and tap Edit in the top-left corner.Now, select Add Widget. You will now see a list of apps that offer iPhone widgets.Select an app and swipe through the widgets it offers. When you find the right one, tap on Add Widget.Certain iPhone widgets let you configure the information they display. For example, the Weather widget allows you to change the location it is showing. Here’s how you can edit such widgets.Edit widgets on the iPhone Home ScreenTap and hold the widget you want to edit.Tap on the edit option. Select the options for modifying the widget.If you are using iOS 18, you can now re-arrange widgets as per you wish on the Home Screen.Tap and hold the widget that you want to move.Then, drag and move the widget to any desired area on your Home Screen.You can also move it to a different Home Screen. All you need to do is drag the widget to the edge of the Home Screen, which moves it to a different one.Interestingly, you can also quickly switch between the app icon and its widget on the Home Screen. Tap and hold the widget/app icon and select the app icon/widget option. This swaps the icon to the widget and vice versa. However, you need to update your iPhone to iOS 18 to use this feature.Edit widgets on your iPhone Lock ScreenTap and hold anywhere on the Lock Screen. Select Customize and choose Lock Screen. Then, tap and hold on to the widget you want to edit.Select the customization options and modify the widget accordingly.You can also change the quick actions on the bottomAdd to Home Screen is not working on
Printable Instructions for Staff, Owners, and VendorsFrom the Administration area Setup --> Staff click the mobile icon to the right of the desired Staff record to send the welcome email and text; or ask your manager to do this. You will receive an email from Operto Teams with a link to your dashboard. Open the email on the device you wish to use.iPhone Installation Copy the link, open the Safari browser and paste the link in the address bar. Without clicking any links, use the screenshots below to add the Operto Teams app Tap the box with the up arrow icon at the bottom of the browser window. Find and tap the Add to Home Screen option (slide icons to left if Add to Homescreen option does not appear. The Add to Home Screen option is sometimes located in a vertical scroll view). In the Add to Home Screen window, click Add located in the upper right area. Press the iPhone Home Button. Find and tap the Operto Teams icon to ensure the dashboard loads correctly. Allow Camera access on the iPhone for reporting issues with images. Go to Settings; Safari; Allow Camera Access. Additional iPhone camera setting for reporting issues with images. Go to Settings; Photos; scroll down to Transfer to Mac or PC; choose Automatic instead of Keep Original. Note: If Add to Home Screen is not showing as an option you may not be in the correct Safari browser version. In this case, copy the link, open Safari, and paste the link into the address bar.iPhone - iOSAndroid Installation Click or copy the link to open the Operto Teams app in Chrome. Follow these instructions on the first screen (don't click around). Use the screenshots below to find and tap the Add to home screen link. Click on the Overflow Menu (Ellipsis). Click Add to Home Screen Click Add. Press the Android Home Button. Find and tap the Operto Teams icon to ensure the dashboard loads correctly. Android Troubleshooting If you receive an error - in most cases, it is because the installation was not done byAdd to Home Screen (A2HS)
Of your screen (in portrait orientation) or the left side of your screen (in landscape orientation). You can also add widgets to your home screen. Widgets can be almost anything. For example, there are widgets that display your email, calendar events, and tasks directly on your home screen, allowing you to interact with them. There’s a widget that displays a large clock so you can see the time, and there’s an included widget that gives you quick access to commonly used settings, such as Wi-Fi and Bluetooth toggles. There are also widgets that allow you to pin a single bookmark or contact to your home screen, giving you quick access to that bookmark or contact without opening the associated app. Android includes a lot of widgets, and if you’ve installed some apps, you probably already have some third-party widgets installed. You can get more from Google Play. To add a widget, open your Apps drawer and tap the Widgets tab. Long-press a widget and drop it anywhere on one of your home screens. (On older versions of Android or alternate launchers, you may not see a widgets tab. To add a widget, long-press the home screen and select Widgets. You’ll see a list of available widgets.) On Android 4.1 and newer, widgets can be resized – long-press a widget on your home screen and drag the handles to resize it. Widgets and shortcuts will also automatically move away as you move elements around the screen, making it easier to set up your home screen. Android 4.2 also supports lock-screen widgets, which you can add from the lock screen. Alternate Launchers If you want more from your Android phone or tablet’s home screen – more options, more features, more themes, or more home screens instead of the default five – you can install a third-party launcher from Google Play. A third-party launcher replaces Android’s default home screen with a new one. For example, Nova Launcher attempts to emulate the default experience fairly closely, adding additional features on top. it’s also a good way to get a more stock Android-like launcher on. Text Safari Add to Home Screen select Add to Home Screen translate.chromiumAddHomeScreen? string: Text Chrome Add to Home Screen Click Add to Home Screen in your browser menu: translate.chromiumInstall? 30-Second Guide: Add any website to your home screen: Menu (⋮) Add to Home screen Customize name Add Why Add Bookmarks to Home Screen?Comments
In this tutorial, you will learn how to:• Change wallpaper• Add widgets to the home screen• Use Smart Stack• Access App Library• Create and personalize multipe lock screensChange wallpaper1. From the home screen, select the Settings app.2. Scroll to and select Wallpaper, then select Add New Wallpaper.3. Navigate to and select the desired wallpaper.Note: To save battery life, turn off Live and Dynamic wallpapers.4. Edit wallpaper settings as desired, then select Add. Select Set as Wallpaper Pair.Note: Perspective wallpapers will move as you tilt the iPhone. Add widgets to the home screen1. From the home screen, select and hold an empty space on the screen until the apps start to shake, then select the Add icon. Select the desired widget. Note: Alternately, select and hold an app then select Edit Home Screen.2. Swipe left or right to the desired widget layout and size, then select Add Widget.3. Select and drag the desired widget to the desired location, then select Done when finished. Note: To remove a widget from the home screen, select and hold an empty space on the screen until the apps start to shake > select the remove icon > Remove > Done.Use Smart Stack1. A Smart Stack of widgets is intelligently curated based on the apps you use most. When using Smart Stack, the right widget will show up automatically at the right time in your day based on your app usage. To add Smart Stack to your home screen, select and hold an empty space on the home screen until the apps start to shake > select the Add icon > scroll to and select Smart Stack. Note: You can also create your own Smart Stack of widgets by dragging widgets of the same size (up to 10) on top of each other.2. Swipe left or right to the desired layout and size, then select Add Widget.Note: Select and drag the desired widget to the desired location, then select Done when finished. To remove Smart Stack from the home screen, select and hold an empty space on the screen until the apps start to shake > select the remove icon > Remove Stack > Remove > Done.3. Swipe up or down on the Smart Stack widget to scroll through widgets. Access App LibraryThe App Library automatically organizes all of your apps into one simple, easy‑to‑navigate view. Apps are sorted by category and your most used apps are always just one tap away. To access the App Library, swipe left from the right most home screen, then select the desired app.Create and personalize multipe lock screens1. To add additional wallpapers, select and hold an empty area of the Lock screen then select the Add icon.2. Navigate to and select the desired wallpaper. 3. Edit wallpaper settings as desired, then select Add. Select Set as Wallpaper Pair.4. To switch between multiple wallpapers, from the Lock screen, select and hold an empty area of the screen then swipe left or right to the desired wallpaper.Note: To add widgets to
2025-04-06The Recents button, Home button, and Back button by default. The functions of the buttons can change according to the app currently being used or usage environment. Page 25 Basics Home screen and Apps screen The Home screen is the starting point for accessing all of the device’s features. It displays widgets, shortcuts to apps, and more. The Apps screen displays icons for all apps, including newly installed apps. Switching between Home and Apps screens On the Home screen, swipe upwards to open the Apps screen. Page 26 Basics Editing the Home screen On the Home screen, tap and hold an empty area, or pinch your fingers together to access the editing options. You can set the wallpaper, add widgets, and more. You can also add, delete, or rearrange Home screen panels. •... Page 27 Basics Moving items Tap and hold an item, and then drag it to a new location. To move the item to another panel, drag it to the side of the screen. To add a shortcut to an app on the Home screen, tap and hold an item on the Apps screen, and then tap Add to Home. Page 28 Basics Edge panel You can quickly access your favourite apps and features from the Edge panels. Drag the Edge panel handle towards the centre of the screen. If the Edge panel handle is not visible, launch the Settings app, tap Display, and then tap the Edge panels switch to activate it. Page 29 Basics Indicator icons Indicator icons appear on the status bar at the top of the screen. The icons listed in the table below are most common. Icon Meaning No signal Signal strength Roaming (outside of normal service area) GPRS network connected EDGE network connected UMTS network connected HSDPA network connected... Page 30: Notification
2025-04-14On your iPhone in iOS 18.Add widgets to your iPhone Home ScreenTap and hold any area on the Home Screen and tap Edit in the top-left corner.Select Add Widget. You will now see a list of apps you can add widgets from.Select an app. Then, swipe through the widgets it offers to find the one you want to add and tap Add Widget.Add widget to your iPhone Lock ScreenTap and hold anywhere on your Lock Screen and select Customize.Then, select Lock Screen.Tap on the Add Widgets tabs and select from the list of widgets.Check out how to customize the Lock Screen on your iPhone to personalize it even more.Add widgets to the Today View on your iPhoneSwipe right on the Home Screen until you reach the Today View.Tap and hold any area and tap Edit in the top-left corner.Now, select Add Widget. You will now see a list of apps that offer iPhone widgets.Select an app and swipe through the widgets it offers. When you find the right one, tap on Add Widget.Certain iPhone widgets let you configure the information they display. For example, the Weather widget allows you to change the location it is showing. Here’s how you can edit such widgets.Edit widgets on the iPhone Home ScreenTap and hold the widget you want to edit.Tap on the edit option. Select the options for modifying the widget.If you are using iOS 18, you can now re-arrange widgets as per you wish on the Home Screen.Tap and hold the widget that you want to move.Then, drag and move the widget to any desired area on your Home Screen.You can also move it to a different Home Screen. All you need to do is drag the widget to the edge of the Home Screen, which moves it to a different one.Interestingly, you can also quickly switch between the app icon and its widget on the Home Screen. Tap and hold the widget/app icon and select the app icon/widget option. This swaps the icon to the widget and vice versa. However, you need to update your iPhone to iOS 18 to use this feature.Edit widgets on your iPhone Lock ScreenTap and hold anywhere on the Lock Screen. Select Customize and choose Lock Screen. Then, tap and hold on to the widget you want to edit.Select the customization options and modify the widget accordingly.You can also change the quick actions on the bottom
2025-04-12