Add to favorites bar
Author: s | 2025-04-25
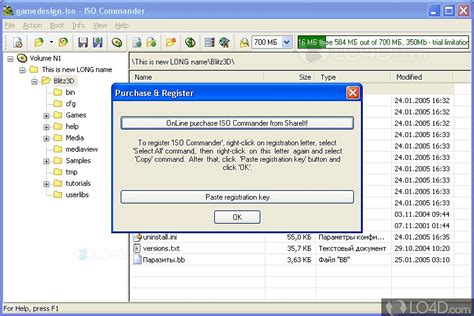
Option One: Add or Remove Favorites Bar in Microsoft Edge using Keyboard Shortcut; Option Two: Add or Remove Favorites Bar in Microsoft Edge from Favorites Bar Menu; Option Three: Add or Remove Favorites Bar in Microsoft Edge from Favorites Hub; Option Four: Add or Remove Favorites Bar in Microsoft Edge from Microsoft Edge Settings

How to Add Favorites Bar
Maxnote is one of the three extraordinary services/functions of MX5, which upgrade “Favorites” to “Favorites 2.0”, supporting not only bookmarks, but also web content, snapshot, selection, whole page, and even online notes.Let’s give a brief introduction about this feature:How to add content to Maxnote?For bookmark or url, there are three accesses to Maxnote: Clicking the Bee button at end of address bar, clicking the Favorites button before address bar (make sure you have not hidden Favorites button), or clicking the yellow Star button at left of Favorites bar (make sure you have not hidden Favorites bar).For other type of content, like snapshots, web content…you can only add them to Maxnote by clicking the Bee button as following:“Mark as most favorite” is an option offered if you have certain bookmarks frequently-used, you can mark it as most favorite during adding, which will help you locate this bookmark from your Maxnote more quickly.Let us introduce these different types of content:1.Bookmark: Maxthon collects bookmarks by fast archiving and mark as most favorite.2.Web Content: help to remove ads, distraction and useless information, and save the content that matters only.3.Snapshot: create clippings with edit functions.4.Selection: drag your mouse to select and save all you want all.Select first, then click then right-click to add to Maxnote:5.Snap whole page : save the whole page as an image.Where to visit Maxnote?To initiate Maxnote when your MX5 is open, you can click your avatar on upper right corner, or press shortcut of “Ctrl+G”. With the latter way, you will open a new separate window before current browser window.How to locate one record quickly?If you have many records and folders in your Maxnote, you can locate a certain record quickly by following two ways: My most favorites and Search records.My most favorites: As we mentioned above, for those most frequently used content, you can mark them as “My most favorites”. You could mark a website, a note, or a whole folder as most favorite to implement quick locate. After that, open your personal center-Maxnote, My most favorites will show in the left column to facilitate your quick locate.Open your Maxthon browser, the Favorites Bar shows the Maxnote’s “My most favorites” immediately.By the way, dragging to change sequence is available for both Shortcut Bar and Maxnote’s folder column.Search records: You can use search records to search for the related records by key words.How to use “My most favorites”?“My most favorites” is so important and handy, you may want to know how to mark certain record as most favorite. There are three ways for that:Heart button: At the right corner of each record detail, click the heart button to mark or unmark.Folder menu: As for a whole folder, you can also mark is as most favorite by doing this:“Add to Maxnote”: As we introduced above, when you collect various types of content, you can also mark them as most favorites by doing this:What to do if I delete a record by mistake?Maxnote offers a regret chance for all users. If you delete Option One: Add or Remove Favorites Bar in Microsoft Edge using Keyboard Shortcut; Option Two: Add or Remove Favorites Bar in Microsoft Edge from Favorites Bar Menu; Option Three: Add or Remove Favorites Bar in Microsoft Edge from Favorites Hub; Option Four: Add or Remove Favorites Bar in Microsoft Edge from Microsoft Edge Settings This tutorial will show you how to add and remove favorites in Registry Editor for your account in Windows 10 and Windows 11.System configuration information is stored centrally in a hierarchical database called the registry. You can use Registry Editor to add and edit registry keys and values, restore the registry from a backup or to default values, and to import or export keys for reference or backup.You can add registry keys you frequently check or edit to your Favorites list in Registry Editor to make it easier to open them from.Reference: About the Registry - Win32 apps The following topics describe the registry and the functions you can call to retrieve and modify the data stored there. learn.microsoft.com ContentsOption One: Add Registry Key to FavoritesOption Two: Remove Registry Key from FavoritesOption Three: Manually Remove Registry Key from FavoritesOption Four: Remove All Registry Keys from Favorites using CommandEXAMPLE: Favorites in Registry Editor Option One Add Registry Key to Favorites1 Open Registry Editor (regedit.exe).2 In the left pane of Registry Editor, navigate to the registry key you want to add to your Favorites. (see screenshot below) 3 Click/tap on Favorites on the menu bar, and click/tap on Add to Favorites. (see screenshot below) 4 Type a "Favorite name" you want for this registry key to show as in the Favorites list, and click/tap on OK. (see screenshot below)The "Favorite name" will be the same name as the registry key by default, but you can use any name you want. Option Two Remove Registry Key from Favorites1 Open Registry Editor (regedit.exe).2 Click/tap on Favorites on the menu bar, and click/tap on Remove Favorites. (see screenshot below) 3 Select one or more listed favorites you want to remove, and click/tap on OK. (see screenshot below)You can click/tap on a listed favorite to toggleComments
Maxnote is one of the three extraordinary services/functions of MX5, which upgrade “Favorites” to “Favorites 2.0”, supporting not only bookmarks, but also web content, snapshot, selection, whole page, and even online notes.Let’s give a brief introduction about this feature:How to add content to Maxnote?For bookmark or url, there are three accesses to Maxnote: Clicking the Bee button at end of address bar, clicking the Favorites button before address bar (make sure you have not hidden Favorites button), or clicking the yellow Star button at left of Favorites bar (make sure you have not hidden Favorites bar).For other type of content, like snapshots, web content…you can only add them to Maxnote by clicking the Bee button as following:“Mark as most favorite” is an option offered if you have certain bookmarks frequently-used, you can mark it as most favorite during adding, which will help you locate this bookmark from your Maxnote more quickly.Let us introduce these different types of content:1.Bookmark: Maxthon collects bookmarks by fast archiving and mark as most favorite.2.Web Content: help to remove ads, distraction and useless information, and save the content that matters only.3.Snapshot: create clippings with edit functions.4.Selection: drag your mouse to select and save all you want all.Select first, then click then right-click to add to Maxnote:5.Snap whole page : save the whole page as an image.Where to visit Maxnote?To initiate Maxnote when your MX5 is open, you can click your avatar on upper right corner, or press shortcut of “Ctrl+G”. With the latter way, you will open a new separate window before current browser window.How to locate one record quickly?If you have many records and folders in your Maxnote, you can locate a certain record quickly by following two ways: My most favorites and Search records.My most favorites: As we mentioned above, for those most frequently used content, you can mark them as “My most favorites”. You could mark a website, a note, or a whole folder as most favorite to implement quick locate. After that, open your personal center-Maxnote, My most favorites will show in the left column to facilitate your quick locate.Open your Maxthon browser, the Favorites Bar shows the Maxnote’s “My most favorites” immediately.By the way, dragging to change sequence is available for both Shortcut Bar and Maxnote’s folder column.Search records: You can use search records to search for the related records by key words.How to use “My most favorites”?“My most favorites” is so important and handy, you may want to know how to mark certain record as most favorite. There are three ways for that:Heart button: At the right corner of each record detail, click the heart button to mark or unmark.Folder menu: As for a whole folder, you can also mark is as most favorite by doing this:“Add to Maxnote”: As we introduced above, when you collect various types of content, you can also mark them as most favorites by doing this:What to do if I delete a record by mistake?Maxnote offers a regret chance for all users. If you delete
2025-04-24This tutorial will show you how to add and remove favorites in Registry Editor for your account in Windows 10 and Windows 11.System configuration information is stored centrally in a hierarchical database called the registry. You can use Registry Editor to add and edit registry keys and values, restore the registry from a backup or to default values, and to import or export keys for reference or backup.You can add registry keys you frequently check or edit to your Favorites list in Registry Editor to make it easier to open them from.Reference: About the Registry - Win32 apps The following topics describe the registry and the functions you can call to retrieve and modify the data stored there. learn.microsoft.com ContentsOption One: Add Registry Key to FavoritesOption Two: Remove Registry Key from FavoritesOption Three: Manually Remove Registry Key from FavoritesOption Four: Remove All Registry Keys from Favorites using CommandEXAMPLE: Favorites in Registry Editor Option One Add Registry Key to Favorites1 Open Registry Editor (regedit.exe).2 In the left pane of Registry Editor, navigate to the registry key you want to add to your Favorites. (see screenshot below) 3 Click/tap on Favorites on the menu bar, and click/tap on Add to Favorites. (see screenshot below) 4 Type a "Favorite name" you want for this registry key to show as in the Favorites list, and click/tap on OK. (see screenshot below)The "Favorite name" will be the same name as the registry key by default, but you can use any name you want. Option Two Remove Registry Key from Favorites1 Open Registry Editor (regedit.exe).2 Click/tap on Favorites on the menu bar, and click/tap on Remove Favorites. (see screenshot below) 3 Select one or more listed favorites you want to remove, and click/tap on OK. (see screenshot below)You can click/tap on a listed favorite to toggle
2025-04-02How do I find my Favourites on my Samsung phone?Where are my Favourites stored?How do you get to your favorites?How do I retrieve my favorites?Where is the Favourites bar located?How do I access favorites?How do I locate favorites on my phone?Where is the favorites bar?Why are my favorites not showing up?Where did my Google favorites go?Favorites are typically located in a folder on the home screen, but the exact location may vary depending on your device and Android version. To access your favorites, tap the Favorites icon in the app drawer. How do I find my Favourites on my Samsung phone? Where are my Favourites stored?Favorites are typically stored in a folder on the user’s computer. The exact location depends on the operating system and web browser. For example, in Windows, Internet Explorer stores favorites in the C:\Users\[user name]\Favorites folder. In Google Chrome, favorites are stored in the C:\Users\[user name]\AppData\Local\Google\Chrome\User Data\Default\Bookmarks file.How do you get to your favorites?There are a few ways to get to your favorites:1. Click on the "Favorites" tab at the top of the screen. 2. Click on the "Star" icon next to the item you want to add to your favorites. 3. Select "Add to Favorites" from the drop-down menu.How do I retrieve my favorites?There is no one-size-fits-all answer to this question, as the steps for retrieving favorites will vary depending on the system or service being used. However, some tips for retrieving favorites may include bookmarking the page or URL where the favorites are located, tagging favorites for easy retrieval, or using a dedicated favorites manager tool.Where is the Favourites bar located?The Favourites bar is located on the left side of the screen, next to the Bookmarks bar.How do I access favorites?There are a few different ways that you can access your favorites. One way is to click on the star icon in the upper right-hand corner of the screen. This will bring up a list of all of your favorite items. Another way is to click on the "Favorites" link in the left-hand sidebar. This will also bring up a list of your favorite items.How do I locate favorites on my phone?There is no one-size-fits-all answer to this question, as the location of the favorites folder on a phone will vary depending on the make and model of the phone. However, some tips on how to locate the favorites folder on a phone include
2025-04-23Checking the phone’s file manager app or looking for a folder labeled "favorites" or "bookmarks."Where is the favorites bar?The favorites bar is located at the top of the screen, next to the address bar. To add a website to your favorites bar, simply click the star icon to the right of the address bar.Why are my favorites not showing up?There could be a few reasons why your favorites are not showing up. Make sure that you are logged in to your account and that you have favorited items. If you are still having trouble, please contact customer service for further assistance.Where did my Google favorites go?If you’re using a different device or browser, your bookmarks might not be visible. To check if this is the case, try opening Chrome on a different device or in incognito mode.If your bookmarks are still not visible, it’s possible that they were deleted accidentally. To see if this is the case, open the Bookmarks Manager by pressing Ctrl+Shift+O (Windows) or Cmd+Shift+O (Mac). If you see your bookmarks in the manager, they were probably just hidden. To unhide them, click the three dots next to "Bookmarks bar" and select "Show bookmarks bar."If your bookmarks are not in the manager, it’s possible that they were deleted. To recover deleted bookmarks, open the Bookmarks Manager and click the three dots next to "Bookmarks bar." Then, select "Import bookmarks."
2025-04-04OldVersionWelcome Guest, Login | Register WindowsMacLinuxGamesAndroidEnglishEnglishالعربيةDeutschEspañolFrançais日本のРусскийTürk中国的Upload SoftwareForumBlogRegisterLogin Stats: 30,053 versions of 1,966 programsPick a software title...to downgrade to the version you love!Windows » Internet » Maxthon » Maxthon 3.0.20.1000Get Updates on MaxthonMaxthon 3.0.20.10005,100 DownloadsMaxthon 3.0.20.1000 0out of5based on0 ratings.File Size: 16.77 MBDate Released: Add infoWorks on: Windows 2000 / Windows 2000 x64 / Windows 7 / Windows 7 x64 / Windows 8 / Windows 8 x64 / Windows 98 / Windows ME / Windows NT / Windows Vista / Windows Vista x64 / Windows XP / Windows XP x64Doesn't Work on: Add info License: Add info Official Website: Maxthon International LimitedTotal Downloads: 5,100Contributed by:Shane Parkar Rating:0 of 5Rate It!(0 votes) Tested: Free from spyware, adware and virusesMaxthon 3.0.20.1000 Change Log# Additions* Video Popup- added video popup in Retro Mode# Improvements* Online Notepad- optimized efficiency# Fixes* Main Framework- fixed problem that Maxthon 3 cannot start up after abnormal shutdown by power off- fixed several crash problems- fixed problem that Maxthon3 cannot start up due to Favorites data base- fixed problem that Find in Page highlighted items not corresponding to options- fixed problem that Favorites Bar popup menu may block Favorites Bar- fixed problem that in Retro Mode page stay loading- fixed a display problem in Lotus Rhythm skin- "Open a new tab from addressbar" option now also works for paste and go in Address Bar- fixed problem that when focused in Address Bar, Esc key cannot stop Page loading- fixed problem cannot drag to rearrange Favorites items- fixed a display problem in Favorites Bar- fixed problem that Splitview right panel addresses not recorded in about:last# Webkit Core- fixed problem that Blocking Rule not loaded after login to new account- fixed problem that Cookie cannot be synchronized in IE9- fixed problem that proxy status in menu not matching proxy status in Maxthon
2025-04-03If there's a site you intend to revisit, you may want to save it to Microsoft Edge's Favorites list in the Hub so you can easily go there again.To use this feature: Open Microsoft Edge from the desktop, enter the URL of a website that you want to add to your Favorites list, and then press Enter. Click the Add to Favorites or Reading List button on the address bar. In the pane that opens, click Favorites at the top. Modify the name of the Favorite listing to something easily recognizable, as shown in the following figure. If you wish, choose another folder from the Create In drop-down list to store the favorite in. Or, to create a new folder, click the Create New Folder link, and then type a name in the Folder Name text box that appears. Click the Add button to add the site.You can go back to one of your favorites at any time from the Hub. With Microsoft Edge open from the desktop: Click the Hub button (a set of three jagged horizontal lines) on the address bar. In the Hub pane that appears (see the following figure), click the Favorites (star) button. If you saved the favorite in a folder, click the folder in the list. (Click Favorites above the folder contents if you click the wrong folder.) When you see the favorite to open, click it. The Hub pane closes, and the favorite appears in the current tab. Additionally, the Add to Favorites or Reading List button changes to show a filled yellow star.Regularly cleaning out your favorites or reading list is a good idea — after all, do you really need the sites that you used to plan last year's vacation? With the Hub displayed, right-click any item and then choose Remove to delete it. In some cases, the shortcut menu has a Rename command, too. Click it to rename the item.If you created new folders when adding other favorites, you can manually transfer other favorites into those folders. To do this, just display the Hub and click and drag a favorite listed there onto a folder. To move a favorite from within a folder back to the main favorites list, open the folder in the Hub, and then drag the favorite onto the word Favorites above the folder content.About This ArticleThis article is from the book: About the book author:Nancy C.
2025-04-21