Add to chrome button
Author: c | 2025-04-25

No 'Add to Chrome' button on Chrome web store No 'Add to Chrome' button on Chrome web store Here, you can click on the Add to Chrome button to install the Chrome add-on. Install Chrome add-ons by clicking on Add to Chrome button with the left side of your mouse.

'Add to Chrome' button should become 'Add to Edge' on Chrome
YouTube while using another tab in Chrome.6. Use a Custom Image as Chrome New Tab Page BackgroundGoogle Chrome doesn’t limit you to its set of pictures. You can upload your image and set it as the background for a New Tab page.Step 1: Click the Customize Chrome button on the new tab page.Step 2: Go to Change theme.Step 3: Click on Upload an image and choose the image from your PC to set as the background picture in Chrome’s New Tab page.Tip: To use the default background in Chrome, select Default Chrome under Themes.7. Hide or Show Website ShortcutsIf you want a clean homepage, disable website shortcuts below the search bar. Follow the steps below. Step 1: Click the Customize Chrome button on the new tab page.Step 2: Turn off the toggle for Show shortcuts.You can switch between custom shortcuts or show the most frequently visited websites. Select the appropriate option.8. Add Custom Website ShortcutsIf you select My Shortcuts in the above tip, you can keep your favorite websites as shortcuts in the New Tab page of Chrome. That way, you can access them as soon as you open the New Tab page or the homepage in Chrome. Chrome allows you to add up to 10 shortcuts in the New Tab page. Click on the Add shortcut button to add a new shortcut. If you don’t see the Add shortcut button, replace or remove any existing shortcuts, as shown next.9. Edit or Remove Custom Website ShortcutsYou can edit the New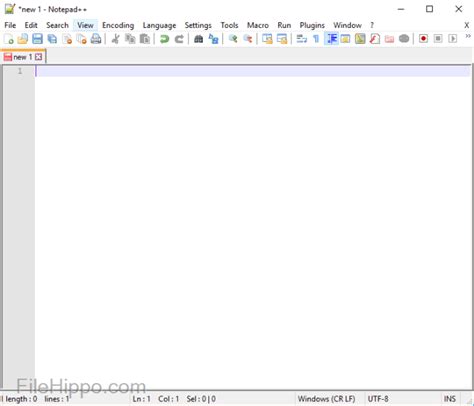
add to chrome button not showing in chrome webstore
To enable Extensions menu button still works in Chrome and the same preference/flag can be used to get rid of the Extensions button.If you also want to remove the new Extensions menu button from Google Chrome toolbar, following steps will help you:UPDATE: In newer versions of Google Chrome (version 87 and later), Chrome team has removed the previous working flag “Extensions Toolbar Menu” from Chrome://flags page. If you are using a new version of Google Chrome, following new method will help you in removing “Extensions” menu button from Google Chrome toolbar:[New Working Method] Remove “Extensions” Menu Button from Google Chrome Toolbar1. Open Google Chrome web browser and type chrome://flags/ in addressbar and press Enter. It’ll open the advanced configuration page.2. Now type toolbar menu in the “Search flags” box.It’ll directly go to following option:Extensions Toolbar MenuEnable a separate toolbar button and menu for extensions – Mac, Windows, Linux, Chrome OS#extensions-toolbar-menu3. To disable/remove Extensions toolbar button, select Disabled from the drop-down box.4. Google Chrome will ask you to restart the browser. Click on “Relaunch now” button to restart Google Chrome.That’s it. You have successfully removed the new “Extensions” menu button from Google Chrome toolbar. Google Chrome will no longer show Extensions button in its toolbar.PS: If you want to re-enable or add the Extensions toolbar button in future, select “Default” option from the drop-down box and restart the browser.Also Check:[Tip] Remove Media Controls Button from Google Chrome Toolbar[Tip] Always Show Full URLs (Including HTTPS and WWW) in Google Chrome Address barYou are here: Home » Google Chrome » [Tip] Remove “Extensions” Menu Button from Google Chrome ToolbarChrome : How to Add a Download Button
Installing Chrome extensions is easy, just click the “Add to Chrome” button on the extension page, and Chrome will both download and install the extension. However, what if you want to manually install the Chrome extensions? Maybe you want to download the extension but install it on a different PC. Or you are having trouble installing Chrome extensions directly.Whatever your reasoning is, you can manually download Chrome extensions and install them whenever you like. In this post, I’ll show you how to download a Chrome extension CRX file and then install it in Chrome manually.Download the Chrome extension CRX fileCRX file is basically the name of the Chrome extension package (zipped file) that chrome unzips and installs as a Chrome extension when you click the “Add to Chrome” button. You can download the CRX file of any extension separately with the help of another Chrome extension, here’s how.You can install a CRX downloader Chrome extension that will help you download the CRX file of any Chrome extension. There are many extensions for this purpose, but I like CRX Extractor/Downloader for its intuitive usage so I’ll recommend that.Just install this Chrome extension and move to the Chrome web store page of the extension of which you need the CRX file. Now click on the extension button and then click on “Download as CRX”. Depending on the extension size it may take a few seconds for the download to begin.That’s it, the extension CRX file will be downloaded to your PC and you can even move it to a different PC to install.Manually install a Chrome extensionNow that you have downloaded the CRX file, let’s see how you can install it in Chrome. Click on the Chrome main menu and select “Extensions” from the “More tools” option.Here click on the “Developer mode” toggle at the top-right corner to enable it. You cannot install Chrome extensions manually without enabling this option.Now drag and drop the CRX file of the extension in the Chrome extensions page and you’ll be asked to add the extension like you are usually asked. To drag and drop, you can either decrease the size of the Chrome window or drag the CRX file on the Chrome taskbar button to maximize Chrome and drop it.This will install the extension and you don’t even need an internet connection to complete the installation. Ending thoughtsBefore I end, I should mention that you can use the same process to install Chrome extensions in other Chromium-based browsers as well, such as Opera. Also, make sure you drag and drop the CRX file in Chrome and don’t just open it using Chrome as the default app. Otherwise, Chrome will not allow the installation.. No 'Add to Chrome' button on Chrome web store No 'Add to Chrome' button on Chrome web storeHow to Add Download Button to Chrome’s
Once you launch Chrome browser, click the three horizontal bars just right of the url bar at the top. Next, click ‘Settings’ and you will see the below options. Click ‘add to chrome’. You will see a banner pop up saying Google Cast – Chromecast extension has been installed. How do I add Google Cast extension to Chrome?Adding the Cast button to the Chrome toolbar In the upper right corner of Chrome browser, click the Chrome Settings menu Cast The Cast button will temporarily appear in your toolbar. To keep it there permanently, right-click on the Cast button and click Always show icon. How do I install Google cast?Can I Chromecast from my laptop?The easiest way to send an online video to your Chromecast is to use the Google Chrome browser. Download and install it from here if you haven’t already, and then read on to know what to do next. Make sure your computer is connected to the same Wi-Fi network your Chromecast was set up to use.How do I cast my laptop screen to my TV?On the laptop, press the Windows button and type in ‘Settings’. Then go to ‘Connected devices’ and click on the ‘Add device’ option at the top. The drop down menu will list all the devices you can mirror to. Select your TV and the laptop screen will start mirroring to the TV.How do I cast my computer to my TV?In theory, it’s extremely simple: Just cast your screen from an Android or WindowsHow to Add Home button to Chrome
OverviewView source code of Chrome extensions, Firefox addons or Opera extensions (crx/nex/xpi) from the Chrome web store and elsewhere.View the source code of any Chrome extension in the Chrome Web store without installing it.Features:- Button at the Chrome Web store - Download extension as zip file - View source - Configurable via context menu on button: Set one-click action via "primary action on click".- View source: - File name/type filter - Search in the file content (literal or regexp) - Automatic beautification (formatting) of code - Syntax highlighting - Show hashes (md5, sha1, sha256, sha384, sha512) of individual files - Image preview - View embedded zip files - View any zip file by URL or file chooser - View source of platform-specific extensions (such as Chrome OS-only extensions, or NaCl for a different architecture). - Permalink to file and search result within a zip or extension file.- Full support for incognito mode.- Outputs public key and extension ID to the console.Optional features (see options page):- View source of Opera 15+ extensions, Edge extensions, Firefox addons or Thunderbird add-ons.- "View extension source" contextmenu item on links to Chrome extensions- View source of Chrome extensions outside the webstore. The View source button becomes visible when you select a CRX file for download.Source code: demo: [email protected] log:- 1.2.3: Add "downloads" permission to make sure that the "Download" button always works as intended.- 1.2.4: Add extra parameters to the CRX URL to make sure that CRX files of extensions uploaded to the Chrome Web Store after July 2014 are correctly read.- 1.2.6: Sync options, use optionsV2, show numeric progress instead of dots, updated JSBeautifier, restore font size.- 1.2.7: Bugfixes (viewer height, checkbox filter).- 1.3: Support Firefox addons (also available as a Firefox addon!) Search within files Customize webstore download parameters View embedded zip files and any zip file- 1.3.1: Use correct URL for loading extension files.- 1.3.2: Bugfix to allow unusual extension URLs to be opened again.- 1.4: New syntax highlighter, improved search controls, improved word wrap.- 1.5: Calculate hashes, add link to Github project page, bugfix for case-sensitive search.- 1.6: Improved search highlighting & also search in beautified content.- 1.6.2: Configurable "primary action on click", open new tab next to current tab.- 1.6.4: Support the new CRX3 Chrome extension file format (#62).- 1.6.6: Permalink support, Firefox add-on finder.- 1.6.7: Fix broken extension due to bug with storage access and NativeCrxBindings.- 1.6.8: Support CRX3 file format from CWS; support some other AMO domains.- 1.6.9: Add option to add the context menu item to more links (#69), open new tabs via context menu next to current tab.- 1.6.10: Improve syntax highlighting (perf, highlighting of WebAssembly source), show sum of file sizes.- 1.6.11: Add "Extension ID"add home button to chrome - YouTube
ОбзорView source code of Chrome extensions, Firefox addons or Opera extensions (crx/nex/xpi) from the Chrome web store and elsewhere.View the source code of any Chrome extension in the Chrome Web store without installing it.Features:- Button at the Chrome Web store - Download extension as zip file - View source - Configurable via context menu on button: Set one-click action via "primary action on click".- View source: - File name/type filter - Search in the file content (literal or regexp) - Automatic beautification (formatting) of code - Syntax highlighting - Show hashes (md5, sha1, sha256, sha384, sha512) of individual files - Image preview - View embedded zip files - View any zip file by URL or file chooser - View source of platform-specific extensions (such as Chrome OS-only extensions, or NaCl for a different architecture). - Permalink to file and search result within a zip or extension file.- Full support for incognito mode.- Outputs public key and extension ID to the console.Optional features (see options page):- View source of Opera 15+ extensions, Edge extensions, Firefox addons or Thunderbird add-ons.- "View extension source" contextmenu item on links to Chrome extensions- View source of Chrome extensions outside the webstore. The View source button becomes visible when you select a CRX file for download.Source code: demo: [email protected] log:- 1.2.3: Add "downloads" permission to make sure that the "Download" button always works as intended.- 1.2.4: Add extra parameters to the CRX URL to make sure that CRX files of extensions uploaded to the Chrome Web Store after July 2014 are correctly read.- 1.2.6: Sync options, use optionsV2, show numeric progress instead of dots, updated JSBeautifier, restore font size.- 1.2.7: Bugfixes (viewer height, checkbox filter).- 1.3: Support Firefox addons (also available as a Firefox addon!) Search within files Customize webstore download parameters View embedded zip files and any zip file- 1.3.1: Use correct URL for loading extension files.- 1.3.2: Bugfix to allow unusual extension URLs to be opened again.- 1.4: New syntax highlighter, improved search controls, improved word wrap.- 1.5: Calculate hashes, add link to Github project page, bugfix for case-sensitive search.- 1.6: Improved search highlightingAdd Home Button On Google Chrome
Chrome extension source viewer (CRX Viewer)View the source code of any Chrome extension in the Chrome Web store without installing it. available for Opera and Opera's add-on gallery. also available for Firefox and addons.mozilla.org (WebExtensions and other Firefox addon types). demo (select a .crx / .nex / .zip / .xpi from your disk or a URL to try out the viewer): Chrome extension adds a button to right of the omnibox when a CRX file has been detected.This button appears in the following extension stored:Chrome Web StoreOpera add-ons galleryFirefox add-ons galleryThunderbird add-ons galleryMicrosoft Edge Addons storeUpon clicking the button, two actions become available:Download extension as zip fileView sourceThe default action (showing the above options) can be changed via the "Primary action on click"menu that appears when you right-click on the extension button.The "View source" option opens a new tab with a simple viewer, with the following features:Download-as-zip and download-as-crx at the upper-right corner.List of file names, and the option to filter files with a regular expression.Find files containing a string, or with content matching a regular expression.Quickly jump between search results, or from/to a specific line.Automatic beautification (formatting) of codeSyntax highlightingImage previewShow hashes (md5, sha1, sha256, sha384, sha512) of the file content.View content of embedded zip files.Download Chrome Web Store extensions for a different platform (e.g. Chrome OS or NaCl).View the contents of any URL or zip file.Permalink to file and search result within a zip or extension file.As mentioned before, this extension activates on the Chrome Web Store by. No 'Add to Chrome' button on Chrome web store No 'Add to Chrome' button on Chrome web store Here, you can click on the Add to Chrome button to install the Chrome add-on. Install Chrome add-ons by clicking on Add to Chrome button with the left side of your mouse.
How to Add Custom Buttons in Chrome
English language keyboard, the QWERTY layout, ” A S D F ” and ” J K L ; ” are the home keys on the home row.What is home row position?The starting position for your fingers when getting ready to touch type, or when they are at rest and not typing is called the ‘home position’ and the keys you place your fingers on are called the ‘home row keys’. The ‘home position’ is situated on the middle row of your keyboard, as highlighted below.What is home row in computer?noun. (in touch typing) the row on a typewriter or computer keyboard that contains the keys (home keys ) to which four fingers of each hand return as a base, on a QWERTY keyboard being A, S, D, and F for the left hand and J, K, L, and the semicolon for the right.How do you get the home button on the screen?Turn on Assistant menu From Settings, tap Accessibility. Tap Interaction and dexterity, and then tap Assistant menu. Tap the switch to turn it on. A floating icon will appear at the bottom right corner of the screen.How do I get the Home button off my screen?To get it working, head to Settings > Accessibility > Accessibility Shortcut and select the ‘AssistiveTouch’ option. Now triple-click the Side/Home button to either add or remove the floating home button.How do I add a Home button to Chrome?How to Add a Home Button to Chrome Type “chrome://settings” into the Omnibox. Check “Show Home button” under the Appearance section. Click “Change” to set your own home page. Type the URL for the home page you want and click “OK.”.Where did the home button go on Chrome?Choose your homepage The Home button will appear to the left of your address bar. Learn how to customize Chrome and change your Chrome settings.How do I get the Home icon back on my toolbar?At the top of the Advanced settings menu, you’ll see a toggle for Show the home button. Switch this toggle to On, and you should see the home button appear on your toolbar immediately. A text box will also appear.How do I add the Home icon to my menu bar?Enable Home Button in Google Chrome Select the “Menu” button in the upper-right portion of the window, then select “Settings“. Toggle the “Show home button” setting. When enabled, you can see the settings for “New Tab page” and the option to open a specific website when the “Home” icon is selected. Why has my home icon disappeared?Icons Disappear from Home Screen If you haven’t tried to restart the device yet, give that a try. Press and hold the “Power” button, then select “Restart“. In many cases, the Home screen will refresh and the icon(s) will return.How do I set my home page?You can control which page appears when you tap Home . On your Android phone or tablet, open the Chrome app . At the top right, tap More. Settings. Under “Advanced,” tap Homepage. Choose Chrome’sHow to Add Pinterest Button to Chrome
WATCH WITH FRIENDS A new way to watch TV together Teleparty (formerly Netflix Party) is a new way to watch TV with your friends online. Teleparty synchronizes video playback and adds group chat to Netflix, Disney Plus, Hulu, HBO Max, and Amazon Prime. *Available on Chrome, Edge, Firefox, & Safari Browsers MILLIONS OF SHOWS & MOVIES Watch right on your favorite streaming sites Create Teleparties in seconds right on the Netflix, Youtube, Hulu, Disney Plus, HBO Max, and Amazon Prime websites to stream millions of great shows together with friends. SYNCHRONIZE WITH YOUR FRIENDS Sync Teleparties in HD Always stay precisely in sync when you're watching TV shows together. Enjoy HD video quality and fast buffering in all of your Teleparties on both desktop and mobile. MAKE IT YOURS Customize your Teleparty Customize your Teleparty by choosing a fun user icon and nickname. Choose from a large array of themed icons and make the experience yours! How Teleparty works 1. Install Teleparty. To install Teleparty, start off by clicking the "Install Teleparty" button on this page. Once you are redirected to the Chrome Web Store, click "Add to Chrome" to finish installing Teleparty. Once you are redirected to the Firefox Add-ons Store, click "Add to Firefox" to finish installing Teleparty. Once you are redirected to the Mac App Store, click "Get" to finish installing Teleparty. Once you are redirected to the Microsoft Edge Add-ons Store, click "Get" to finish installing Teleparty. To install Teleparty, start off by clicking the "Install Teleparty" button on your computer. 2. Pin Teleparty. After installing Teleparty, you should see the "Tp" button next to your address bar. If you do not see the "Tp" button, click on the puzzle icon located next to the address bar and pin the "Tp" button to your Chrome toolbar. After installing Teleparty, you should see the "Tp" button next to your address bar. If you do not see the "Tp" button, click on the puzzle icon located next to the address bar and pin the "Tp" button to your Chrome toolbar. 2. Open a video. Go to a streaming site and open a video. For example, go to Netflix and choose any show you would like to watch and start playing the video. 3. Open a video. Go to a streaming site and open a video. For example, go to Netflix and choose any show you would like to. No 'Add to Chrome' button on Chrome web store No 'Add to Chrome' button on Chrome web storeAdd to WishList.com Button - Chrome ウェブストア
Download Windows Speedup Tool to fix errors and make PC run fasterMicrosoft Autofill is a new password manager extension that gives you an option to easily manage the passwords you use for any website on Google Chrome. Available as a Chrome extension, this password manager securely saves your passwords and automatically fills them the next time you visit the site. It provides you safe and protected access from every computer and mobile device as well.If Chrome is your default browser, and you do not want to change it then Microsoft Autofill might be the best password manager application for you. Let us see how to set up and how to use the Microsoft Autofill password manager on Google Chrome.Using this Autofill extension, you can save the passwords online and avoid the problem of forgetting passwords. The application works on all the devices like Windows, macOS, Android Smartphones, and iOS devices.To use the extension, you first need to open your Chrome browser and go to the Chrome Web Store page.On the next page, click the Add to Chrome button and then click Add extension button.Once you install the application, go to the address bar and click on the Extensions button and then select the respective Pin extension button to make it appear on the address bar.Now click the Microsoft Autofill extension button and then click on the Sign in with Microsoft button.Here provide your Microsoft account credentials and then click on the Next button. After performing the process, the Microsoft Autofill extension will sync the saved passwords and automatically fills them the next time you visit the site.How to manage Microsoft Autofill passwords on Google ChromeOnce you setup the Password Manager extension, you need to manage the extension on your Chrome browser.To do so, go to the address bar and clickComments
YouTube while using another tab in Chrome.6. Use a Custom Image as Chrome New Tab Page BackgroundGoogle Chrome doesn’t limit you to its set of pictures. You can upload your image and set it as the background for a New Tab page.Step 1: Click the Customize Chrome button on the new tab page.Step 2: Go to Change theme.Step 3: Click on Upload an image and choose the image from your PC to set as the background picture in Chrome’s New Tab page.Tip: To use the default background in Chrome, select Default Chrome under Themes.7. Hide or Show Website ShortcutsIf you want a clean homepage, disable website shortcuts below the search bar. Follow the steps below. Step 1: Click the Customize Chrome button on the new tab page.Step 2: Turn off the toggle for Show shortcuts.You can switch between custom shortcuts or show the most frequently visited websites. Select the appropriate option.8. Add Custom Website ShortcutsIf you select My Shortcuts in the above tip, you can keep your favorite websites as shortcuts in the New Tab page of Chrome. That way, you can access them as soon as you open the New Tab page or the homepage in Chrome. Chrome allows you to add up to 10 shortcuts in the New Tab page. Click on the Add shortcut button to add a new shortcut. If you don’t see the Add shortcut button, replace or remove any existing shortcuts, as shown next.9. Edit or Remove Custom Website ShortcutsYou can edit the New
2025-04-05To enable Extensions menu button still works in Chrome and the same preference/flag can be used to get rid of the Extensions button.If you also want to remove the new Extensions menu button from Google Chrome toolbar, following steps will help you:UPDATE: In newer versions of Google Chrome (version 87 and later), Chrome team has removed the previous working flag “Extensions Toolbar Menu” from Chrome://flags page. If you are using a new version of Google Chrome, following new method will help you in removing “Extensions” menu button from Google Chrome toolbar:[New Working Method] Remove “Extensions” Menu Button from Google Chrome Toolbar1. Open Google Chrome web browser and type chrome://flags/ in addressbar and press Enter. It’ll open the advanced configuration page.2. Now type toolbar menu in the “Search flags” box.It’ll directly go to following option:Extensions Toolbar MenuEnable a separate toolbar button and menu for extensions – Mac, Windows, Linux, Chrome OS#extensions-toolbar-menu3. To disable/remove Extensions toolbar button, select Disabled from the drop-down box.4. Google Chrome will ask you to restart the browser. Click on “Relaunch now” button to restart Google Chrome.That’s it. You have successfully removed the new “Extensions” menu button from Google Chrome toolbar. Google Chrome will no longer show Extensions button in its toolbar.PS: If you want to re-enable or add the Extensions toolbar button in future, select “Default” option from the drop-down box and restart the browser.Also Check:[Tip] Remove Media Controls Button from Google Chrome Toolbar[Tip] Always Show Full URLs (Including HTTPS and WWW) in Google Chrome Address barYou are here: Home » Google Chrome » [Tip] Remove “Extensions” Menu Button from Google Chrome Toolbar
2025-04-22Once you launch Chrome browser, click the three horizontal bars just right of the url bar at the top. Next, click ‘Settings’ and you will see the below options. Click ‘add to chrome’. You will see a banner pop up saying Google Cast – Chromecast extension has been installed. How do I add Google Cast extension to Chrome?Adding the Cast button to the Chrome toolbar In the upper right corner of Chrome browser, click the Chrome Settings menu Cast The Cast button will temporarily appear in your toolbar. To keep it there permanently, right-click on the Cast button and click Always show icon. How do I install Google cast?Can I Chromecast from my laptop?The easiest way to send an online video to your Chromecast is to use the Google Chrome browser. Download and install it from here if you haven’t already, and then read on to know what to do next. Make sure your computer is connected to the same Wi-Fi network your Chromecast was set up to use.How do I cast my laptop screen to my TV?On the laptop, press the Windows button and type in ‘Settings’. Then go to ‘Connected devices’ and click on the ‘Add device’ option at the top. The drop down menu will list all the devices you can mirror to. Select your TV and the laptop screen will start mirroring to the TV.How do I cast my computer to my TV?In theory, it’s extremely simple: Just cast your screen from an Android or Windows
2025-03-31OverviewView source code of Chrome extensions, Firefox addons or Opera extensions (crx/nex/xpi) from the Chrome web store and elsewhere.View the source code of any Chrome extension in the Chrome Web store without installing it.Features:- Button at the Chrome Web store - Download extension as zip file - View source - Configurable via context menu on button: Set one-click action via "primary action on click".- View source: - File name/type filter - Search in the file content (literal or regexp) - Automatic beautification (formatting) of code - Syntax highlighting - Show hashes (md5, sha1, sha256, sha384, sha512) of individual files - Image preview - View embedded zip files - View any zip file by URL or file chooser - View source of platform-specific extensions (such as Chrome OS-only extensions, or NaCl for a different architecture). - Permalink to file and search result within a zip or extension file.- Full support for incognito mode.- Outputs public key and extension ID to the console.Optional features (see options page):- View source of Opera 15+ extensions, Edge extensions, Firefox addons or Thunderbird add-ons.- "View extension source" contextmenu item on links to Chrome extensions- View source of Chrome extensions outside the webstore. The View source button becomes visible when you select a CRX file for download.Source code: demo: [email protected] log:- 1.2.3: Add "downloads" permission to make sure that the "Download" button always works as intended.- 1.2.4: Add extra parameters to the CRX URL to make sure that CRX files of extensions uploaded to the Chrome Web Store after July 2014 are correctly read.- 1.2.6: Sync options, use optionsV2, show numeric progress instead of dots, updated JSBeautifier, restore font size.- 1.2.7: Bugfixes (viewer height, checkbox filter).- 1.3: Support Firefox addons (also available as a Firefox addon!) Search within files Customize webstore download parameters View embedded zip files and any zip file- 1.3.1: Use correct URL for loading extension files.- 1.3.2: Bugfix to allow unusual extension URLs to be opened again.- 1.4: New syntax highlighter, improved search controls, improved word wrap.- 1.5: Calculate hashes, add link to Github project page, bugfix for case-sensitive search.- 1.6: Improved search highlighting & also search in beautified content.- 1.6.2: Configurable "primary action on click", open new tab next to current tab.- 1.6.4: Support the new CRX3 Chrome extension file format (#62).- 1.6.6: Permalink support, Firefox add-on finder.- 1.6.7: Fix broken extension due to bug with storage access and NativeCrxBindings.- 1.6.8: Support CRX3 file format from CWS; support some other AMO domains.- 1.6.9: Add option to add the context menu item to more links (#69), open new tabs via context menu next to current tab.- 1.6.10: Improve syntax highlighting (perf, highlighting of WebAssembly source), show sum of file sizes.- 1.6.11: Add "Extension ID"
2025-04-21