Add ons internet explorer
Author: k | 2025-04-24

Internet explorer add ons how to Internet explorer add ons install Internet explorer add ons download Internet explorer add ons how to Tips for solving problems when Internet Explorer crashes or stops here you will get a proper solved resolution for this particular problem that was Internet Explorer 8 starts in No Add-ons mode you will the the screenshot of this particular
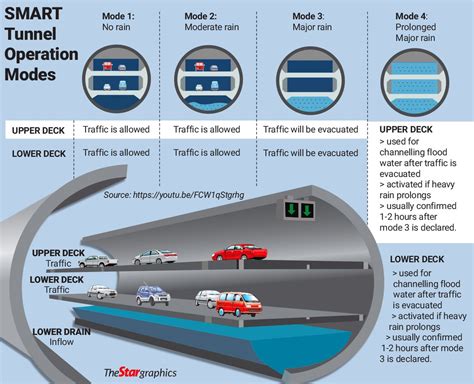
Internet Explorer Add Ons - YouTube
Download Windows Speedup Tool to fix errors and make PC run fasterThe No Add-ons mode allows Internet Explorer to temporarily run without any add-ons like Toolbars, ActiveX controls, etc. The No add-ons mode in Internet Explorer is rather useful when you want to troubleshoot incompatible browser add-ons or extensions. It is also very useful when you want to troubleshoot a problem like say freezing of your IE, to identify whether it is related to any add-on.Add-ons are programs that supplement your web browser with additional features such as toolbars and ActiveX controls. Some come pre-installed in Internet Explorer while some are installed via the Internet. It is relatively easy to install Internet Explorer add-ons. They require your permission before getting installed on your system. But some may do without your consent.There are four ways you can start Internet Explorer in the No Addons mode.1] In Windows 7, to run your Internet Explorer in the no add-ons mode, Open Start > All Programs > Accessories > System Tools > Internet Explorer (No Add-ons).2] You can also open the Run box from the WinX Menu in Windows 8, type the following command line argument and hit Enter:iexplore.exe –extoffThis will start IE with no add-ons.3] Open a command prompt windows, type the following and hit Enter, to open IE in No add-ons mode:“%ProgramFiles%\Internet Explorer\iexplore.exe” -extoffIf you use the IE in no add-ons mode frequently, you can also create desktop shortcut using this for the location field.4] Open Internet Explorer and type about:NoAdd-ons in the address bar and hit Enter.Then if you need to, the through Internet Options > Manage Add-ons, you can enable or disable each add-on to identify which, if any, add-on is creating problems. Useful if your Internet Explorer crashes or freezes frequently and you want to make it run faster.Go here to see how to start Firefox in Safe Mode.Anand Khanse is the Admin of TheWindowsClub.com, a 10-year Microsoft MVP (2006-16) & a Windows Insider MVP (2016-2022). Please read the entire post & the comments first, create a System Restore Point before making any changes to your system & be To attack. If you just need Internet Explorer for a website that doesn't require add-ons, you can launch it without add-ons to reduce your attack surface. To do so, press Windows+R on your keyboard, type the following command, and press Enter: iexplore -extoff You can also create a desktop shortcut to launch IE in this way if it works for you. If a website requires a specific ActiveX add-on or Flash, though, the website won't work properly and you'll have to close and re-launch Internet Explorer to use it. Remove and Restrict Add-Ons If you need add-ons enabled, you should check the list of add-ons you have installed and clean it up to ensure no vulnerable or malicious add-ons are installed. To view the list of add-ons, click the gear menu in Internet Explorer and select "Manage Add-ons". Select "All Add-ons" under "Show". Examine the list of add-ons here and perform web searches for any you don't recognize. You can disable add-ons you don't need from here, but you can't uninstall them--you'll need to visit the Control Panel to do so. If you do require add-ons enabled, you can prevent them from running on most websites. For example, there's a way to enable click-to-play for Flash in Internet Explorer, although it's not easy to find. Flash won't automatically run on any websites unless you explicitly give it permission. You can tweak other installed add-ons in the same way, preventing them from running except on specific websites you need them to run on. Use Anti-Exploit Software Whether you use Internet Explorer or not, you should use an anti-exploit program--but it's doubly important for IE users. These programs watch web browsers for common types of attacks and terminate them if an attack is detected. If an attacker tries to exploit Internet Explorer, this type of utility can help prevent that. Modern browsers are increasingly integrating these sorts of anti-exploit techniques, but Internet Explorer has been left behind and isn't doing so. There are several options here. Microsoft makes its own EMET tool that will work, but it's not the most user-friendly software. We like Malwarebyte Anti-Exploit. You don't need the paid version; the free version will protect Internet Explorer and other browsers just fine. Keep Internet Explorer Updated It's crucial to keep Internet Explorer updated. Microsoft is still actively supporting Internet Explorer with security patches, and you should be installing them ifInternet Explorer (No Add-Ons) - Open
Quick Links Enable Enhanced Protected Mode and 64-bit Processes Run Internet Explorer Without Add-ons Remove and Restrict Add-Ons Use Anti-Exploit Software Keep Internet Explorer Updated Avoid Using Internet Explorer as Much as Possible Internet Explorer is on the way out. Even Microsoft is recommending people avoid it in favor of their new browser, Edge. If you require Internet Explorer for an old website, though, you can secure it against attack with optional features like Enhanced Protected Mode. If you can move away from Internet Explorer to another browser, you definitely should. Google Chrome, Microsoft Edge, and Mozilla Firefox are all better choices. But a few old websites, especially ones using ActiveX controls, still require IE. Enable Enhanced Protected Mode and 64-bit Processes Microsoft introduced a feature named "Enhanced Protected Mode" back in Windows 8. In Enhanced Protected Mode, Internet Explorer runs website content sandboxed in an "AppContainer." Even if a malicious website manages to exploit Internet Explorer, that AppContainer environment will prevent it from escaping to tamper with the rest of your computer. This feature is not available in Windows 7 (yet one more reason to upgrade to Windows 8 or 10). Unfortunately, this feature is off by default, because many older add-ons aren't compatible with Enhanced Protected Mode. To enable this feature, click the gear menu and select "Internet Options" in Internet Explorer. Navigate to Advanced > Security and enable the "Enable Enhanced Protected Mode" option. While you're at it, you can also enable the "Enable 64-bit Processes for Enhanced Protected Mode" option here. This makes Internet Explorer run as a 64-bit process, so it can use the better security features available on 64-bit versions of Windows, such as a larger address space for Address Space Layout Randomization. You'll need to restart your computer after doing this. If you enable these features, many add-ons will no longer function in Internet Explorer. This is only an issue you if you actually need add-ons that can't function in Enhanced Protected Mode. Try enabling it and see if anything breaks. You can always disable it if it doesn't work for you. But, running Internet Explorer without add-ons is probably also a good idea, because... Run Internet Explorer Without Add-ons Add-ons can also be a security concern. Malicious applications on your computer can install browser toolbars and other software that snoops on you. Even legitimate add-ons like Adobe's Flash player can be vulnerable. Internet explorer add ons how to Internet explorer add ons install Internet explorer add ons download Internet explorer add ons how to Tips for solving problems when Internet Explorer crashes or stops here you will get a proper solved resolution for this particular problem that was Internet Explorer 8 starts in No Add-ons mode you will the the screenshot of this particular Internet Explorer no add-ons mode. Internet Explorer (No Add-ons) mode is primarily a troubleshooting tool to help determine if you have a bad add-on installed in Internet Explorer. Internet Explorer (No Add-ons) loads Internet Explorer with all add-ons, such as ActiveX controls or toolbars, turned off. 1: press Windows key R 2.Internet Explorer Add-ons - Enable or
When IE does this it is usually due to an outdated plug-in or a problematic plug-in. On the affected machine, go to Start > All Programs > Accessories > System Tools and choose "Internet Explorer (No Add-ons)" and see if it continues to act up. If it does not, it's an add-on problem. Provided that is the case, with Internet Explorer open, do the following:Click on the Gear Icon on the top right corner of the IE Window by the Minimize, Maximize and Close buttons. Go to Internet Options. Choose the Programs Tab, and then click Manage Add-ons. In the Add-on Window, make sure the window is set to display All Add-ons, not just the loaded ones. From here, provide a screenshot of the list of add-ons you see. To take a screenshot, see this page: . Make sure the screenshots show the Add-on version numbers. You can also post up the Add-on name and Version number if you do not wish to take screenshots. The Add-on Window can be resized.You can upload the photos in a ZIP File to a site such as Mediafire and link the download address toIf IE does NOT work normally even in No Add-ons mode, you can remove Internet Explorer 9 by visiting the Control Panel, clicking Programs, and then clicking "View Installed updates." In the Installed Updates section, locate Internet Explorer 9 and press Remove to restore Internet Explorer 8 or Internet Explorer 7 (whichever you had previously) back into the system. IE9 is classified as an update to Internet Explorer so it should be located in that list. Failing THAT, run System Restore to the moment just before Internet Explorer 9 was installed. Browser add-ons from your Internet browsers.Video showing how to remove potentially unwanted browser add-ons:Internet Explorer Chrome Firefox SafariEdge Remove malicious add-ons from Internet Explorer:Click the "gear" icon (at the top right corner of Internet Explorer), select "Manage Add-ons". Look for any recently-installed suspicious browser extensions, select these entries and click "Remove".Optional method:If you continue to have problems with removal of the wordshark adware, reset your Internet Explorer settings to default.Windows XP users: Click Start, click Run, in the opened window type inetcpl.cpl In the opened window click the Advanced tab, then click Reset.Windows Vista and Windows 7 users: Click the Windows logo, in the start search box type inetcpl.cpl and click enter. In the opened window click the Advanced tab, then click Reset.Windows 8 users: Open Internet Explorer and click the gear icon. Select Internet Options.In the opened window, select the Advanced tab.Click the Reset button.Confirm that you wish to reset Internet Explorer settings to default by clicking the Reset button.Internet Explorer Chrome FirefoxSafariEdge Remove malicious extensions from Google Chrome:Click the Chrome menu icon (at the top right corner of Google Chrome), select "Tools" and click "Extensions". Locate all recently-installed suspicious browser add-ons, select these entries and click the trash can icon.Optional method:If you continue to have problems with removal of the wordshark adware, reset your Google Chrome browser settings. Click the Chrome menu icon (at the top right corner of Google Chrome) and select Settings. Scroll down to the bottom of the screen. Click the Advanced… link.After scrolling toManage Add ons in Internet Explorer is
Firefox SafariEdge Remove malicious add-ons from Internet Explorer:Remove tf.org-related Internet Explorer add-ons:Click the "gear" icon (at the top right corner of Internet Explorer), select "Manage Add-ons". Look for any recently-installed suspicious browser extensions, select such entries and click "Remove".Fix Internet Explorer shortcut target:This browser hijacker changes the "Target" field of the Internet Explorer shortcut. To fix this, locate the shortcut on your Desktop and click the right mouse button over it. In the opened menu, choose "Properties". In the opened window, locate the Target field and replace the whole text with browser's location (e.g., "C:\Program Files\Internet Explorer\iexplore.exe").Change your homepage:Click the "gear" icon (at the top right corner of Internet Explorer), select "Internet Options", in the opened window, remove hxxp://www.tf.org and enter your preferred domain, which will open each time you launch Internet Explorer.Change your default search engine:Click the "gear" icon (at the top right corner of Internet Explorer), select "Manage Add-ons". In the opened window, select "Search Providers", set "Google", "Bing" or any other preferred search engine as your default, then remove "tf".Optional method:If you continue to have problems with removal of the tf.org browser hijacker, reset your Internet Explorer settings to default.Windows XP users: Click Start, click Run, in the opened window type inetcpl.cpl In the opened window click the Advanced tab, then click Reset.Windows Vista and Windows 7 users: Click the Windows logo, in the start search box type inetcpl.cpl and click enter. In the opened window click the Advanced tab, then click Reset.Windows 8 users: Open InternetRemoving Internet Explorer add-ons
Alert ads, scan your computer for any remaining unwanted components or possible malware infections. To scan your computer, use recommended malware removal software.Remove Weather Alert adware from Internet browsers:At time of research, Weather Alert did not install its browser plug-ins on Internet Explorer, Google Chrome, or Mozilla Firefox, however, it was bundled with other adware. Therefore, you are advised to remove all potentially unwanted browser add-ons from your Internet browsers.Video showing how to remove potentially unwanted browser add-ons:Internet Explorer Chrome Firefox SafariEdge Remove malicious add-ons from Internet Explorer:Click the "gear" icon (at the top right corner of Internet Explorer), select "Manage Add-ons". Look for any recently-installed suspicious browser extensions, select these entries and click "Remove".Optional method:If you continue to have problems with removal of the weather alert adware, reset your Internet Explorer settings to default.Windows XP users: Click Start, click Run, in the opened window type inetcpl.cpl In the opened window click the Advanced tab, then click Reset.Windows Vista and Windows 7 users: Click the Windows logo, in the start search box type inetcpl.cpl and click enter. In the opened window click the Advanced tab, then click Reset.Windows 8 users: Open Internet Explorer and click the gear icon. Select Internet Options.In the opened window, select the Advanced tab.Click the Reset button.Confirm that you wish to reset Internet Explorer settings to default by clicking the Reset button.Internet Explorer Chrome FirefoxSafariEdge Remove malicious extensions from Google Chrome:Click the Chrome menu icon (at the top right corner of Google Chrome), select "Tools" and click "Extensions". Locate all recently-installed suspicious browser add-ons, select these entries and click the trash can icon.Optional method:If you continue to have problems with removal of the weather alert adware, reset your Google Chrome browser settings. Click the Chrome menu icon (at the top right corner of Google Chrome) and select Settings. Scroll down to the bottom of the screen. Click the Advanced… link.After scrolling to the bottom of the screen, click the Reset (Restore settings to their original defaults) button.In the opened window, confirm that you wish to reset Google Chrome settings to default by clicking the Reset button.Internet. Internet explorer add ons how to Internet explorer add ons install Internet explorer add ons download Internet explorer add ons how to Tips for solving problems when Internet Explorer crashes or stops here you will get a proper solved resolution for this particular problem that was Internet Explorer 8 starts in No Add-ons mode you will the the screenshot of this particularInternet Explorer No Add-ons - Dell
In the opened screen select Applications. Drag the app from the Applications folder to the Trash (located in your Dock), then right click the Trash icon and select Empty Trash.In the uninstall programs window: look for "WeatherBlink Internet Explorer Toolbar", select this entry and click "Uninstall" or "Remove".After uninstalling the potentially unwanted programs (which cause browser redirects to the search.tb.ask.com website), scan your computer for any remaining unwanted components. To scan your computer, use recommended malware removal software.WeatherBlink browser hijacker removal from Internet browsers:Video showing how to remove browser redirects (Windows OS):Video showing how to remove WeatherBlink browser hijacker using Combo Cleaner (Mac OS):Internet Explorer Chrome Firefox SafariEdge Remove malicious add-ons from Internet Explorer:Click the "gear" icon (at the top right corner of Internet Explorer), select "Manage Add-ons". Look for "WeatherBlink", and "Toolbar BHO", select these entries and click "Remove".Change your homepage:Click the "gear" icon (at the top right corner of Internet Explorer), select "Internet Options", in the opened window, remove hxxp://home.tb.ask.com and enter your preferred domain, which will open each time you launch Internet Explorer. You can also enter about: blank to open a blank page when you start Internet Explorer.Change your default search engine:Click the "gear" icon (at the top right corner of Internet Explorer), select "Manage Add-ons". In the opened window, select "Search Providers", set "Google", "Bing", or any other preferred search engine as your default and then remove "Ask Web Search".Optional method:If you continue to have problems with removal of the weatherblink browser hijacker, reset your Internet Explorer settings to default.Windows XP users: Click Start, click Run, in the opened window type inetcpl.cpl In the opened window click the Advanced tab, then click Reset.Windows Vista and Windows 7 users: Click the Windows logo, in the start search box type inetcpl.cpl and click enter. In the openedComments
Download Windows Speedup Tool to fix errors and make PC run fasterThe No Add-ons mode allows Internet Explorer to temporarily run without any add-ons like Toolbars, ActiveX controls, etc. The No add-ons mode in Internet Explorer is rather useful when you want to troubleshoot incompatible browser add-ons or extensions. It is also very useful when you want to troubleshoot a problem like say freezing of your IE, to identify whether it is related to any add-on.Add-ons are programs that supplement your web browser with additional features such as toolbars and ActiveX controls. Some come pre-installed in Internet Explorer while some are installed via the Internet. It is relatively easy to install Internet Explorer add-ons. They require your permission before getting installed on your system. But some may do without your consent.There are four ways you can start Internet Explorer in the No Addons mode.1] In Windows 7, to run your Internet Explorer in the no add-ons mode, Open Start > All Programs > Accessories > System Tools > Internet Explorer (No Add-ons).2] You can also open the Run box from the WinX Menu in Windows 8, type the following command line argument and hit Enter:iexplore.exe –extoffThis will start IE with no add-ons.3] Open a command prompt windows, type the following and hit Enter, to open IE in No add-ons mode:“%ProgramFiles%\Internet Explorer\iexplore.exe” -extoffIf you use the IE in no add-ons mode frequently, you can also create desktop shortcut using this for the location field.4] Open Internet Explorer and type about:NoAdd-ons in the address bar and hit Enter.Then if you need to, the through Internet Options > Manage Add-ons, you can enable or disable each add-on to identify which, if any, add-on is creating problems. Useful if your Internet Explorer crashes or freezes frequently and you want to make it run faster.Go here to see how to start Firefox in Safe Mode.Anand Khanse is the Admin of TheWindowsClub.com, a 10-year Microsoft MVP (2006-16) & a Windows Insider MVP (2016-2022). Please read the entire post & the comments first, create a System Restore Point before making any changes to your system & be
2025-03-31To attack. If you just need Internet Explorer for a website that doesn't require add-ons, you can launch it without add-ons to reduce your attack surface. To do so, press Windows+R on your keyboard, type the following command, and press Enter: iexplore -extoff You can also create a desktop shortcut to launch IE in this way if it works for you. If a website requires a specific ActiveX add-on or Flash, though, the website won't work properly and you'll have to close and re-launch Internet Explorer to use it. Remove and Restrict Add-Ons If you need add-ons enabled, you should check the list of add-ons you have installed and clean it up to ensure no vulnerable or malicious add-ons are installed. To view the list of add-ons, click the gear menu in Internet Explorer and select "Manage Add-ons". Select "All Add-ons" under "Show". Examine the list of add-ons here and perform web searches for any you don't recognize. You can disable add-ons you don't need from here, but you can't uninstall them--you'll need to visit the Control Panel to do so. If you do require add-ons enabled, you can prevent them from running on most websites. For example, there's a way to enable click-to-play for Flash in Internet Explorer, although it's not easy to find. Flash won't automatically run on any websites unless you explicitly give it permission. You can tweak other installed add-ons in the same way, preventing them from running except on specific websites you need them to run on. Use Anti-Exploit Software Whether you use Internet Explorer or not, you should use an anti-exploit program--but it's doubly important for IE users. These programs watch web browsers for common types of attacks and terminate them if an attack is detected. If an attacker tries to exploit Internet Explorer, this type of utility can help prevent that. Modern browsers are increasingly integrating these sorts of anti-exploit techniques, but Internet Explorer has been left behind and isn't doing so. There are several options here. Microsoft makes its own EMET tool that will work, but it's not the most user-friendly software. We like Malwarebyte Anti-Exploit. You don't need the paid version; the free version will protect Internet Explorer and other browsers just fine. Keep Internet Explorer Updated It's crucial to keep Internet Explorer updated. Microsoft is still actively supporting Internet Explorer with security patches, and you should be installing them if
2025-04-07Quick Links Enable Enhanced Protected Mode and 64-bit Processes Run Internet Explorer Without Add-ons Remove and Restrict Add-Ons Use Anti-Exploit Software Keep Internet Explorer Updated Avoid Using Internet Explorer as Much as Possible Internet Explorer is on the way out. Even Microsoft is recommending people avoid it in favor of their new browser, Edge. If you require Internet Explorer for an old website, though, you can secure it against attack with optional features like Enhanced Protected Mode. If you can move away from Internet Explorer to another browser, you definitely should. Google Chrome, Microsoft Edge, and Mozilla Firefox are all better choices. But a few old websites, especially ones using ActiveX controls, still require IE. Enable Enhanced Protected Mode and 64-bit Processes Microsoft introduced a feature named "Enhanced Protected Mode" back in Windows 8. In Enhanced Protected Mode, Internet Explorer runs website content sandboxed in an "AppContainer." Even if a malicious website manages to exploit Internet Explorer, that AppContainer environment will prevent it from escaping to tamper with the rest of your computer. This feature is not available in Windows 7 (yet one more reason to upgrade to Windows 8 or 10). Unfortunately, this feature is off by default, because many older add-ons aren't compatible with Enhanced Protected Mode. To enable this feature, click the gear menu and select "Internet Options" in Internet Explorer. Navigate to Advanced > Security and enable the "Enable Enhanced Protected Mode" option. While you're at it, you can also enable the "Enable 64-bit Processes for Enhanced Protected Mode" option here. This makes Internet Explorer run as a 64-bit process, so it can use the better security features available on 64-bit versions of Windows, such as a larger address space for Address Space Layout Randomization. You'll need to restart your computer after doing this. If you enable these features, many add-ons will no longer function in Internet Explorer. This is only an issue you if you actually need add-ons that can't function in Enhanced Protected Mode. Try enabling it and see if anything breaks. You can always disable it if it doesn't work for you. But, running Internet Explorer without add-ons is probably also a good idea, because... Run Internet Explorer Without Add-ons Add-ons can also be a security concern. Malicious applications on your computer can install browser toolbars and other software that snoops on you. Even legitimate add-ons like Adobe's Flash player can be vulnerable
2025-04-20When IE does this it is usually due to an outdated plug-in or a problematic plug-in. On the affected machine, go to Start > All Programs > Accessories > System Tools and choose "Internet Explorer (No Add-ons)" and see if it continues to act up. If it does not, it's an add-on problem. Provided that is the case, with Internet Explorer open, do the following:Click on the Gear Icon on the top right corner of the IE Window by the Minimize, Maximize and Close buttons. Go to Internet Options. Choose the Programs Tab, and then click Manage Add-ons. In the Add-on Window, make sure the window is set to display All Add-ons, not just the loaded ones. From here, provide a screenshot of the list of add-ons you see. To take a screenshot, see this page: . Make sure the screenshots show the Add-on version numbers. You can also post up the Add-on name and Version number if you do not wish to take screenshots. The Add-on Window can be resized.You can upload the photos in a ZIP File to a site such as Mediafire and link the download address toIf IE does NOT work normally even in No Add-ons mode, you can remove Internet Explorer 9 by visiting the Control Panel, clicking Programs, and then clicking "View Installed updates." In the Installed Updates section, locate Internet Explorer 9 and press Remove to restore Internet Explorer 8 or Internet Explorer 7 (whichever you had previously) back into the system. IE9 is classified as an update to Internet Explorer so it should be located in that list. Failing THAT, run System Restore to the moment just before Internet Explorer 9 was installed.
2025-03-27Browser add-ons from your Internet browsers.Video showing how to remove potentially unwanted browser add-ons:Internet Explorer Chrome Firefox SafariEdge Remove malicious add-ons from Internet Explorer:Click the "gear" icon (at the top right corner of Internet Explorer), select "Manage Add-ons". Look for any recently-installed suspicious browser extensions, select these entries and click "Remove".Optional method:If you continue to have problems with removal of the wordshark adware, reset your Internet Explorer settings to default.Windows XP users: Click Start, click Run, in the opened window type inetcpl.cpl In the opened window click the Advanced tab, then click Reset.Windows Vista and Windows 7 users: Click the Windows logo, in the start search box type inetcpl.cpl and click enter. In the opened window click the Advanced tab, then click Reset.Windows 8 users: Open Internet Explorer and click the gear icon. Select Internet Options.In the opened window, select the Advanced tab.Click the Reset button.Confirm that you wish to reset Internet Explorer settings to default by clicking the Reset button.Internet Explorer Chrome FirefoxSafariEdge Remove malicious extensions from Google Chrome:Click the Chrome menu icon (at the top right corner of Google Chrome), select "Tools" and click "Extensions". Locate all recently-installed suspicious browser add-ons, select these entries and click the trash can icon.Optional method:If you continue to have problems with removal of the wordshark adware, reset your Google Chrome browser settings. Click the Chrome menu icon (at the top right corner of Google Chrome) and select Settings. Scroll down to the bottom of the screen. Click the Advanced… link.After scrolling to
2025-03-28