Virtual Machine Manager
Author: n | 2025-04-25
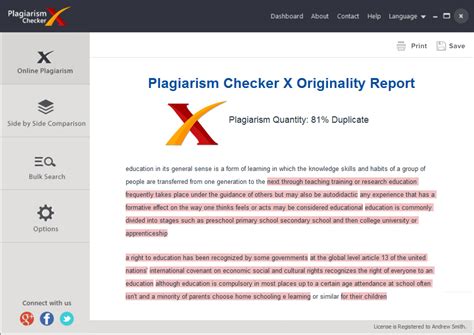
What is Virtual Machine Manager Console (VMM)? Virtual Machine Manager (VMM) console is an important management tool for virtual machines. It offers a user-friendly Option 1 – Using the Virtual Machine Manager GUI tool. You can use the Virtual Machine Manager to easily create and manage Virtual Machines on KVM. Launch the Virtual

Managing virtual machine instances - Virtual machines
Applies ToSystem Center 2016 Virtual Machine Manager Introduction This article describes the features that are available in Update Rollup 1 for Microsoft System Center 2016 Virtual Machine Manager. There are two updates available for System Center 2016 Virtual Machine Manager: one for Virtual Machine Manager Server and one for the Administrator Console. This article also contains the installation instructions for this update rollup. Auto-configuration of Storage Spaces Direct After you install Update Rollup 1 for System Center 2016 Virtual Machine Manager and you create a Storage Spaces Direct cluster (hyper-converged or disaggregated), Virtual Machine Manager automatically configures storage pools and tiers for you.For information about other features that are available in System Center 2016 Virtual Machine Manager, see What’s New in VMM 2016. Hotfix 1 for this update rollup A hotfix is available on top of this update rollup. The hotfix fixes an issue that stops live migration of virtual machines between two Windows Server 2016 hosts. To learn more about this issue and how to obtain the hotfix, see Knowledge Base article 3208888. How to obtain and install Update Rollup 1 for System Center 2016 Virtual Machine Manager Download information Update packages for Virtual Machine Manager are available from Microsoft Update or by manual download. Download information Update packages for Virtual Machine Manager are available from Microsoft Update or by manual download. Microsoft Update To obtain and install an update package from Microsoft Update, follow these steps on a computer that has a Virtual Machine Manager component installed: Click Start, and then click Control Panel. In Control Panel, double-click Windows Update. In the Windows Update window, click Check Online for updates from Microsoft Update. Click Important updates are available. Select the update rollup package, and then click OK. Click Install updates to install the update package. If your computer is running Windows Server 2016 or later, follow these steps: Click Start, and then click Settings. In Settings, click Updates & Security. On the Windows Update tab, click Check Online for updates from Microsoft Update. Click Important updates are available. Select the update rollup package, and then click OK. Click. What is Virtual Machine Manager Console (VMM)? Virtual Machine Manager (VMM) console is an important management tool for virtual machines. It offers a user-friendly Option 1 – Using the Virtual Machine Manager GUI tool. You can use the Virtual Machine Manager to easily create and manage Virtual Machines on KVM. Launch the Virtual Run Configuration Manager in a virtual machine and use it to manage clients installed in other cloud-based virtual machines. Run Configuration Manager in a virtual machine and use it to Managing multi-tiered applications with VMware vSphere vApp . Monitoring solutions with the vCenter Solutions Manager . Managing virtual machines, including using snapshots . Upgrading virtual machines . Troubleshooting virtual machines . vSphere Virtual Machine Administration. Configuring virtual machine hardware and virtual machine options . Managing multi-tiered applications with VMware vSphere vApp . Monitoring solutions with the vCenter Solutions Manager . Managing virtual machines, including using snapshots . Upgrading virtual machines . Is now operational [ INFO ] Shutting down the engine VM[ INFO ] Enabling and starting HA services[ INFO ] Saving hosted-engine configuration on the shared storage domain Hosted Engine successfully set up[ INFO ] Stage: Clean up[ INFO ] Generating answer file '/var/lib/ovirt-hosted-engine-setup/answers/answers-2015xx.conf'[ INFO ] Generating answer file '/etc/ovirt-hosted-engine/answers.conf'[ INFO ] Stage: Pre-termination[ INFO ] Stage: Termination When the hosted-engine deployment script completes successfully, the Red Hat Enterprise Virtualization Manager is configured and running on your hypervisor host. The Manager has already configured the data center, cluster, hypervisor host, the Manager virtual machine, and a shared storage domain dedicated to the Manager virtual machine. Log in as the admin@internal user to continue configuring the Manager and add further resources. You must create another data domain for the data center to be initialized to host regular virtual machine data, and for the Manager virtual machine to be visible. See Storage in the Administration Guide for different storage options and on how to add a data storage domain. Link your Red Hat Enterprise Virtualization Manager to a directory server so you can add additional users to the environment. Red Hat Enterprise Virtualization supports many directory server types; for example, Red Hat Directory Server (RHDS), Red Hat Identity Management (IdM), Active Directory, and many other types. Add a directory server to your environment using the ovirt-engine-extension-aaa-ldap-setup interactive setup script. For more information, see Configuring an External LDAP Provider in the Administration Guide. The ovirt-hosted-engine-setup script also saves the answers you gave during configuration to a file, to help with disaster recovery. If a destination is not specified using the --generate-answer= argument, the answer file is generated at /etc/ovirt-hosted-engine/answers.conf. SSH password authentication is not enabled by default on the RHEV-M Virtual Appliance. You can enable SSH password authentication by accessing the Red Hat Enterprise Virtualization Manager virtual machine through the SPICE or VNC console. Verify that the sshd service is running. Edit /etc/ssh/sshd_config and change the following two options to yes: PasswordAuthentication PermitRootLogin Restart the sshd service for the changes to take effect. 3.4. Administering the Manager Virtual Machine The hosted-engine utility is provided to assist with administering the Manager virtual machine. It can be run on any self-hosted engine hosts in the environment. For all the options, run hosted-engine --help. For additional information on a specific command, run hosted-engine --command --help. See Section 4.1, “Troubleshooting the Manager Virtual Machine” for more information. Chapter 4. Troubleshooting a Self-Hosted Engine Deployment4.1. Troubleshooting the Manager Virtual MachineProcedure 4.1. Troubleshooting the Manager Virtual Machine Check the status of the Manager virtual machine by running hosted-engine --vm-status. Any changes made to the Manager virtual machine will take about 20 seconds before they are reflected in the status command output. If the Manager virtual machine is up and running as normal, you will see the following output: --== Host 1 status ==--Status up-to-date : TrueHostname : hypervisor.example.comHost ID : 1Engine status : {"health": "good", "vm": "up", "detail": "up"}Score : 3400stopped : FalseLocal maintenance : Falsecrc32 : 99e57ebaHost timestampComments
Applies ToSystem Center 2016 Virtual Machine Manager Introduction This article describes the features that are available in Update Rollup 1 for Microsoft System Center 2016 Virtual Machine Manager. There are two updates available for System Center 2016 Virtual Machine Manager: one for Virtual Machine Manager Server and one for the Administrator Console. This article also contains the installation instructions for this update rollup. Auto-configuration of Storage Spaces Direct After you install Update Rollup 1 for System Center 2016 Virtual Machine Manager and you create a Storage Spaces Direct cluster (hyper-converged or disaggregated), Virtual Machine Manager automatically configures storage pools and tiers for you.For information about other features that are available in System Center 2016 Virtual Machine Manager, see What’s New in VMM 2016. Hotfix 1 for this update rollup A hotfix is available on top of this update rollup. The hotfix fixes an issue that stops live migration of virtual machines between two Windows Server 2016 hosts. To learn more about this issue and how to obtain the hotfix, see Knowledge Base article 3208888. How to obtain and install Update Rollup 1 for System Center 2016 Virtual Machine Manager Download information Update packages for Virtual Machine Manager are available from Microsoft Update or by manual download. Download information Update packages for Virtual Machine Manager are available from Microsoft Update or by manual download. Microsoft Update To obtain and install an update package from Microsoft Update, follow these steps on a computer that has a Virtual Machine Manager component installed: Click Start, and then click Control Panel. In Control Panel, double-click Windows Update. In the Windows Update window, click Check Online for updates from Microsoft Update. Click Important updates are available. Select the update rollup package, and then click OK. Click Install updates to install the update package. If your computer is running Windows Server 2016 or later, follow these steps: Click Start, and then click Settings. In Settings, click Updates & Security. On the Windows Update tab, click Check Online for updates from Microsoft Update. Click Important updates are available. Select the update rollup package, and then click OK. Click
2025-04-15Is now operational [ INFO ] Shutting down the engine VM[ INFO ] Enabling and starting HA services[ INFO ] Saving hosted-engine configuration on the shared storage domain Hosted Engine successfully set up[ INFO ] Stage: Clean up[ INFO ] Generating answer file '/var/lib/ovirt-hosted-engine-setup/answers/answers-2015xx.conf'[ INFO ] Generating answer file '/etc/ovirt-hosted-engine/answers.conf'[ INFO ] Stage: Pre-termination[ INFO ] Stage: Termination When the hosted-engine deployment script completes successfully, the Red Hat Enterprise Virtualization Manager is configured and running on your hypervisor host. The Manager has already configured the data center, cluster, hypervisor host, the Manager virtual machine, and a shared storage domain dedicated to the Manager virtual machine. Log in as the admin@internal user to continue configuring the Manager and add further resources. You must create another data domain for the data center to be initialized to host regular virtual machine data, and for the Manager virtual machine to be visible. See Storage in the Administration Guide for different storage options and on how to add a data storage domain. Link your Red Hat Enterprise Virtualization Manager to a directory server so you can add additional users to the environment. Red Hat Enterprise Virtualization supports many directory server types; for example, Red Hat Directory Server (RHDS), Red Hat Identity Management (IdM), Active Directory, and many other types. Add a directory server to your environment using the ovirt-engine-extension-aaa-ldap-setup interactive setup script. For more information, see Configuring an External LDAP Provider in the Administration Guide. The ovirt-hosted-engine-setup script also saves the answers you gave during configuration to a file, to help with disaster recovery. If a destination is not specified using the --generate-answer= argument, the answer file is generated at /etc/ovirt-hosted-engine/answers.conf. SSH password authentication is not enabled by default on the RHEV-M Virtual Appliance. You can enable SSH password authentication by accessing the Red Hat Enterprise Virtualization Manager virtual machine through the SPICE or VNC console. Verify that the sshd service is running. Edit /etc/ssh/sshd_config and change the following two options to yes: PasswordAuthentication PermitRootLogin Restart the sshd service for the changes to take effect. 3.4. Administering the Manager Virtual Machine The hosted-engine utility is provided to assist with administering the Manager virtual machine. It can be run on any self-hosted engine hosts in the environment. For all the options, run hosted-engine --help. For additional information on a specific command, run hosted-engine --command --help. See Section 4.1, “Troubleshooting the Manager Virtual Machine” for more information. Chapter 4. Troubleshooting a Self-Hosted Engine Deployment4.1. Troubleshooting the Manager Virtual MachineProcedure 4.1. Troubleshooting the Manager Virtual Machine Check the status of the Manager virtual machine by running hosted-engine --vm-status. Any changes made to the Manager virtual machine will take about 20 seconds before they are reflected in the status command output. If the Manager virtual machine is up and running as normal, you will see the following output: --== Host 1 status ==--Status up-to-date : TrueHostname : hypervisor.example.comHost ID : 1Engine status : {"health": "good", "vm": "up", "detail": "up"}Score : 3400stopped : FalseLocal maintenance : Falsecrc32 : 99e57ebaHost timestamp
2025-04-12Red Hat Enterprise Virtualization 3.6Installing and Maintaining the Red Hat Enterprise Virtualization Self-Hosted EngineAbstract A comprehensive guide to the self-hosted engine. Chapter 1. Introduction A self-hosted engine is a virtualized environment in which the engine, or Manager, runs on a virtual machine on the hosts managed by that engine. The virtual machine is created as part of the host configuration, and the Manager is installed and configured in parallel to the host configuration process. The primary benefit of the self-hosted engine is that it requires less hardware to deploy an instance of Red Hat Enterprise Virtualization as the Manager runs as a virtual machine, not on physical hardware. Additionally, the Manager is configured to be highly available. If the host running the Manager virtual machine goes into maintenance mode, or fails unexpectedly, the virtual machine will be migrated automatically to another host in the environment. A minimum of two self-hosted engine hosts are required to support the high availability feature. Table 1.1. Supported OS versions to Deploy Self-Hosted Engine System Type Supported Versions Red Hat Enterprise Linux Host 7.2 Red Hat Enterprise Virtualization Hypervisor Host 7.2 HostedEngine-VM (Manager) 6.7 It is important to synchronize the system clocks of the hosts, Manager, and other servers in the environment to avoid potential timing or authentication issues. To do this, configure the Network Time Protocol (NTP) on each system to synchronize with the same NTP server. 1.1. Installation OptionsSelf-Hosted Engine Hosts You can use Red Hat Enterprise Virtualization Hypervisors or Red Hat Enterprise Linux hosts, or both. Red Hat Enterprise Virtualization Hypervisor is distributed as an ISO file and contains only the packages required for the machine to act as a virtualization host. See Chapter 2, Deploying Self-Hosted Engine on Red Hat Enterprise Virtualization Hypervisor Red Hat Enterprise Linux systems subscribed to the appropriate entitlements can be used as virtualization hosts. See Chapter 3, Deploying Self-Hosted Engine on a Red Hat Enterprise Linux Host. Self-Hosted Engine Manager You can use the RHEV-M Virtual Appliance, or you can install and configure the Manager virtual machine manually. The RHEV-M Virtual Appliance automates the process of installing and configuring the Manager virtual machine, and does not require you to access the virtual machine during the setup. Manually installing and configuring the Manager virtual machine is also supported but requires you to access the virtual machine directly during the setup. Chapter 2. Deploying Self-Hosted Engine on Red Hat Enterprise Virtualization Hypervisor2.1. Installing Red Hat Enterprise Virtualization Hypervisor You will need to install a Red Hat Enterprise Virtualization Hypervisor machine before configuring self-hosted engine on it. For more information on storage requirements, see Storage Requirements in the Installation Guide. To use the RHEV-M Virtual Appliance for the Manager virtual machine installation, the data partition (/data) must be at least 60 GB. 2.2. Configuring Self-Hosted Engine on Red Hat Enterprise Virtualization Hypervisor Once you have installed a Red Hat Enterprise Virtualization Hypervisor using the Hypervisor ISO, set up self-hosted engine using the screen. Self-hosted engine is currently supported on
2025-04-02Applies ToSystem Center 2022 Virtual Machine Manager Applies to Microsoft System Center 2022 Virtual Machine Manager Introduction This article lists the new enhancements and bug fixes that come with System Center Virtual Machine Manager 2022 UR2 release. This article also provides the installation instructions for this update. There are three updates that are available for Virtual Machine Manager, one for the Virtual Machine Manager server, one for the Administrator Console and one for the Guest Agent. New Features and Improvements Discover the latest capability enhancements of Arc-enabled SCVMM from VMM console. Read about the security, patching, monitoring capabilities of Azure that are made available to SCVMM VMs through Arc-enabled SCVMM. 4x improved V2V conversion speed while converting VMware VMs to Hyper-V VMs. Learn more about how to use this enhancement. Support for VMware VMs with disk sizes greater than 2TB. Support for latest Linux Guest OSes - Ubuntu Linux 22.04, Debian 11, Oracle Linux 8 and 9. Option to Bypass VHDUniqueFileNameFormat in the New VM Subtask. Issues that are fixed DualStack GRE not working SCVMM not supporting SQL 2022 Service templates VMMService causes UDP port exhaustion and crashes Replica VM lose network connection after migration Shutting down a VM while the VM Desktop is locked causes the VM to Power off instead subnetvlan objects cause OutOfMemoryException in console SCVMM 2022 console do not show host after host rating calculation SCVMM was unable to enumerate the extension's driver version and driver ID SCVMM Mixes Up Max Bandwidth Values for Host NICs with the same name SCVMM Console crashes with OutOfMemoryException when maintenance mode is started on hosts How to obtain Update Rollup 2 for System Center Virtual Machine Manager 2022 Update packages for Virtual Machine Manager are available from Microsoft Update or by manual download. Microsoft Update To obtain and install an update package from Microsoft Update, follow these steps on a computer that has a Virtual Machine Manager component installed: Click Start, and then click Control Panel. In the Control Panel, double-click Windows Update. In the Windows Update window, click Check Online for updates from Microsoft Update. Click Important updates are available. Select the update rollup package and then click Ok. Click Install updates to install the update package Manual download Go to the following websites to manually download the update packages from the Microsoft Update Catalog: Download the Virtual Machine Manager server update package now. Download the Administrator Console
2025-04-15: 248542 If the is bad or the is down, enable the global maintenance mode so that the hosts are no longer managed by the HA services. In the Administration Portal, right-click the engine virtual machine, and select Enable Global HA Maintenance. You can also set the maintenance mode from the command line: # hosted-engine --set-maintenance --mode=global If the Manager virtual machine is down, start the Manager virtual machine. If the virtual machine is up, skip this step. # hosted-engine ---vm-start Set the console password: # hosted-engine --add-console-password# hosted-engine --console Determine why the Manager virtual machine is down or in a bad health state. Check /var/log/messages and /var/log/ovirt-engine/engine.log. After fixing the issue, reboot the Manager virtual machine. Log in to the Manager virtual machine as root and verfiy that the ovirt-engine service is up and running: # service ovirt-engine status After ensuring the Manager virtual machine is up and running, close the console session and disable the maintenance mode to enable the HA services again: # hosted-engine --set-maintenance --mode=noneAdditional Troubleshooting Commands: Contact the Red Hat Support Team if you feel you need to run any of these commands to troubleshoot your self-hosted engine environment. hosted-engine --reinitialize-lockspace: This command is used when the sanlock lockspace is broken. Ensure that the global maintenance mode is enabled and that the Manager virtual machine is stopped before reinitializing the sanlock lockspaces. hosted-engine --clean-metadata: Remove the metadata for a host's agent from the global status database. This makes all other hosts forget about this host. Ensure that the target host is down and that the global maintenance mode is enabled. hosted-engine --check-liveliness: This command checks the liveliness page of the ovirt-engine service. You can also check by connecting to in a web browser. hosted-engine --connect-storage: This command instructs VDSM to prepare all storage connections needed for the host and and the Manager virtual machine. This is normally run in the back-end during the self-hosted engine deployment. Ensure that the global maintenance mode is enabled if you need to run this command to troubleshoot storage issues. 4.2. Cleaning Up a Failed Self-hosted Engine Deployment If a self-hosted engine deployment was interrupted, subsequent deployments will fail with the following error: Failed to connect to broker, the number of errors has exceeded the limit.Chapter 6. Maintenance and Upgrading Resources6.1. Maintaining the Self-Hosted Engine The maintenance modes enable you to start, stop, and modify the engine virtual machine without interference from the high-availability agents, and to restart and modify the hosts in the environment without interfering with the engine. There are three maintenance modes that can be enforced: global - All high-availability agents in the cluster are disabled from monitoring the state of the engine virtual machine. The global maintenance mode must be applied for any setup or upgrade operations that require the engine to be stopped. Examples of this include upgrading to a later version of Red Hat Enterprise Virtualization, and installation of the rhevm-dwh and rhevm-reports packages necessary for the Reports Portal. local - The high-availability agent
2025-03-30Name of the cluster to which you want to add the host (Default) [Default]:[ INFO ] Waiting for the host to become operational in the engine. This may take several minutes... [ INFO ] Still waiting for VDSM host to become operational...[ INFO ] The VDSM Host is now operational[ INFO ] Shutting down the engine VM[ INFO ] Enabling and starting HA services[ INFO ] Saving hosted-engine configuration on the shared storage domain Hosted Engine successfully set up[ INFO ] Stage: Clean up[ INFO ] Generating answer file '/var/lib/ovirt-hosted-engine-setup/answers/answers-2015xx.conf'[ INFO ] Generating answer file '/etc/ovirt-hosted-engine/answers.conf'[ INFO ] Stage: Pre-termination[ INFO ] Stage: Termination[screen is terminating]Hit to return to the TUI When the hosted-engine deployment script completes successfully, the Red Hat Enterprise Virtualization Manager name and status are displayed in the screen. This may take a few minutes to appear. The Red Hat Enterprise Virtualization Manager is configured and running on your hypervisor host. The Manager has already configured the data center, cluster, hypervisor host, the Manager virtual machine, and a shared storage domain dedicated to the Manager virtual machine. Log in as the admin@internal user to continue configuring the Manager and add further resources. You must create another data domain for the data center to be initialized to host regular virtual machine data, and for the Manager virtual machine to be visible. See Storage in the Administration Guide for different storage options and on how to add a data storage domain. Link your Red Hat Enterprise Virtualization Manager to a directory server so you can add additional users to the environment. Red Hat Enterprise Virtualization supports many directory server types; for example, Red Hat Directory Server (RHDS), Red Hat Identity Management (IdM), Active Directory, and many other types. Add a directory server to your environment using the ovirt-engine-extension-aaa-ldap-setup interactive setup script. For more information, see Configuring an External LDAP Provider in the Administration Guide. The ovirt-hosted-engine-setup script also saves the answers you gave during configuration to a file, to help with disaster recovery. If a destination is not specified using the --generate-answer= argument, the answer file is generated at /etc/ovirt-hosted-engine/answers.conf. SSH password authentication is not enabled by default on the RHEV-M Virtual Appliance. You can enable SSH password authentication by accessing the Red Hat Enterprise Virtualization Manager virtual machine through the SPICE or VNC console. Verify that the sshd service is running. Edit /etc/ssh/sshd_config and change the following two options to yes: PasswordAuthentication PermitRootLogin Restart the sshd service for the changes to take effect. 2.3. Administering the Manager Virtual Machine The hosted-engine utility is provided to assist with administering the Manager virtual machine. To check the status of the Manager virtual machine, in the text user interface, select the Hosted Engine screen and select . See Section 4.1, “Troubleshooting the Manager Virtual Machine” for more information. Chapter 3. Deploying Self-Hosted Engine on a Red Hat Enterprise Linux Host3.1. Subscribing to the Required Entitlements Register the system and subscribe to the required entitlements. Procedure 3.1. Subscribing to Required Entitlements Using
2025-03-28