Kentico
Author: A | 2025-04-24
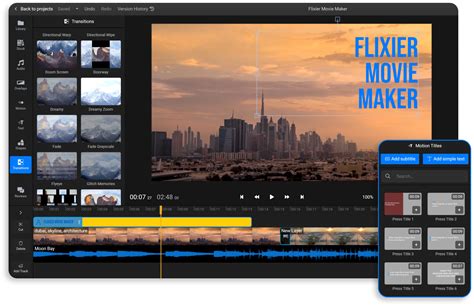
Kentico CMS kentico cms 8 download kentico cms 8 download free kentico cms 8 patch kentico cms crack kentico cms desk download Kentico CMS download Kentico CMS Install and Develop Kentico 12 on localhost.Installing Kentico MVC projects.Getting started with Kentico CMS.Learning Kentico CMS.Learning Kentico by Example
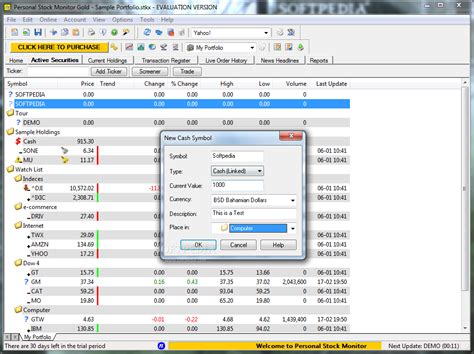
Download Kentico by Kentico Software
Kentico Installation Manager (also referred to as KIM) is an external utility that provides a way to install and manage Kentico instances. You can manage all instances located on a single machine, which is especially useful on machines with a large number of instances. The KIM utility is automatically installed as part of the Kentico setup files.The utility is compatible with Kentico instances starting from the previous major version. For example, Kentico Installation Manager 8.2 can work with instances of Kentico 7 or 8 (any minor version).Launching the KIM utilityYou can launch this utility by selecting Kentico Installation Manager from the Kentico folder in Windows Start menu.Kentico Installation Manager interfaceBrowse - opens the URL of the selected instance in a new browser window.Manage - opens the Kentico administration interface of the selected instance in a new browser window.Edit - opens the selected instance’s web project in Visual Studio.Install - opens the Kentico Installer, which you can use to create new Kentico instances.Uninstall - uninstalls the selected instances, optionally including removal from the file system, IIS, database and from the instances list in KIM. See Uninstalling an instance in KIM.Deploy to … - allows you to deploy web site projects to a specific directory or remote server. The deployment copies the content of the CMS folder, which you can then use as the physical path of an application in IIS. The Deploy to functionality is not available for web application projects. Deployment is also possible for Microsoft Azure projects.Upgrade/Hotfix - opens a dialog box where you can upgrade or hotfix the currently selected instances. See Upgrading and hotfixing an instance in KIM.Check - checks if there are any new upgrades or hotfixes available for any of the managed instances. See Upgrading and hotfixing an instance in KIM.Register - opens a dialog where you can manually register instances for management by KIM. See Registering an instance in KIM.Unregister - unregisters the selected instance from KIM (removes it from the list). See Registering an instance in KIM.Services - opens Kentico Service Manager, where you can install and manage Kentico Windows services. See Kentico. Kentico CMS kentico cms 8 download kentico cms 8 download free kentico cms 8 patch kentico cms crack kentico cms desk download Kentico CMS download Kentico CMS Install and Develop Kentico 12 on localhost.Installing Kentico MVC projects.Getting started with Kentico CMS.Learning Kentico CMS.Learning Kentico by Example Kentico Xperience 13 to Xperience by Kentico Supported upgrade path Xperience by Kentico Migration Toolkit is a collection of tools developed and supported by Kentico. Our Community . Kentico Events . Kentico's officially sponsored virtual and in-person events from around the globe. Kentico Community Programs . Kentico's community program page To install Kentico, run the Kentico_12_0.exe file, which opens the Kentico Installer:. Installing Kentico Home External utilities Kentico Import Toolkit Kentico Import Toolkit is an external utility which enables you to import data from external sources into Kentico. As a source of data, you can use:MS SQL databaseXML fileCSV fileXLSX fileData from these sources can be imported as:PagesPage attachmentsObjectsObject attachments (metafiles)Custom table itemsOn-line form itemsResource stringsLaunching Kentico Import ToolkitKentico Import Toolkit is installed automatically on your computer with Kentico.You can launch Kentico Import Toolkit from the Windows Start menu -> All programs -> Kentico -> Utilities.Using the utility to import dataThere are two ways how you can import data from external sources to Kentico:Using the wizard - a step-by-step guide through the import process. Also necessary to create an import profile for the command line mode.Using the command line (see the following section)You can also make use of these practical examples:Example - Importing users using the Kentico Import ToolkitExample - importing a culture version of a pageExample - Importing new products using Kentico Import ToolkitImporting data from the command lineYou can run the Import Toolkit utility from the command line by executing the ImportToolkit.exe file located in \Bin (typically C:\Program Files (x86)\Kentico\\Bin) using a special syntax.To perform the actual import:Create an import profile file in the last step of the wizard.Run the utility (located in the \Bin folder) using the ImportToolkit syntax.You can launch the utility with an optional -i parameter, which ignores errors during the import.You can specify either a relative or an absolute path to the .iprofile file.Make sure you use proper quotation when entering an absolute path containing special characters, e.g., blank spaces.ImportToolkit my_profile.iprofile -iImportToolkit "C:\Temp\ImportToolkit\my_profile.iprofile" -iAfter executing the command, the tool will import the data to your Kentico instance based on the settings contained in the specified import profile.Comments
Kentico Installation Manager (also referred to as KIM) is an external utility that provides a way to install and manage Kentico instances. You can manage all instances located on a single machine, which is especially useful on machines with a large number of instances. The KIM utility is automatically installed as part of the Kentico setup files.The utility is compatible with Kentico instances starting from the previous major version. For example, Kentico Installation Manager 8.2 can work with instances of Kentico 7 or 8 (any minor version).Launching the KIM utilityYou can launch this utility by selecting Kentico Installation Manager from the Kentico folder in Windows Start menu.Kentico Installation Manager interfaceBrowse - opens the URL of the selected instance in a new browser window.Manage - opens the Kentico administration interface of the selected instance in a new browser window.Edit - opens the selected instance’s web project in Visual Studio.Install - opens the Kentico Installer, which you can use to create new Kentico instances.Uninstall - uninstalls the selected instances, optionally including removal from the file system, IIS, database and from the instances list in KIM. See Uninstalling an instance in KIM.Deploy to … - allows you to deploy web site projects to a specific directory or remote server. The deployment copies the content of the CMS folder, which you can then use as the physical path of an application in IIS. The Deploy to functionality is not available for web application projects. Deployment is also possible for Microsoft Azure projects.Upgrade/Hotfix - opens a dialog box where you can upgrade or hotfix the currently selected instances. See Upgrading and hotfixing an instance in KIM.Check - checks if there are any new upgrades or hotfixes available for any of the managed instances. See Upgrading and hotfixing an instance in KIM.Register - opens a dialog where you can manually register instances for management by KIM. See Registering an instance in KIM.Unregister - unregisters the selected instance from KIM (removes it from the list). See Registering an instance in KIM.Services - opens Kentico Service Manager, where you can install and manage Kentico Windows services. See Kentico
2025-04-18Home External utilities Kentico Import Toolkit Kentico Import Toolkit is an external utility which enables you to import data from external sources into Kentico. As a source of data, you can use:MS SQL databaseXML fileCSV fileXLSX fileData from these sources can be imported as:PagesPage attachmentsObjectsObject attachments (metafiles)Custom table itemsOn-line form itemsResource stringsLaunching Kentico Import ToolkitKentico Import Toolkit is installed automatically on your computer with Kentico.You can launch Kentico Import Toolkit from the Windows Start menu -> All programs -> Kentico -> Utilities.Using the utility to import dataThere are two ways how you can import data from external sources to Kentico:Using the wizard - a step-by-step guide through the import process. Also necessary to create an import profile for the command line mode.Using the command line (see the following section)You can also make use of these practical examples:Example - Importing users using the Kentico Import ToolkitExample - importing a culture version of a pageExample - Importing new products using Kentico Import ToolkitImporting data from the command lineYou can run the Import Toolkit utility from the command line by executing the ImportToolkit.exe file located in \Bin (typically C:\Program Files (x86)\Kentico\\Bin) using a special syntax.To perform the actual import:Create an import profile file in the last step of the wizard.Run the utility (located in the \Bin folder) using the ImportToolkit syntax.You can launch the utility with an optional -i parameter, which ignores errors during the import.You can specify either a relative or an absolute path to the .iprofile file.Make sure you use proper quotation when entering an absolute path containing special characters, e.g., blank spaces.ImportToolkit my_profile.iprofile -iImportToolkit "C:\Temp\ImportToolkit\my_profile.iprofile" -iAfter executing the command, the tool will import the data to your Kentico instance based on the settings contained in the specified import profile.
2025-04-11Hotfixes allow you to fix problems in your installation of Kentico. You can download hotfix packages and view the list of fixed bugs on the Kentico DevNet portal.NoteHotfixes are not tested for all possible scenarios, so you may experience issues after applying the hotfix.Always back up your project files and database before applying a hotfix.Table of ContentsPrerequisitesInstalling the hotfixApplying the hotfix to web site projectsLocal installationRemote installationApplying the hotfix to web application projectsLocal installationRemote installationApplying the hotfix to Microsoft AzureApplying the hotfix to MVC projectsAfter applying the hotfixUpdating setup files and external utilitiesAdditional notes and workaroundsGeneral9.0.39.0.79.0.129.0.269.0.299.0.309.0.409.0.50Fixed bugsPrerequisitesYou can only apply the hotfix to complete Kentico projects that use the standard folder structure (the solution file, GlobalAssemblyInfo.cs, the CMS and Lib sub-folders). If you run your website as a deployment of the CMS folder, you need to hotfix the original complete project and then create a new deployment.Installing the hotfixDownload the installer for the required hotfix version from the Kentico DevNet portal.Run the Hotfix_.exe file.Go through the hotfix installation procedure.By default, the installer places the hotfix into the C:\Program Files\Kentico\\Hotfix folder.Applying the hotfix to web site projectsLocal installationIf your system stores virtual objects on the file system (due to enabled Deployment mode or source control options), return the files to the database. You can re-enable deployment mode or source control after you apply the hotfix.Run Kentico Hotfix Utility (Hotfix.exe) from the location where you installed the hotfix (C:\Program Files\Kentico\\Hotfix folder by default).Select your project folder using the Browse button or type in the path to the project manually.Use the utility to back up your project files and/or database if you have not already done so.Select which components you want to update. Click Switch to advanced mode if you wish to change the settings. We recommend updating all components.Kentico files – the
2025-04-21Related to the Kentico installation, which includes the installer and other external utilities, such as Kentico Installation Manager, Kentico Service Manager or the Kentico AD Import Utility.To update these files and utilities, you need to apply the hotfix to the setup files:When running the hotfix utility, click Switch to advanced mode in the Change confirmation step.Select the Setup files checkbox.Click Next.In the Running applications step, stop any applications that are currently running from the setup files.Click Next and continue through the rest of the hotfix procedure.The hotfix makes any required changes to the files in the directory where you installed your Kentico setup files.Additional notes and workaroundsGeneralInstaller - An error occurred during the Kentico installation when running on an operating system with the Turkish system language. To fix the problem, you need to re-download the installer from the Kentico website.Email marketing - The Check bounced emails scheduled task does not work when executed using the external scheduling service. If you use the external scheduling service, either manually disable the Use external service property of the task in the Scheduled tasks application or apply hotfix 9.0.5 or newer, which disables the property for all instances of the task. You may need to manually disable the property for new instances of the task after creating or importing a new site.9.0.3E-commerce API - The ShoppingCartInfoProvider.CartCanBeUsedOnSiteInternal method now correctly returns a true value if the cart can be used on the specified site. You may need to update your custom code if you use this method.9.0.7Smart Search - The smart search crawler does not index pages on HTTPS sites without a certificate from a trusted authority. If you need to use the search crawler with a self-signed certificate, you can override the certificate validation by adding the new key to your web.config. We advise
2025-03-25To any other ASP.NET 2.0 application. You can even use some shared hosting provider to run a web site created with Kentico CMS. All you need to do is:Copy web site files to the live server (over FTP). Restore the database on the live server. Update the following web.config values: CMSConnectionString: update the server name, database name, user id and password according to your environment. CMSLicenseKey: you will need either a full license key (you will get it after purchase of Kentico CMS) or you can ask for a temporary trial key for your domain at CMSWebApplicationVirtualPath: set it to "/" if you run the web site in the site root. CMSMetadataFolder: set it to "/cmsdesk/metadata" if you run the web site in the site root. Please note: The Corporate Site Starter Kit works only for URLs starting with by default. If you like Kentico CMS you can get the full version license key at Further ReadingIf you would like to explore all features provided by Kentico CMS for .NET, download Kentico CMS Tutorial from and learn how to fully leverage its power!Kentico CMS for .NET Fast FactsKey content management featuresTree organization of documents Structured documents with custom fields (content/design separation) Workflow Versioning Content scheduling Multilingual content Document-level permissions Content Staging (synchronization between servers) Key web site featuresFlexible navigation using several types of navigation controls Full-text search in both content and files Secured areas for registered users Multilingual content Built-in modulesE-commerce/Shopping Cart On-line Forms Forums Newsletter Image Gallery Supported platformsASP.NET 1.1 ASP.NET 2.0 Supported IDE�sVisual Studio .NET 2003 Visual Studio 2005 Visual Web Developer 2005 Express Edition Supported programming languagesC# Visual Basic.NET Supported databaseMicrosoft SQL Server 2000 MSDE 2000 Microsoft SQL Server 2005 Microsoft SQL Server 2005 Express Supported user interface languagesEnglish Italian German Spanish Dutch Czech (you can easily create your own translation) Supported content languagesAny language � Kentico CMS uses UNICODE enconding for all content. Supported web browsers for editorsIE 6.0+ Mozilla 1.7.1+ Netscape 7.1+ FireFox 1.3+ Supported web browsers for visitorsDepends mostly on your HTML code, transformations and used controls.
2025-04-20This post was written for Xperience by Kentico v29.6.0. Please consult the documentation for any feature or API changes when using a different version. Be sure to check the System Requirements in the product documentation. Interested in Xperience by Kentico but you recently started using macOS? Maybe even one of the super optimized ARM based Apple Silicon processors? No problem! Xperience by Kentico runs great on macOS. Read on to see how to get your environment set up. Prerequisites To get started developing with Xperience by Kentico on a modern Mac, we'll need to first install all the toolchain dependencies. We'll start with the list and then we'll cover any details for each one.Visual Studio Code.NET 8 SDKDocker Desktop or OrbStackFor each of these, you'll want to install the arm64 binaries if they are available, as these will perform the best on your M1/M2/M3/M4 Apple Silicon Mac. Visual Studio Code The VS Code installation should be pretty standard, but we'll want to add a few extensions to improve the .NET developer experience.C# DevKit.NET User SecretsMS SQL ServerThese two extensions will give us language support and the MS SQL Server extension will allow us to connect to our local SQL Server instance and run some queries in VS Code. .NET 8 SDK Once you install the .NET 8 SDK (which lets you author, compiled, and publish .NET applications) you can install the Xperience by Kentico .NET project templates at the command line. Now you can install the project templates using the following command in your terminal. dotnet new install kentico.xperience.templates These templates will help us quickly create a new Xperience by Kentico project with just a few commands at the terminal. Docker Desktop Docker Desktop (or OrbStack) will provide a visual application to manage containers and images. It will also come with some smart defaults for setting up your environment for running containers.Both Docker Desktop and OrbStack require a license for commercial use, but you could try Colima or Podman. Why are we talking about containers? Well, Xperience by Kentico depends on Microsoft SQL Server and the best way to run
2025-04-10