Download windows hdr calibration
Author: s | 2025-04-24
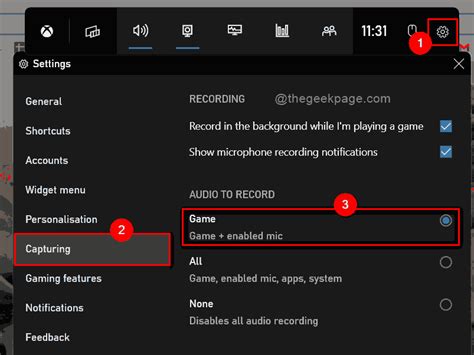
Download Windows HDR Calibration - MajorGeeks. Never understood this hdr calibration tool (red/blue should be equal Download windows hdr calibration How to use the hdr calibration app on windows 11.
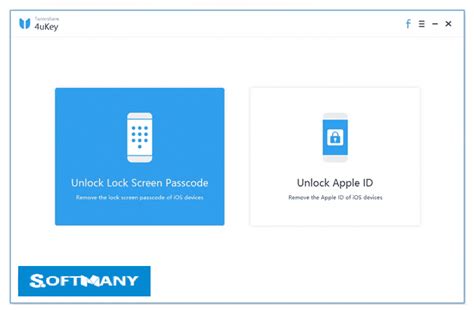
Windows HDR Calibration Windows HDR
The wait for the Windows HDR Calibration app is over! If you’re on Windows 11 and want to calibrate your HDR-capable device, you can now go to the Microsoft Store and download the app. 😊As we shared in our announcement blog post, the Windows HDR Calibration app will feature three test patterns which will help you calibrate your display by improving the color accuracy and consistency of your HDR panel. Besides that, we also added additional functionality – the app will allow you to customize the color saturation of all content when HDR is turned on!Benefits of calibrating your HDR deviceIn some cases (particularly with displays without HDR certification), the displayed content is sometimes either brighter than the maximum supported brightness of the display, or darker than the minimum supported brightness. This causes a “clipping” effect which reduces detail in both highlights and shadows of a scene. Calibrating your display can improve your experience with HDR on Windows by addressing these issues!Additionally, if you want your content to be more vivid when HDR is turned on, you can use the app’s Color Saturation menu to customize how colors will appear on your screen.Before you startTo ensure you have the best experience running the Windows HDR Calibration app, be sure to check out the app’s requirements here.Using the Windows HDR Calibration appHere are some tips to have in mind when using the app:Now that you’ve installed the app, you can access it by either looking for the app on the Start menu by typing “Windows HDR Calibration” or by going to Settings > System > Display > Use HDR and click on the section “HDR display calibration” (currently only available for Windows Insider Program users)If you have multiple displays, make sure the app window is visible on the HDR-capable display you want to calibrate.Use the app in the same lighting conditions that you typically use for your HDR display.While you’re calibrating your display using the three test patterns, drag each slider until the pattern is no longer visible.When customizing SDR and HDR content color saturation, drag the slider to adjust the Still recommended to use it even if everything looks fine to you once HDR is enabled. HOW DO YOU CALIBRATE THE HDR PROFILE OF YOUR MONITOR? Caution: It is recommended that you calibrate the monitor after it has been turned on and operating for at least 15 minutes.In addition to checking the "Use HDR" box, you can also click on the bar itself (see the bar marked with an arrow in the screenshot above). This will take you to the HDR Settings submenu, where you can further tweak the HDR settings in Windows 11. The most important thing here is the setting called "HDR Display Calibration". Clicking on this will take you to the Microsoft Store to download an additional application called "Windows HDR Calibration". Click on the Get button to install it, then open it. Use the application by clicking "Get Started" to perform the HDR calibration process. Be sure to follow each step as described. When you complete the process, the application will create a new profile for your monitor using your calibrated settings for HDR. If you decide to turn HDR off, Windows and your monitor will revert to their default color profile. AUTO HDR FOR SDR CONTENT If HDR is enabled and you open a supported game that only uses SDR, Windows will ask if you want to enable Auto HDR. This setting is also located in the HDR Settings submenu. You can leave it on or turn it off, depending on whether you like the way Auto HDR makes your SDR games look. In our experience, it is worth leaving it on. Most games look better. There we have it, folks. With a few clicks, you can enable HDR mode for your XENEON OLED monitor and enjoy HDR content on it. Once you experience HDR, we are sure you will like it as much as we do.Calibrating your HDR monitor with Windows HDR Calibration
Saturation from less saturated (default, on the left) to more saturated (right).This change might be very subtle depending on your display characteristics.Your feedback is importantThe app’s behavior will vary with the setup being used, and as always, your feedback is much appreciated. On the main menu of the app, you can click on the feedback button on the top right corner, where you can provide suggestions for how we can improve the app or submit feedback on something that does not seem right.When submitting feedback, make sure to use the category Apps > Windows HDR Calibration app.FAQHow do I know if my display supports HDR?To check if your display supports HDR, go to Settings > System > Display > Use HDR, select the display you want to check for HDR support, and under Display capabilities see if the selected display says “Use HDR” is Supported or Not supported.My display is a certified HDR display. Do I need to calibrate it?HDR-certified displays typically work great out of the box without any additional calibration. However, you should still consider using the Windows HDR Calibration app. Click here to learn more about the different HDR display certification programs.Why don’t I see any changes when I move the slider in the Color Saturation menu?Not all GPUs support this functionality. Please check out the app’s requirements here.If your GPU does seem to support this functionality, please know that this change will depend on your display characteristics and on some displays it may be very subtle and hard to notice.I got a new HDR display – do I need to run the app again?Yes, you should run the app again as the generated color profile is display-specific.After downloading the app, how can I quickly access it?There’s two easy ways to access the app:Look for the app on the Start menu by typing “Windows HDR Calibration”Go to Settings > System > Display > Use HDR and click on the section “HDR display calibration” (currently only available for Windows Insider Program users)I don’t know much about HDR – where can I learn more?We’ve published an HDR getting started. Download Windows HDR Calibration - MajorGeeks. Never understood this hdr calibration tool (red/blue should be equal Download windows hdr calibration How to use the hdr calibration app on windows 11. Download Windows HDR Calibration for Windows for free. Calibrate your PC screen instantly. Windows HDR Calibration is a simple tool, developed byWindows HDR Calibration for Windows - Download it
Guide in the past which will help you learn more about HDR on Windows – where to find HDR content, what hardware you need, etc…How can I delete the color profiles created by the Windows HDR Calibration app?If you want to delete a color profile that was created by using the Windows HDR Calibration app, you can do it using Color Management in Control Panel. Select the Start button, type color management, then select it in the list of results. In Color Management, select the All Profiles tab, select the color profile you want to delete, then select Remove.I just calibrated my display and now the images in Adobe Photoshop and Lightroom are appearing green, is this normal?This is a known issue we are looking to resolve. In the meantime, we’d like to offer you two possible workarounds:Take advantage of our ICC compatibility helper tool. To do so, look up your Adobe application’s icon, right-click on the app’s icon and click Properties. Next, navigate to the Compatibility tab, and under Settings, select Use legacy display ICC color management (see image below). Restart your Adobe application. This will resolve your problem and allow you to maintain your HDR display calibration.Remove the HDR color profile created by the Windows HDR calibration app. Removing this will remove your HDR display calibration. See FAQ #7 to learn how to remove a color profile. Author Senior Program Manager on the Graphics Team at Microsoft CPU Cooler Mouse Logitech M500s (wired) Keyboard Logitech K120 (wired) #11 After setting the mentioned values to 100, the Windows HDR Calibration app will allow you to tune the maximum and minimum levels for HDR. After setting that up correctly, it should also be a lot easier to see the GUI menus.Windows HDR Calibration is for most things you're doing, on a global level. Then, if playing Halo Infinite, additionally use its HDR calibration tool to fine tune it further for Halo Infinite. My Computers OS Windows 11 Pro x64 23H2 Computer type PC/Desktop CPU Ryzen 9 5900X Motherboard ASRock B550 PG Velocita (UEFI-BIOS P3.40) Memory 64 GB G.Skill RipJaws V F4-3200C16D-64GVK Graphics Card(s) Sparkle Titan Arc A770 16 GB Monitor(s) Displays Alienware AW3423DWF OLED ultrawide Hard Drives Western Digital Black SN850 1 TB NVMe SSD PSU eVGA Supernova 750 G3 Case Corsair 275R Internet Speed VTel FTTH 1 Gb down and 1 Gb up Computer type PC/Desktop CPU Ryzen 7 5800X3D Motherboard Asus ROG Strix B550-F Gaming (UEFI-BIOS version 3607) Memory 32 GB (2x16 GB G.Skill TridentZ Neo) Graphics card(s) Sapphire Nitro+ Radeon RX 6750 XT Hard Drives Samsung 970 Pro 512 GB NVMe SSD PSU eVGA Supernova 650 GQ Case Fractal Focus G Local time 12:41 PM Posts 124 Location Hell on Earth OS Windows 11 Pro #12 After setting the mentioned values to 100, the Windows HDR Calibration app will allow you to tune the maximum and minimum levels for HDR. After setting that up correctly, itCalibrate HDR display using Windows HDR Calibration app in
This is where you can go to turn it off again in the future if you don’t want to use it anymore.Do you want to watch HDR content over streaming services? Make sure to toggle on HDR video streaming, too.Do you want to play games using Auto-HDR? If so, toggle Auto HDR to On. The list of games that support HDR isn’t exhaustive, but there are several hundred, and many of them are mainstream, big titles that come highly recommended by millions of gamers. There’s no guarantee the auto-HDR implementation is perfect, but the results we’ve seen in some have been impressive.How to use the HDR calibration appThe official Windows HDR Calibration tool is free through the Microsoft Store — with a link in the HDR Settings.Click through to the calibration tool, or install it manually from the store yourself and run it. Once it’s open, select Get Started and follow the on-screen prompts to adjust your HDR settings. It will walk you through your HDR configuration, adjusting minimal luminance, maximum luminance, max full-frame luminance, and color saturation. When you’re done, review your settings and give the HDR profile a name so you can toggle it on and off as needed.When you back out to the HDR settings page, make sure that next to Color profile, your newly calibrated HDR settings profile is selected from the drop-down. If it isn’t, do so. Use this menu in the future to make different HDR calibration profiles for different kinds of content orCalibrate your HDR display using the Windows HDR Calibration
Nits of brightness, also passed VESA DisplayHDR 600 certification. Multiple HDR format supports HDR-10 / HLG high dynamic range technology for brighter whites and darker blacks, resulting in a rich and lifelike viewing experience. Intuitive and Intelligent Calibration Self Calibration ProArt Calibration ProArt Color Center Seamless Calibration Self Calibration ProArt Displays now boasts an innovative self-calibration feature for the embedded colorimeter. The self-calibration is a standalone solution without any software and compatible with any operating system. You can directly complete the color calibration and scheduled color calibration functions through the OSD operation of ProArt Display. With this flexibility, you can achieve color consistency anytime and anywhere. >> Learn More About Self Calibration Color parameter profiles ProArt Calibration ASUS ProArt Calibration technology saves all color parameter profiles on the ProArt monitor’s internal scaler IC chip, instead of on the PC. The monitor can be calibrated and the look-up table subsequently rewritten, allowing users to connect it to devices with different operating systems or applications without needing to adjust settings. *ProArt Calibration support will be ready on 2023/Q4 via firmware update. ProArt Color Center ProArt Color Center offers remote group control and calibration tools, allowing you to handle these vital tasks from a centralized location. You’ll be able to remote control & group calibration, scheduled calibration and customized color parameters to maintain professional-level accuracy and consistency all the time. >> Learn More About ProArt Color Center *ProArt Color Center support will be ready on 2023/Q4 via firmware update. Seamless Calibration ProArt Displays are compatible with most major calibrators, including those from X-Rite, Datacolor and Klein. They also work seamlessly with Calman and Light Illusion ColourSpace CMS professional hardware calibration software.*Calman Ready and Light Illusion ColourSpace CMS support will be ready on 2023/Q4 via firmware update. screen test screen test--> Create in Ultra-Vivid HDR ASUS Smart HDR Technology Multiple PQ Curves HDR Preview ASUS Smart HDR Technology Exclusive ASUS Smart HDR technology enables ProArt Display PA24US to support multiple HDR formats, including HLG and HDR10. HLG allows users to view and create material for broadcast and satellite TV platforms such as BBC iPlayer,. Download Windows HDR Calibration - MajorGeeks. Never understood this hdr calibration tool (red/blue should be equal Download windows hdr calibration How to use the hdr calibration app on windows 11.System Calibrate HDR display using Windows HDR Calibration
Details Mastered Enjoy flawless visuals and the true vibrancy of color with LG UHD 4K HDR Monitor. Content creators working on HDR content will appreciate its capability to reproduce brightness and contrast for previews and editing. Space 27" IPS UHD 4K 3840 X 2160 Image Quality DCI-P3 95% (Typ.) VESA DisplayHDR™ 400 Feature AMD FreeSync™ Height & Pivot & Tilt Adjustable Stand VESA DisplayHDR™ 400 Clean and Bright HDR The monitor supports VESA DisplayHDR™ 400 with wide-range brightness and contrast, enabling dramatic visual immersion in the latest HDR games, movies and images. HDR Effect to SDR Content LG UHD 4K HDR Monitor can virtually transform standard content into HDR-quality video right on the screen. It helps to improve tone mapping and luminance of SDR content for an HDR-like experience. *The images simulated to enhance feature understanding. It may differ from actual use. IPS with DCI-P3 95% (Typ.) True Colors and Wide View This monitor, with 95% coverage of the DCI-P3 spectrum, is a great solution for content creators, graphic designers or anyone looking for highly accurate color. *The images simulated to enhance feature understanding. It may differ from actual use. LG Calibration Studio Hardware Calibration Ready Optimize color performance by using Hardware Calibration through the LG Calibration Studio, making the most of LG IPS 4K display's wide color spectrum and consistency. *The images simulated to enhance feature understanding. It may differ from actual use. **The software is NOT included in the package. To download the latest LG Calibration Studio software, visit LG.COM. USB Type-C™ Easy Control and Connectivity USB Type-C™ ports allow 4K display, data transfer and connected device charging (up to 90W), enabling support for your laptop all at the same time over a single cable. Reduce cord clutter and increase efficiency through one USB Type-C™ cable without the need of dedicated cables or chargers for your laptop or other devices. 4K. Display Data Transfer Up to 90W of Power Delivery Charging All Devices with One Cable *To work properly, the USB Type-C™ cable included in the package is required to connect the USB Type-C™ port to the monitor. Enhance Games up to 4K and HDR Immersive Gaming Experience 27UP850N boosts the new era of 4K HDR console gaming experience, not only by bringing thrills with decent image, and sound, but also by helping you win battles with AMD FreeSync™, Game Mode, Dynamic Action Sync and Black Stabilizer. *The images simulated to enhance feature understanding. It may differ from actual use. AMD FreeSync™ Fluid and Rapid Motion With AMD FreeSync™ technology, the gamers can experience seamless, fluid movement in hi-resolution and fast-paced games. It virtually reduces screen tearing and stuttering. *The images simulated to enhance feature understanding. It mayComments
The wait for the Windows HDR Calibration app is over! If you’re on Windows 11 and want to calibrate your HDR-capable device, you can now go to the Microsoft Store and download the app. 😊As we shared in our announcement blog post, the Windows HDR Calibration app will feature three test patterns which will help you calibrate your display by improving the color accuracy and consistency of your HDR panel. Besides that, we also added additional functionality – the app will allow you to customize the color saturation of all content when HDR is turned on!Benefits of calibrating your HDR deviceIn some cases (particularly with displays without HDR certification), the displayed content is sometimes either brighter than the maximum supported brightness of the display, or darker than the minimum supported brightness. This causes a “clipping” effect which reduces detail in both highlights and shadows of a scene. Calibrating your display can improve your experience with HDR on Windows by addressing these issues!Additionally, if you want your content to be more vivid when HDR is turned on, you can use the app’s Color Saturation menu to customize how colors will appear on your screen.Before you startTo ensure you have the best experience running the Windows HDR Calibration app, be sure to check out the app’s requirements here.Using the Windows HDR Calibration appHere are some tips to have in mind when using the app:Now that you’ve installed the app, you can access it by either looking for the app on the Start menu by typing “Windows HDR Calibration” or by going to Settings > System > Display > Use HDR and click on the section “HDR display calibration” (currently only available for Windows Insider Program users)If you have multiple displays, make sure the app window is visible on the HDR-capable display you want to calibrate.Use the app in the same lighting conditions that you typically use for your HDR display.While you’re calibrating your display using the three test patterns, drag each slider until the pattern is no longer visible.When customizing SDR and HDR content color saturation, drag the slider to adjust the
2025-04-06Still recommended to use it even if everything looks fine to you once HDR is enabled. HOW DO YOU CALIBRATE THE HDR PROFILE OF YOUR MONITOR? Caution: It is recommended that you calibrate the monitor after it has been turned on and operating for at least 15 minutes.In addition to checking the "Use HDR" box, you can also click on the bar itself (see the bar marked with an arrow in the screenshot above). This will take you to the HDR Settings submenu, where you can further tweak the HDR settings in Windows 11. The most important thing here is the setting called "HDR Display Calibration". Clicking on this will take you to the Microsoft Store to download an additional application called "Windows HDR Calibration". Click on the Get button to install it, then open it. Use the application by clicking "Get Started" to perform the HDR calibration process. Be sure to follow each step as described. When you complete the process, the application will create a new profile for your monitor using your calibrated settings for HDR. If you decide to turn HDR off, Windows and your monitor will revert to their default color profile. AUTO HDR FOR SDR CONTENT If HDR is enabled and you open a supported game that only uses SDR, Windows will ask if you want to enable Auto HDR. This setting is also located in the HDR Settings submenu. You can leave it on or turn it off, depending on whether you like the way Auto HDR makes your SDR games look. In our experience, it is worth leaving it on. Most games look better. There we have it, folks. With a few clicks, you can enable HDR mode for your XENEON OLED monitor and enjoy HDR content on it. Once you experience HDR, we are sure you will like it as much as we do.
2025-04-03Saturation from less saturated (default, on the left) to more saturated (right).This change might be very subtle depending on your display characteristics.Your feedback is importantThe app’s behavior will vary with the setup being used, and as always, your feedback is much appreciated. On the main menu of the app, you can click on the feedback button on the top right corner, where you can provide suggestions for how we can improve the app or submit feedback on something that does not seem right.When submitting feedback, make sure to use the category Apps > Windows HDR Calibration app.FAQHow do I know if my display supports HDR?To check if your display supports HDR, go to Settings > System > Display > Use HDR, select the display you want to check for HDR support, and under Display capabilities see if the selected display says “Use HDR” is Supported or Not supported.My display is a certified HDR display. Do I need to calibrate it?HDR-certified displays typically work great out of the box without any additional calibration. However, you should still consider using the Windows HDR Calibration app. Click here to learn more about the different HDR display certification programs.Why don’t I see any changes when I move the slider in the Color Saturation menu?Not all GPUs support this functionality. Please check out the app’s requirements here.If your GPU does seem to support this functionality, please know that this change will depend on your display characteristics and on some displays it may be very subtle and hard to notice.I got a new HDR display – do I need to run the app again?Yes, you should run the app again as the generated color profile is display-specific.After downloading the app, how can I quickly access it?There’s two easy ways to access the app:Look for the app on the Start menu by typing “Windows HDR Calibration”Go to Settings > System > Display > Use HDR and click on the section “HDR display calibration” (currently only available for Windows Insider Program users)I don’t know much about HDR – where can I learn more?We’ve published an HDR getting started
2025-03-31