Download usb safely remove 6 2 1
Author: a | 2025-04-25

USB Safely Remove 6. (Bản chuẩn cuối) - Download; USB Safely Remove 6. - Download; USB Safely Remove 6. - Download; USB Safely Remove 6. - Download; USB Safely Remove 6. - Download; USB Safely Remove 6. - Download

USB Safely Remove 6. - Download
Removing multiple USB plugs may cause USB files to fail. Although Windows features "Safely Remove Hardware and Eject Media" to push your USB drive out of the system safely and conveniently. However, there is no feature to reconnect the USB immediately after the USB is ejected. If you used to follow the method of removing the USB and plugging it back in, your method seems to be costly and inconvenient.Instead of having to take steps to do so, you can use one of the options below to avoid doing those steps.Safe and time-consuming. 1. DevEject DevEject is a simple software configured to replace "Safely Remove Hardware and Eject Media" in Windows. DevEject has the ability to eject, unplug, detect files to use to prevent devices from being ejected, and support Hotkey (hot key). 5 simple ways to reconnect USB without 'unplugging' Picture 1 Just select the device from the Dev Eject and click the Replug button as shown above. Replug function works stably when tested in Windows XP and Windows 7 but the operation is not stable in Windows 8.1 . Although the Dev Eject usually has to be installed and set up, you can still copy the program folders to another computer and use it without reinstalling. Download DevEject here. See also: Fix USB errors that cannot copy files larger than 4GB 2. USB Safely Remove USB Safely Remove is an extended USB device management program. It can completely replace "Safely Remove Hardware Icon" in Windows and provide more functions like Renaming / Stopping / Hiding , auto-connect / disconnect programs, command lines and support. keyboard shortcuts, detecting the cause of a non- Stop / Eject device , and most importantly, being able to reconnect a device instantly without having to "unplug it" as often as you normally would use. 5 simple ways to reconnect USB without 'unplugging' Picture 2 USB Safely Remove can even detect and notify you if other devices will be affected when the USB has just been ejected and you can set it back up. Download USB Safety Remove here. 3. Zentimo Zentimo is the successor of USB Safely Remove . Zentimo is created by developers for the purpose of managing external storage devices. It has all the same features as USB Safely Remove and a quick and easy mobile application launcher, checking the speed of the drive, disabling Autorun functionality in Windows. To reconnect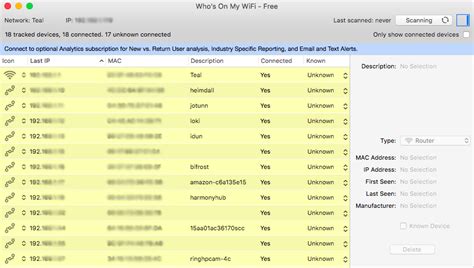
USB Safely Remove 6. - USB
Prefer using an official Microsoft tool, you can use the Windows USB/DVD Download Tool to create a bootable USB drive. Follow these steps:1. Download the Windows USB/DVD Download Tool from the Microsoft Store and install it on your computer. 2. Insert the USB drive into your computer’s USB port. 3. Launch the Windows USB/DVD Download Tool. 4. Click on the "Browse" button and select the Windows 8.1 ISO file. 5. Click on the "Next" button. 6. Select the "USB device" option and click on the "Begin copying" button. 7. Choose the USB drive from the dropdown menu and click on the "Erase USB Device" button. 8. The tool will format the USB drive and copy the Windows 8.1 installation files to it. 9. Once the process is complete, you can safely remove the USB drive from your computer.Pros: – The Windows USB/DVD Download Tool is an official Microsoft utility. – It is simple to use and does not require any additional software. – The tool supports a wide range of Windows operating systems.Cons: – The Windows USB/DVD Download Tool has limited customization options. – It may take longer compared to other third-party utilities.Option 3. How to Create a Bootable USB Drive via Command PromptIf you prefer using the Command Prompt, you can create a bootable USB drive for Windows 8.1 installation. Follow these steps:1. Open the Command Prompt as an administrator. 2. Type "diskpart" and press enter to open the DiskPart utility. 3. Type "list disk" and press enter toUSB Safely Remove 6. -,, USB
Drive | Microsoft SupportUnderstand ReadyBoost and whether it will Speed Up your System Warning If your Windows 7 is installed on a solid-state drive (SSD), you may not see an option to speed up your computer with ReadyBoost when you plug in a USB flash drive or flash memory card. This is because SSD drives are faster and they're very unlikely to benefit from using ReadyBoost.In some situations, you might not be able to use all of the memory on your device to speed up your computer. For example, some flash memory devices contain both slow and fast flash memory, but ReadyBoost can only use fast flash memory to speed up your computer.ReadyBoost cannot beat the performance gain by just adding more RAM in your computer instead.ReadyBoost uses the Superfetch service that needs to be enabled and set to be "Started" and "Automatic". Here's How:1. Plug a USB flash drive or flash memory card that you want to use ReadyBoost with into your computer. 2. If AutoPlay pops-up, click on Speed up my system. (See screenshot below)A) Go to step 4.OR 3. If AutoPlay does not pop-up, then open the Start Menu and click on Computer. In Computer, right click on the USB flash drive or flash memory card, and click on Properties. (See screenshot below) 4. To Turn On ReadyBoostA) To use all of the flash drive or memory card free space for ReadyBoostSelect (dot) Dedicate this device to ReadyBoost. (See screenshot below)B) To specify how much free space on the flash drive or memory to use for ReadyBoost Select (dot) Use this device. (See screenshot below)Either slide the slider or enter the amount of free space you want to reserve to ReadyBoost.NOTE: See the note box at the top of the tutorial for details about how much free space to use.5. To Turn Off ReadyBoostSelect (dot) Do not use this device. (See screenshots above)6. Click on OK. 7. You will see this for a brief moment while Windows 7 configures the ReadyBoost cache on your flash drive or memory card. (See screenshot below) Tip To Temporarily Remove the ReadyBoost DeviceNOTE: If you wanted to temporarily remove the USB flash drive or memory card that ReadyBoost is currently using, then this will show you how to safely remove it. 1. Open the Start Menu and click on Computer, then right click on the USB flash drive or flash memory card being used by ReadyBoost, and click on Eject. (See screenshots below)A) Click on Continue. (See screenshot below) B) Go to step 3.OR 2. Click on the Safely Remove Hardware icon in the notification area on the right side of the taskbar, then click on the USB flash drive or flash memory card being used by ReadyBoost to eject it. (See screenshot below) 3. When you see this, it is now safe to remove the USB flash drive or flash memory card. (See screenshot below) 4. When ready, you can just plug the USB flash drive or flash memory card. USB Safely Remove 6. (Bản chuẩn cuối) - Download; USB Safely Remove 6. - Download; USB Safely Remove 6. - Download; USB Safely Remove 6. - Download; USB Safely Remove 6. - Download; USB Safely Remove 6. - DownloadUSB Safely Remove 6. - Система, альтернатива, USB Safely Remove
The BIOS image now...System would restart with recovered image after a few seconds... Step 6 Wait for server to complete the BIOS update, and then remove the USB drive from the server. Note During the BIOS update, Cisco IMC shuts down the server and the screen goes blank for about 10 minutes. Do not unplug the power cords during this update. Cisco IMC powers on the server after the update is complete. Procedure 2: Use BIOS Recovery Header and bios.cap Recovery File Procedure Step 1 Download the BIOS update package and extract it to a temporary location. Step 2 Copy the contents of the extracted recovery folder to the root directory of a USB drive. The recovery folder contains the bios.cap file that is required in this procedure. Note The bios.cap file must be in the root directory of the USB drive. Do not rename this file. The USB drive must be formatted with either the FAT16 or FAT32 file system. Step 3 Shut down and remove power from the server as described in Shutting Down and Removing Power From the Server. Disconnect power cords from all power supplies. Step 4 Slide the server out the front of the rack far enough so that you can remove the top cover. You might have to detach cables from the rear panel to provide clearance. Caution If you cannot safely view and access the component, remove the server from the rack. Step 5 Remove the top cover from the server as described in Removing the Server Top Cover. Step 6 Locate header block J38 and pins 11-12, as shown in Service Headers and Jumpers. Step 7 Install a two-pin jumper across pins 11 and 12. Step 8 Reconnect AC power cords to the server. The server powers up to standby power mode.USB Safely Remove 6. - Download - UpdateStar
USB driveCreating a bootable USB drive with the Windows 8.1 installation filesConfiguring the Lenovo laptop to boot from the USB driveFollowing the installation steps carefullyOption 1. How to Create a Bootable USB Drive via RufusRufus is a popular third-party utility that allows you to create bootable USB drives easily. Here’s how you can use Rufus to create a bootable USB drive for installing Windows 8.1 on your Lenovo laptop:1. Download Rufus from the official website and install it on your computer. 2. Insert the USB drive into your computer’s USB port. 3. Launch Rufus and select your USB drive from the "Device" dropdown menu. 4. Under the "Boot selection" section, click on the "Select" button and browse to the location where you have saved the Windows 8.1 ISO file. 5. Select the ISO file and click on the "Open" button. 6. Leave the other settings as default and click on the "Start" button to begin the process. 7. Rufus will format the USB drive and create a bootable drive with the Windows 8.1 installation files. 8. Once the process is complete, you can safely remove the USB drive from your computer.Pros: – Rufus is a lightweight and user-friendly utility. – It supports various file systems and partition schemes. – The process is straightforward and can be completed quickly.Cons: – Rufus is only available for Windows operating systems. – It requires downloading and installing third-party software.Option 2. How to Create a Bootable USB Drive via the Windows USB/DVD Download ToolIf youDownload USB Safely Remove 6. for free
On Windows 11 but the “Delete Volume” is grayed out, or you are worried about unexpected data loss due to unfamiliar commands in Diskpart and Windows Powershell, you can use another powerful all-in-one partition management tool - AOMEI Partition Assistant Standard.With it, even if you don’t have enough knowledge of computers, you can easily delete data partition, recovery partitions, system partition and delete partitions on USB drives through a user-friendly interface. Besides, this freeware also can resize partitions, format partitions, and merge partitions. You can download this freeware to see how to remove one partition of hard disk.Note: The function we will share to remove disk partitions on Windows 11 can only delete the data partition, if you want to remove a system partition, you can read the further tip.Step 1. Install and open AOMEI Partition Assistant Standard.You can see all disks and partitions on your computer,right-click the target partition and click “Delete Partition”. Step 2. Choose "Delete partition quickly (delete partition without wiping data)" and click "OK" in the popped window.Step 3. Click “Apply” and “Proceed” to confirm the whole operation.Tip: After removing the disk partition on Windows 11, you can allocate free space to extend another partition or create a new partition.Further tip: Removing the system PartitionRemoving the system partition will delete the installed Windows operating system, which will inevitably cause the computer unbootable, so it is not allowed to remove it while Windows is running. If you want to safely remove the system partition on Windows 11, you can also use AOMEI Partition Assistant Standard to achieve the goal. The detailed steps are as follows:Step 1. Open AOMEI Partition Assistant Standard, then connect the USB drive to a working Windows computer. Click "Tools" and "Make Bootable Media" in turn. Step 2. Select the right USB drive under. USB Safely Remove 6. (Bản chuẩn cuối) - Download; USB Safely Remove 6. - Download; USB Safely Remove 6. - Download; USB Safely Remove 6. - Download; USB Safely Remove 6. - Download; USB Safely Remove 6. - Download Download USB Safely Remove 6. Multilingual Download USB Safely Remove 6. Multilingual Download USB_Safely_Remove_6._Multilingual_PortableComments
Removing multiple USB plugs may cause USB files to fail. Although Windows features "Safely Remove Hardware and Eject Media" to push your USB drive out of the system safely and conveniently. However, there is no feature to reconnect the USB immediately after the USB is ejected. If you used to follow the method of removing the USB and plugging it back in, your method seems to be costly and inconvenient.Instead of having to take steps to do so, you can use one of the options below to avoid doing those steps.Safe and time-consuming. 1. DevEject DevEject is a simple software configured to replace "Safely Remove Hardware and Eject Media" in Windows. DevEject has the ability to eject, unplug, detect files to use to prevent devices from being ejected, and support Hotkey (hot key). 5 simple ways to reconnect USB without 'unplugging' Picture 1 Just select the device from the Dev Eject and click the Replug button as shown above. Replug function works stably when tested in Windows XP and Windows 7 but the operation is not stable in Windows 8.1 . Although the Dev Eject usually has to be installed and set up, you can still copy the program folders to another computer and use it without reinstalling. Download DevEject here. See also: Fix USB errors that cannot copy files larger than 4GB 2. USB Safely Remove USB Safely Remove is an extended USB device management program. It can completely replace "Safely Remove Hardware Icon" in Windows and provide more functions like Renaming / Stopping / Hiding , auto-connect / disconnect programs, command lines and support. keyboard shortcuts, detecting the cause of a non- Stop / Eject device , and most importantly, being able to reconnect a device instantly without having to "unplug it" as often as you normally would use. 5 simple ways to reconnect USB without 'unplugging' Picture 2 USB Safely Remove can even detect and notify you if other devices will be affected when the USB has just been ejected and you can set it back up. Download USB Safety Remove here. 3. Zentimo Zentimo is the successor of USB Safely Remove . Zentimo is created by developers for the purpose of managing external storage devices. It has all the same features as USB Safely Remove and a quick and easy mobile application launcher, checking the speed of the drive, disabling Autorun functionality in Windows. To reconnect
2025-03-29Prefer using an official Microsoft tool, you can use the Windows USB/DVD Download Tool to create a bootable USB drive. Follow these steps:1. Download the Windows USB/DVD Download Tool from the Microsoft Store and install it on your computer. 2. Insert the USB drive into your computer’s USB port. 3. Launch the Windows USB/DVD Download Tool. 4. Click on the "Browse" button and select the Windows 8.1 ISO file. 5. Click on the "Next" button. 6. Select the "USB device" option and click on the "Begin copying" button. 7. Choose the USB drive from the dropdown menu and click on the "Erase USB Device" button. 8. The tool will format the USB drive and copy the Windows 8.1 installation files to it. 9. Once the process is complete, you can safely remove the USB drive from your computer.Pros: – The Windows USB/DVD Download Tool is an official Microsoft utility. – It is simple to use and does not require any additional software. – The tool supports a wide range of Windows operating systems.Cons: – The Windows USB/DVD Download Tool has limited customization options. – It may take longer compared to other third-party utilities.Option 3. How to Create a Bootable USB Drive via Command PromptIf you prefer using the Command Prompt, you can create a bootable USB drive for Windows 8.1 installation. Follow these steps:1. Open the Command Prompt as an administrator. 2. Type "diskpart" and press enter to open the DiskPart utility. 3. Type "list disk" and press enter to
2025-04-03The BIOS image now...System would restart with recovered image after a few seconds... Step 6 Wait for server to complete the BIOS update, and then remove the USB drive from the server. Note During the BIOS update, Cisco IMC shuts down the server and the screen goes blank for about 10 minutes. Do not unplug the power cords during this update. Cisco IMC powers on the server after the update is complete. Procedure 2: Use BIOS Recovery Header and bios.cap Recovery File Procedure Step 1 Download the BIOS update package and extract it to a temporary location. Step 2 Copy the contents of the extracted recovery folder to the root directory of a USB drive. The recovery folder contains the bios.cap file that is required in this procedure. Note The bios.cap file must be in the root directory of the USB drive. Do not rename this file. The USB drive must be formatted with either the FAT16 or FAT32 file system. Step 3 Shut down and remove power from the server as described in Shutting Down and Removing Power From the Server. Disconnect power cords from all power supplies. Step 4 Slide the server out the front of the rack far enough so that you can remove the top cover. You might have to detach cables from the rear panel to provide clearance. Caution If you cannot safely view and access the component, remove the server from the rack. Step 5 Remove the top cover from the server as described in Removing the Server Top Cover. Step 6 Locate header block J38 and pins 11-12, as shown in Service Headers and Jumpers. Step 7 Install a two-pin jumper across pins 11 and 12. Step 8 Reconnect AC power cords to the server. The server powers up to standby power mode.
2025-04-25USB driveCreating a bootable USB drive with the Windows 8.1 installation filesConfiguring the Lenovo laptop to boot from the USB driveFollowing the installation steps carefullyOption 1. How to Create a Bootable USB Drive via RufusRufus is a popular third-party utility that allows you to create bootable USB drives easily. Here’s how you can use Rufus to create a bootable USB drive for installing Windows 8.1 on your Lenovo laptop:1. Download Rufus from the official website and install it on your computer. 2. Insert the USB drive into your computer’s USB port. 3. Launch Rufus and select your USB drive from the "Device" dropdown menu. 4. Under the "Boot selection" section, click on the "Select" button and browse to the location where you have saved the Windows 8.1 ISO file. 5. Select the ISO file and click on the "Open" button. 6. Leave the other settings as default and click on the "Start" button to begin the process. 7. Rufus will format the USB drive and create a bootable drive with the Windows 8.1 installation files. 8. Once the process is complete, you can safely remove the USB drive from your computer.Pros: – Rufus is a lightweight and user-friendly utility. – It supports various file systems and partition schemes. – The process is straightforward and can be completed quickly.Cons: – Rufus is only available for Windows operating systems. – It requires downloading and installing third-party software.Option 2. How to Create a Bootable USB Drive via the Windows USB/DVD Download ToolIf you
2025-04-10You cannot safely view and access the component, remove the server from the rack. Remove the top cover from the server as described in Removing the Server Top Cover. Locate the USB socket on the motherboard, directly in front of PCIe riser 2. Grasp the USB drive and pull it horizontally to free it from the socket. Step 2 Install a new internal USB drive: Align the USB drive with the socket. Push the USB drive horizontally to fully engage it with the socket. Replace the top cover to the server. Replace the server in the rack, replace cables, and then fully power on the server by pressing the Power button. Figure 26. Location of Internal USB Port 1 Location of horizontal USB socket on motherboard - Enabling or Disabling the Internal USB Port The factory default is that all USB ports on the server are enabled. However, the internal USB port can be enabled or disabled in the server BIOS. Procedure Step 1 Enter the BIOS Setup Utility by pressing the F2 key when prompted during bootup. Step 2 Navigate to the Advanced tab. Step 3 On the Advanced tab, select USB Configuration. Step 4 On the USB Configuration page, select USB Ports Configuration. Step 5 Scroll to USB Port: Internal, press Enter, and then choose either Enabled or Disabled from the dialog box. Step 6 Press F10 to save and exit the utility. Replacing the RTC Battery Warning There is danger of explosion if the battery is replaced incorrectly. Replace the battery only with the same or equivalent type recommended by the manufacturer. Dispose of used batteries according to the manufacturer’s instructions. [Statement 1015] Warning Recyclers: Do not shred the battery! Make sure you dispose of the battery according to appropriate regulations for your country or locale. Caution
2025-04-16And more Free Download For PC Secure Download Free Download For Mac Secure Download BUY NOW BUY NOW Here are the steps for Samsung FRP bypass easily and safely: Step 1Free Download and InstallDownload and install UltFone Samsung FRP Bypass Tool on your Windows/Mac, then choose the feature "Remove Google Lock(FRP)"NOTES: To unlock your Android devices, find detailed guide here. Step 2 Connect Android DeviceConnect your Samsung phone, then the program will automatically detect the brand. You can also manually select it. Step 3 Select Device OS VersionNow select the OS version of your Samsung phone and click "Start". Step 4 FRP Bypass SamsungHere you need to check the on-screen notes and confirm. Then the FRP lock will be removed automatically. Step 5 FRP Bypassed SuccessfullyNow you will find the FRP on your Samsung has been bypassed successfully, without the need of password/Google account. 2. Techeligible FRP ToolThe Techeligible FRP Tool is another popular and valuable tool that can help you bypass the FRP on your Samsung device. It works by flashing a combination firmware on your device and then removing the FRP lock. Here are the steps to free FRP bypass Samsung with Techeligible FRP Tool:Step 1. Free download and install the Techeligible FRP Tool on your PC.Step 2. Download the combination firmware for your Samsung device model from the same website.Step 3. Launch the tool and link your Samsung device to the PC via a USB cable. Select "Flash" from the main interface.Step 4. Browse and select the combination firmware file that you downloaded and click "Start."Step 5. Wait for the flashing operation to complete, and then reboot your device.Step 6. Go to Settings > Developer Options and enable OEM Unlocking and USB Debugging.Step 7. Connect your device to the PC again and select “Remove FRP” from the tool.Step 8. Wait for the FRP bypass process to complete, and then set up your device as a new one.Part 2. FRP Bypass Samsung without PC1. Samsung FRP Bypass with Voice Assistant/TalkBackThis method uses the Voice Assistant or TalkBack feature on your Samsung device to access the settings and bypass
2025-04-16