Download microsoft powertoys 0 69 1
Author: N | 2025-04-24

Download ClearType Tuner PowerToy .0 Download ClearType Tuner PowerToy .0. Authors software. Microsoft Windows XP Plus! Service Pack 1 Microsoft Corp. Download the last version for windows Microsoft PowerToys 0.74.0. 0 Comments Microsoft PowerToys

Download Microsoft Powertoys Image Resizer 0 for Windows
Microsoft PowerToys version0.53.1Running as admin YesArea(s) with issue?InstallerSteps to reproduce[1A80:5D48][2022-01-09T08:46:39]i001: Burn v3.11.2.4516, Windows v10.0 (Build 22000: Service Pack 0), path: C:\Users\xxxx\AppData\Local\Temp{96BAA54C-6C82-4CDD-91CB-F97DBAB30B94}.cr\2022-01-07-22-51-32-PowerToys-PowerToysSetup-0.53.1-x64 (1).exe[1A80:5D48][2022-01-09T08:46:39]i000: Initializing string variable 'InstallFolder' to value '[ProgramFiles64Folder]PowerToys'[1A80:5D48][2022-01-09T08:46:39]i000: Initializing version variable 'DetectedPowerToysVersion' to value '0.0.0.0'[1A80:5D48][2022-01-09T08:46:39]i000: Initializing version variable 'TargetPowerToysVersion' to value '0.53.1'[1A80:5D48][2022-01-09T08:46:39]i000: Initializing version variable 'DetectedWindowsBuildNumber' to value '0'[1A80:5D48][2022-01-09T08:46:39]i009: Command Line: '"-burn.clean.room=D:\download\2022-01-07-22-51-32-PowerToys-PowerToysSetup-0.53.1-x64 (1).exe" -burn.filehandle.attached=572 -burn.filehandle.self=548'[1A80:5D48][2022-01-09T08:46:39]i000: Setting string variable 'WixBundleOriginalSource' to value 'D:\download\2022-01-07-22-51-32-PowerToys-PowerToysSetup-0.53.1-x64 (1).exe'[1A80:5D48][2022-01-09T08:46:39]i000: Setting string variable 'WixBundleOriginalSourceFolder' to value 'D:\download'[1A80:5D48][2022-01-09T08:46:39]i000: Setting string variable 'WixBundleLog' to value 'C:\Users\xxxx\AppData\Local\Temp\PowerToys_(Preview)x64_20220109084639.log'[1A80:5D48][2022-01-09T08:46:39]i000: Setting string variable 'WixBundleName' to value 'PowerToys (Preview) x64'[1A80:5D48][2022-01-09T08:46:39]i000: Setting string variable 'WixBundleManufacturer' to value 'Microsoft Corporation'[1A80:63FC][2022-01-09T08:46:39]i000: Setting numeric variable 'WixStdBALanguageId' to value 1033[1A80:63FC][2022-01-09T08:46:39]i000: Setting version variable 'WixBundleFileVersion' to value '0.53.1.0'[1A80:5D48][2022-01-09T08:46:39]i100: Detect begin, 2 packages[1A80:5D48][2022-01-09T08:46:39]i000: Setting version variable 'DetectedPowerToysVersion' to value '0.49.1.0'[1A80:5D48][2022-01-09T08:46:39]i000: Setting string variable 'DetectedWindowsBuildNumber' to value '22000'[1A80:5D48][2022-01-09T08:46:39]i000: Setting numeric variable 'HasDotnet3122' to value 1[1A80:5D48][2022-01-09T08:46:39]i052: Condition 'HasDotnet3122' evaluates to true.[1A80:5D48][2022-01-09T08:46:39]i103: Detected related package: {425A33F8-930E-4F8C-8D4F-62854CCAECC3}, scope: PerMachine, version: 0.49.1.0, language: 0 operation: MajorUpgrade[1A80:5D48][2022-01-09T08:46:39]i103: Detected related package: {425A33F8-930E-4F8C-8D4F-62854CCAECC3}, scope: PerMachine, version: 0.49.1.0, language: 0 operation: MajorUpgrade[1A80:5D48][2022-01-09T08:46:39]i101: Detected package: DotnetRuntime, state: Present, cached: None[1A80:5D48][2022-01-09T08:46:39]i101: Detected package: PowerToysSetup_0.53.1_x64.msi, state: Absent, cached: None[1A80:5D48][2022-01-09T08:46:39]i052: Condition 'TargetPowerToysVersion >= DetectedPowerToysVersion OR WixBundleInstalled' evaluates to true.[1A80:5D48][2022-01-09T08:46:39]i052: Condition 'DetectedWindowsBuildNumber >= 18362 OR WixBundleInstalled' evaluates to true.[1A80:5D48][2022-01-09T08:46:39]i199: Detect complete, result: 0x0[1A80:63FC][2022-01-09T08:46:42]i000: Setting numeric variable 'EulaAcceptCheckbox' to value 0[1A80:63FC][2022-01-09T08:46:46]i000: Setting string variable 'InstallFolder' to value 'C:\Program Files\PowerToys'[1A80:63FC][2022-01-09T08:46:49]i000: Setting numeric variable 'EulaAcceptCheckbox' to value 1[1A80:5D48][2022-01-09T08:46:49]i200: Plan begin, 2 packages, action: Install[1A80:5D48][2022-01-09T08:46:49]w321: Skipping dependency registration on package with no dependency providers: DotnetRuntime[1A80:5D48][2022-01-09T08:46:49]i000: Setting string variable 'WixBundleRollbackLog_PowerToysSetup_0.53.1_x64.msi' to value 'C:\Users\xxxx\AppData\Local\Temp\PowerToys(Preview)x64_20220109084639_000_PowerToysSetup_0.53.1_x64.msi_rollback.log'[1A80:5D48][2022-01-09T08:46:49]i000: Setting string variable 'WixBundleLog_PowerToysSetup_0.53.1_x64.msi' to value
Microsoft PowerToys 0.62.0 - Download Microsoft PowerToys for
Microsoft fornisce vari strumenti per il suo sistema operativo Windows. Ottieni anche molti strumenti integrati come la barra di gioco Xbox, lo strumento Snipping, ecc. Sebbene gli strumenti integrati di Windows siano più popolari, Microsoft ha anche alcuni strumenti meno conosciuti.Uno degli strumenti più utili che Microsoft offre sono Powertoys. Powertoys è un insieme di utility di sistema freeware progettate per gli utenti di alimentazione. In questo articolo, ne discuteremo e come scaricarlo e installarlo su Windows 11.Cos'è Powertoys?Powertoys è un insieme di utility freeware progettate per gli utenti di alimentazione. Microsoft fornisce questi strumenti, che dovrebbero migliorare la produttività e aggiungere opzioni di personalizzazione al sistema operativo.Un'altra cosa importante da notare su Powertoys è che si tratta di un'utilità open source. Ciò significa che chiunque può modificare il codice sorgente del software.L'ultima versione di Powertoys per Windows 11 offre molte funzionalità utili come FancyZone, Resizer di immagini, raccolta di colori, raccolta e blocco, righello dello schermo, estrattore di testo, ecc.Powertoys 0.75 è stato appena rilasciato ed è disponibile per il download ora. Il nuovo aggiornamento ha introdotto alcune interessanti modifiche come una nuova home page della dashboard, molte correzioni e miglioramenti, un nuovo strumento per modificare le variabili di ambiente, ecc.Poiché Powertoys è un'utilità freeware, puoi facilmente andare avanti e scaricare l'ultima versione di Powertoys sul tuo computer Windows 11. AScarica Powertoys 0.75 per Windows 11, Segui i passaggi che abbiamo condiviso di seguito.1. Per iniziare, apri il browser Web di Google Chrome sul tuo computer.2. Quando si apre il browser Web, visita questoPagina web.3. Ora fai clic suPowertoyssetup-0.75.0-x64.exeDownload Link.4. L'utilità Powertoys dovrebbe iniziare a scaricare sul tuo computer.Questo è tutto! Ora, devi solo aspettare fino a quando il browser non completa i download in corso. In alternativa, puoi usare ilMicrosoft StorePer scaricare e installare Powertoys sul tuo computer Windows 11.Come installare Powertoys 0.75 su Windows 11?Ora che hai il file di download di Powertoys 0.75, è tempo di installare l'utilità sul tuo computer. Segui alcuni dei semplici passaggi che abbiamo condiviso per scaricare e installare Powertoys 0.75 su un computer Windows 11.1. Per installare Powertoys sul tuo computer, prima esegui ilPowertoyssetup-0.75.0-x64.exeFile che hai scaricato.2. Sulla procedura guidata di configurazione di Powertoys, fai clic suInstallarepulsante per continuare.3. Ora, devi farloSegui le istruzioni sullo schermoPer completare la parte di installazione.4. Una volta installato, aprire il vassoio di sistema, fare clic con il pulsante destro del mouse sui Powertoys e selezionareImpostazioni.5. Ora, sarai in grado di utilizzare l'app Powertoys. Ora puoiAccedi a vari strumentidalla barra laterale sinistra.Questo è tutto! Ecco come puoiScarica e installa Powertoys 0.75Sul tuo PC/laptop Windows 11.Quindi, questa guida è incentrata su come scaricare e installare Powertoys 0.75 su un computer/laptop Windows 11. Powertoys di Microsoft è unaClearType Tuner PowerToy .0 - Download
Need to resize a group of images quickly on Windows 10? With Microsoft’s PowerToys utility , you can do it directly from File Explorer with a right-click—no need to open an image editor. Here’s how to set it up and use it. What Is PowerToys Image Resizer? Easy bulk image resizing is just a few clicks away in Windows 10 thanks to the “Image Resizer” module included with Microsoft PowerToys , a free suite of utilities for Windows 10 users. When it’s fully configured, Image Resizer lets you right-click on a set of images in File Explorer (or on your desktop) and resize them to a pre-configured or custom size. The resulting resized images are written to the same location as the source images. RELATED: All Microsoft's PowerToys for Windows 10, Explained Step 1: Install PowerToys and Enable Image Resizer First, if you don’t have it already—it’s not installed by default—you’ll need to download Microsoft PowerToys from Microsoft’s website. The latest release is usually listed toward the top of that download page. Look for an EXE file such as “ PowerToysSetup-0.27.1-x64.exe”. Download and run that file. After the installation process is complete, launch PowerToys from your desktop or Start menu and click “Image Resizer” in the sidebar. Then make sure that the “Enable Image Resizer” switch is in the “On” position. Next, you can close the PowerToys window and try resizing images in File Explorer. Step 2: Resize Images in File Explorer or Desktop With Image Resizer enabled, resizing images is only a few clicks away. First, locate the images that you want to resize in File Explorer or on your desktop. Select a group of images with your mouse, then right-click them. In the menu that pops up, select “Resize pictures.” An Image Resizer window will open. Choose the image size that you want from the list (or enter a custom size), select the options that you want, and then click “Resize.” After that, the resized images will appear in the same folder as the source images. You can do this with as many images as you’d like. Pretty handy! Optional: Configure Image Resizer Settings If you’d like to configure the image sizes listed in the Image Resizer window that appears when you resize images, launch PowerToys, then click “Image Resizer” in the sidebar. On the Image Resizer options page, you’ll see three main sections that let you configure. Download ClearType Tuner PowerToy .0 Download ClearType Tuner PowerToy .0. Authors software. Microsoft Windows XP Plus! Service Pack 1 Microsoft Corp.Download Cleartype Tuner Powertoy .0
Descargar Microsoft PowerToys 0.89.0 Fecha Publicado: 05 mar.. 2025 (hace 1 semana) Descargar Microsoft PowerToys 0.88.0 Fecha Publicado: 30 ene.. 2025 (hace 1 mes) Descargar Microsoft PowerToys 0.87.1 Fecha Publicado: 20 dic.. 2024 (hace 3 meses) Descargar Microsoft PowerToys 0.87.0 Fecha Publicado: 16 dic.. 2024 (hace 3 meses) Descargar Microsoft PowerToys 0.86.0 Fecha Publicado: 06 nov.. 2024 (hace 4 meses) Descargar Microsoft PowerToys 0.85.1 Fecha Publicado: 09 oct.. 2024 (hace 5 meses) Descargar Microsoft PowerToys 0.85.0 Fecha Publicado: 01 oct.. 2024 (hace 6 meses) Descargar Microsoft PowerToys 0.84.1 Fecha Publicado: 09 sept.. 2024 (hace 6 meses) Descargar Microsoft PowerToys 0.84.0 Fecha Publicado: 03 sept.. 2024 (hace 6 meses) Descargar Microsoft PowerToys 0.83.0 Fecha Publicado: 01 ago.. 2024 (hace 8 meses) Descargar Microsoft PowerToys 0.82.1 Fecha Publicado: 17 jul.. 2024 (hace 8 meses) Descargar Microsoft PowerToys 0.82.0 Fecha Publicado: 03 jul.. 2024 (hace 9 meses) Descargar Microsoft PowerToys 0.81.1 Fecha Publicado: 29 may.. 2024 (hace 10 meses) Descargar Microsoft PowerToys 0.81.0 Fecha Publicado: 22 may.. 2024 (hace 10 meses) Descargar Microsoft PowerToys 0.80.1 Fecha Publicado: 12 abr.. 2024 (hace 11 meses) Descargar Microsoft PowerToys 0.80.0 Fecha Publicado: 05 abr.. 2024 (hace 12 meses) Descargar Microsoft PowerToys 0.79.0 Fecha Publicado: 05 mar.. 2024 (hace 1 año) Descargar Microsoft PowerToys 0.78.0 Fecha Publicado: 31 ene.. 2024 (hace 1 año) Descargar Microsoft PowerToys 0.77.0 Fecha Publicado: 10 ene.. 2024 (hace 1 año) Descargar Microsoft PowerToys 0.76.2 Fecha Publicado: 14 dic.. 2023 (hace 1 año)Microsoft PowerToys XP free download. Microsoft PowerToys XP
Пропустить и перейти к основному содержимому Этот браузер больше не поддерживается. Выполните обновление до Microsoft Edge, чтобы воспользоваться новейшими функциями, обновлениями для системы безопасности и технической поддержкой. Установка компонента PowerToys Статья11/21/2024 В этой статье -->Мы рекомендуем установить PowerToys с помощью GitHub или Microsoft Store, но альтернативные методы установки также перечислены, если вы предпочитаете использовать диспетчер пакетов.ТребованияПоддерживаемые операционные системы: Windows 11 (все версии) Windows 10 версии 2004 (19041) или вышеСистемная архитектура В настоящее время поддерживаются архитектуры x64 и Arm64.Наш установщик установит следующие среды выполнения: Загрузчик среды выполнения Microsoft Edge WebView2 (будет установлена одна из последних доступных версий)Чтобы узнать, соответствует ли компьютер этим треб��ваниям, проверьте Windows версию и номер сборки, открыв диалоговое окно запуска (Win+R), а затем введите winver и нажмите кнопку "ОК " или "ВВОД". Кроме того, введите команду в ver командной Windows строке. Вы можете обновить последнюю Windows версию в Windows.Установка с исполняемым файлом Windows из GitHubЧтобы установить PowerToys с помощью исполняемого файла Windows, сделайте следующее:Откройте страницу выпусков Microsoft PowerToys на GitHub.Выберите раскрывающееся меню Assets (Ресурсы), чтобы отобразить файлы выпуска.Выберите файл PowerToysSetup-0.##.#-x64.exe или PowerToysSetup-0.##.#-arm64.exe, чтобы скачать исполняемый установщик PowerToys.После скачивания откройте исполняемый файл и выполните инструкции по установке.Установка с помощью Microsoft StoreВыполните установку со страницы PowerToys в Microsoft Store.Установка с помощью Windows диспетчер пакетовЧтобы установить PowerToys диспетчер пакетовWindows, выполните следующую команду из командной строки или PowerShell:winget install --id Microsoft.PowerToys --source winget PowerToys поддерживает настройку winget configure с помощью требуемой конфигурации состояния.Аргументы установщикаИсполняемый файл установщика принимает параметры командной строки установщика Microsoft Standard.Ниже приведены некоторые распространенные команды, которые вы можете использовать:КомандаАббревиатураFunction/quiet/qАвтоматическая установка/silent/sАвтоматическая установка/passiveУстановка только с индикатором выполнения/схемаСоздание локального образа начального загрузчика/журнал/lРегистрация в определенном файлеИзвлечение MSI из пакетаОбязательно установите набор инструментов WiX версии 3 . Команда не работает с набором инструментов WiX версии 4.В этом примере PowerShell предполагается расположение установки по умолчанию для набора инструментов WiX и PowerToys скачивание установщика на рабочий Windows69.(0 8 78,9.) - ManageEngine
Microsoft PowerToys version0.58 and 0.59.0-x64Running as admin YesArea(s) with issue?InstallerSteps to reproduceStart PowerToysSetup-0.59.0-x64.exeGrant admin rights✔️ Expected BehaviorPowerToys installs❌ Actual BehaviorPowertoys installation fails.The log sys that WebView2 cannot be installed.I tried the hint at #17952 (comment). However, my adminsitration privilidges do not allow me to change any (!) security setting.This somehow refs #411 (comment). I wonder whether it was possible to distribute a variant of PowerToys not requiring to touching the Web browser (Microsoft Edge).[52DC:4A00][2022-06-09T21:24:41]i001: Burn v3.14.0.6526, Windows v10.0 (Build 19042: Service Pack 0), path: C:\Users\OLIKOPP\AppData\Local\Temp\{175BB772-8365-413F-A901-D54F42964636}\.cr\PowerToysSetup-0.59.0-x64.exe[52DC:4A00][2022-06-09T21:24:41]i000: Initializing string variable 'InstallFolder' to value '[ProgramFiles64Folder]PowerToys'[52DC:4A00][2022-06-09T21:24:41]i000: Initializing string variable 'MsiLogFolder' to value '[LocalAppDataFolder]\Microsoft\PowerToys'[52DC:4A00][2022-06-09T21:24:41]i000: Initializing version variable 'DetectedPowerToysVersion' to value '0.0.0.0'[52DC:4A00][2022-06-09T21:24:41]i000: Initializing version variable 'TargetPowerToysVersion' to value '0.59.0'[52DC:4A00][2022-06-09T21:24:41]i000: Initializing version variable 'DetectedWindowsBuildNumber' to value '0'[52DC:4A00][2022-06-09T21:24:41]i009: Command Line: '-burn.clean.room=C:\Users\OLIKOPP\Downloads\PowerToysSetup-0.59.0-x64.exe -burn.filehandle.attached=548 -burn.filehandle.self=532'[52DC:4A00][2022-06-09T21:24:41]i000: Setting string variable 'WixBundleOriginalSource' to value 'C:\Users\OLIKOPP\Downloads\PowerToysSetup-0.59.0-x64.exe'[52DC:4A00][2022-06-09T21:24:41]i000: Setting string variable 'WixBundleOriginalSourceFolder' to value 'C:\Users\OLIKOPP\Downloads'[52DC:4A00][2022-06-09T21:24:41]i000: Setting string variable 'WixBundleLog' to value 'C:\Users\OLIKOPP\AppData\Local\Temp\powertoys-bootstrapper-msi-0.59.0_20220609212441.log'[52DC:4A00][2022-06-09T21:24:41]i000: Setting string variable 'WixBundleName' to value 'PowerToys (Preview) x64'[52DC:4A00][2022-06-09T21:24:41]i000: Setting string variable 'WixBundleManufacturer' to value 'Microsoft Corporation'[52DC:79DC][2022-06-09T21:24:41]i000: Setting numeric variable 'WixStdBALanguageId' to value 1033[52DC:79DC][2022-06-09T21:24:41]i000: Setting version variable 'WixBundleFileVersion' to value '0.59.0.0'[52DC:4A00][2022-06-09T21:24:41]i100: Detect begin, 4 packages[52DC:4A00][2022-06-09T21:24:41]i000: Setting version variable 'DetectedPowerToysVersion' to value '0.57.2.0'[52DC:4A00][2022-06-09T21:24:41]i000: Setting string variable 'DetectedWindowsBuildNumber' to value '19042'[52DC:4A00][2022-06-09T21:24:41]i000: Setting numeric variable 'HasDotnet605' to value 1[52DC:4A00][2022-06-09T21:24:41]i000: Registry key not found. Key = 'Software\Microsoft\EdgeUpdate\Clients\{F3017226-FE2A-4295-8BDF-00C3A9A7E4C5}'[52DC:4A00][2022-06-09T21:24:41]i000: Setting numeric variable 'HasWebView2PerUser' to value 0[52DC:4A00][2022-06-09T21:24:41]i000: Registry key not found. Key = 'SOFTWARE\WOW6432Node\Microsoft\EdgeUpdate\Clients\{F3017226-FE2A-4295-8BDF-00C3A9A7E4C5}'[52DC:4A00][2022-06-09T21:24:41]i000: Setting numeric variable 'HasWebView2PerMachine' to value 0[52DC:4A00][2022-06-09T21:24:41]i000: Setting string variable 'DetectedVCRedistVersion' to value '32'[52DC:4A00][2022-06-09T21:24:41]i052: Condition 'HasDotnet605' evaluates to true.[52DC:4A00][2022-06-09T21:24:41]i052: Condition 'HasWebView2PerMachine OR HasWebView2PerUser' evaluates to false.[52DC:4A00][2022-06-09T21:24:41]i052: Condition 'DetectedVCRedistVersion >= 32' evaluates to true.[52DC:4A00][2022-06-09T21:24:41]i103: Detected related package: {504D817D-2ED1-4914-84D5-510D314AAD40}, scope: PerMachine, version: 0.57.2.0, language: 0 operation: MajorUpgrade[52DC:4A00][2022-06-09T21:24:41]i103: Detected related package: {504D817D-2ED1-4914-84D5-510D314AAD40}, scope: PerMachine, version: 0.57.2.0, language: 0 operation: MajorUpgrade[52DC:4A00][2022-06-09T21:24:41]i101: Detected package: DotnetRuntime6, state: Present, cached: None[52DC:4A00][2022-06-09T21:24:41]i101: Detected package: WebView2, state: Absent, cached: None[52DC:4A00][2022-06-09T21:24:41]i101: Detected package: VCRedist, state: Present, cached: None[52DC:4A00][2022-06-09T21:24:41]i101: Detected package: PowerToysSetup_0.59.0_x64.msi, state: Absent, cached: Complete[52DC:4A00][2022-06-09T21:24:41]i052: Condition 'TargetPowerToysVersion >= DetectedPowerToysVersion OR WixBundleInstalled' evaluates to true.[52DC:4A00][2022-06-09T21:24:41]i052: Condition 'DetectedWindowsBuildNumber >= 18362 OR WixBundleInstalled' evaluates to true.[52DC:4A00][2022-06-09T21:24:41]i199: Detect complete, result: 0x0[52DC:79DC][2022-06-09T21:24:43]i000: Setting numeric variable 'EulaAcceptCheckbox' to value 1[52DC:4A00][2022-06-09T21:24:43]i200: Plan begin, 4 packages, action: Install[52DC:4A00][2022-06-09T21:24:43]w321: Skipping dependency registration on package with no dependency providers: DotnetRuntime6[52DC:4A00][2022-06-09T21:24:43]w321: Skipping dependency registration on package with no dependency providers: WebView2[52DC:4A00][2022-06-09T21:24:43]i000: Setting string variable 'WixBundleLog_WebView2' to value 'C:\Users\OLIKOPP\AppData\Local\Temp\powertoys-bootstrapper-msi-0.59.0_20220609212441_000_WebView2.log'[52DC:4A00][2022-06-09T21:24:43]w321: Skipping dependency registration on package with no dependency providers: VCRedist[52DC:4A00][2022-06-09T21:24:43]i000: Setting string variable 'WixBundleRollbackLog_PowerToysSetup_0.59.0_x64.msi' to value 'C:\Users\OLIKOPP\AppData\Local\Temp\powertoys-bootstrapper-msi-0.59.0_20220609212441_001_PowerToysSetup_0.59.0_x64.msi_rollback.log'[52DC:4A00][2022-06-09T21:24:43]i000: Setting string variable 'WixBundleLog_PowerToysSetup_0.59.0_x64.msi' to value 'C:\Users\OLIKOPP\AppData\Local\Temp\powertoys-bootstrapper-msi-0.59.0_20220609212441_001_PowerToysSetup_0.59.0_x64.msi.log'[52DC:4A00][2022-06-09T21:24:43]i201: Planned package: DotnetRuntime6, state: Present, defaultClearType Tuner PowerToy .0 - Download, Review
Zainstalować PowerToys na komputerze z systemem Windows 10 lub Windows 11, używając pliku wykonywalnego za pośrednictwem GitHub lub Menedżera pakietów Windows Winget. Poniżej znajdują się kroki instalacji PowerToys przy użyciu obu tych metod. Zainstaluj PowerToys w systemie Windows 10 i Windows 11 za pośrednictwem GitHub Instalacja Microsoft PowerToys przez GitHub jest łatwa. Wykonaj poniższe czynności, aby to zrobić na komputerze z systemem Windows 10/Windows 11: Udaj się na stronę wydania Microsoft PowerToys w serwisie GitHub. Kliknij menu rozwijane Zasoby , aby wyświetlić wersje PowerToysSetup . Kliknij PowerToysSetup-0.xx.x-64.exe, aby pobrać instalator pliku wykonywalnego PowerToys. Po zakończeniu pobierania otwórz plik wykonywalny i postępuj zgodnie z instrukcjami wyświetlanymi na ekranie, aby zainstalować PowerToys na swoim komputerze. Zainstaluj PowerToys w systemie Windows 10 i Windows 11 za pomocą aplikacji Winget Winget to darmowy menedżer pakietów typu open source dla systemów operacyjnych Windows 10 i Windows 11, który upraszcza instalowanie, aktualizowanie i usuwanie programów na komputerze. Teraz, gdy narzędzie PowerToys jest dostępne w sklepie Microsoft Store, możesz zainstalować je na swoim komputerze za pomocą aplikacji Winget, jak pokazano w poniższych krokach. Jeśli korzystasz z systemu Windows 11, Winget jest preinstalowany w Twoim systemie, więc możesz od razu wykonać poniższe czynności. Z drugiej strony, jeśli korzystasz z systemu Windows 10, postępuj zgodnie z przewodnikiem Winget, aby dowiedzieć się, jak zainstalować i skonfigurować go w systemie Windows 10. Otwórz PowerShell lub wiersz polecenia . Wpisz następujące polecenie i naciśnij Enter: winget install Microsoft.PowerToys --source winget Jak uruchomić PowerToys w systemie Windows 10 i Windows 11? Aby uruchomić PowerToys, kliknij dwukrotnie ikonę aplikacji lub wyszukaj PowerToys w menu Start . Zaraz po uruchomieniu aplikacji powinieneś przejść do ekranu Ustawienia PowerToys. Jeśli nie, kliknij ikonę aplikacji w zasobniku systemowym. Teraz na stronie ustawień kliknij przycisk Uruchom ponownie jako administrator , aby uruchomić PowerToys jako administrator. Jest to wymagane do działania niektórych narzędzi i zmiany ich ustawień. Po skonfigurowaniu i uruchomieniu narzędzia PowerToys na komputerze możesz zacząć korzystać z jego narzędzi. Domyślnie te narzędzia są wyłączone, więc musisz je włączyć ręcznie. Aby to zrobić, kliknij narzędzie, które chcesz włączyć, z lewego paska bocznego i przełącz przycisk włączania. Jeśli chcesz zmienić ustawienia tych narzędzi, tutaj również to robisz. Niezbędne narzędzia PowerToys Teraz, gdy masz już uruchomione Microsoft PowerToys na swoim komputerze z systemem Windows, oto wszystkie narzędzia PowerToys obecnie oferowane przez firmę Microsoft, o których musisz wiedzieć: 1. Próbnik kolorów Jak sama nazwa wskazuje, narzędzie Color Picker umożliwia wybieranie kolorów z dowolnej skoncentrowanej aplikacji działającej w systemie. Jeśli pracujesz z grafiką i witrynami internetowymi, często może wystąpić potrzeba sprawdzenia wartości koloru dla różnych kolorów. I to jest dokładnie to, co pomaga Ci Color Picker. Korzystanie z Color Pocker jest tak proste, jak naciśnięcie skrótu klawiaturowego Win + Shift + C i najechanie myszą na kolor, który chcesz określić. Po zidentyfikowaniu koloru możesz kliknąć go prawym przyciskiem myszy, aby skopiować jego kod. Skopiowany kod zostanie skopiowany do schowka, a następnie możesz go wkleić w dowolnym miejscu. Color Picker umożliwia również zmianę niektórych jego ustawień. Więc jeśli chcesz zmienić niektóre jego elementy, możesz. Download ClearType Tuner PowerToy .0 Download ClearType Tuner PowerToy .0. Authors software. Microsoft Windows XP Plus! Service Pack 1 Microsoft Corp.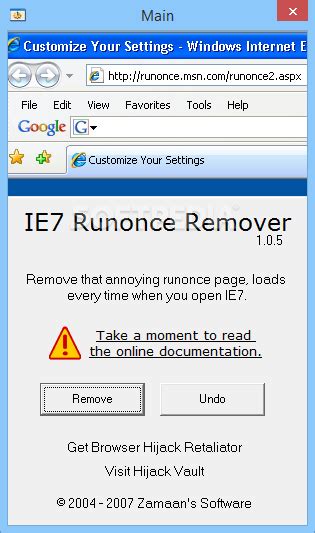
Download Microsoft Powertoys Image Resizer 0 for Windows
Remapping keyboard keys in Windows 11 is a handy trick that lets you customize your keyboard to better suit your needs. You can change the functions of specific keys or assign new functions altogether. This task requires a bit of software aid, but once you get the hang of it, it’s a breeze.In this tutorial, you’ll learn how to change the function of your keyboard keys using a free tool called PowerToys, developed by Microsoft. Follow these steps to gain a more personalized and efficient typing experience.Step 1: Download PowerToysTo start remapping, first, you need to download PowerToys from the official Microsoft website or the Microsoft Store.PowerToys is a free utility from Microsoft designed to enhance productivity. Downloading it is straightforward. Just search for PowerToys in your favorite search engine and follow the download link from the official Microsoft site or the Microsoft Store.Step 2: Install PowerToysOnce the download is complete, install PowerToys by following the on-screen instructions.The installation process is simple. Open the downloaded file and follow the prompts. It shouldn’t take more than a few minutes, and you’ll be ready to go.Step 3: Open PowerToysAfter installation, open PowerToys by clicking its icon in the Start Menu or system tray.Opening PowerToys for the first time will bring you to its main interface. Here, you can access various tools, but for now, we will focus on the Keyboard Manager.Step 4: Navigate to Keyboard ManagerWithin PowerToys, find and click on "Keyboard Manager" in the sidebar.The Keyboard Manager tool within PowerToys is where the magic happens. It allows you to remap keys and shortcuts.Step 5: Enable Keyboard ManagerEnsure that "Enable Keyboard Manager" is turned on.This toggle switch needs to be turned on for any remapping to take effect. It’s easy to find right at the top of the Keyboard Manager settings.Step 6: Remap a KeyClick on "Remap a key" to begin the process of changing a key’s function.This will open a new window where you can select which key you want to change and what you want it to do instead.Step 7: Select Original Key and New Key FunctionIn the remap window, choose the key you want to change and then select the new function or key you want it to perform.You can select any key on your keyboard and assign it a new function. For example, you might want to remap the Caps Lock key to act as an additional Ctrl key.Step 8: Confirm Your ChangesOnce you’ve made your selections, click "OK" to save the changes.After confirming, the new key mapping will take effect immediately. You don’t need to restart your computer.After completing these steps, your keyboard will be customized according to your preferences. You can always return to PowerToys to make further adjustments or revert changes.Tips for Remapping Keyboard Keys Windows 11Test your new key mapping in a simple text document to ensure it works as expected.Keep a note of your original key settings in case you need to revert the changes.Experiment with functions you rarely use to see ifMicrosoft PowerToys 0.62.0 - Download Microsoft PowerToys for
If you are like me and have a ton of windows open on your desktop, you might be looking for an app that lets you pin a window that stays on top of everything. I usually keep my text editor on top of all the windows while doing research work. It helps make my workflow much more productive. We have been waiting for a built-in always-on-top feature in Windows for the longest time, but even Microsoft’s latest desktop OS, Windows 11, does not come with it. Nevertheless, we have found two easy ways to keep a window always-on-top in Windows 11. And well, one of the solutions comes directly from Microsoft. So without any wait, let’s go through the tutorial.As mentioned above, we have added two nifty methods to keep a window always-on-top on Windows 11. Both the programs are free and work great on Windows 11. You can expand the table below and move to the program you wish to check out. Method 1: Keep a Window Always-on-Top with Microsoft PowerToysMicrosoft has released an update for PowerToys that brings the much-needed Always-on-top feature to Windows 11. The best part is that instead of manually pinning a window, PowerToys lets you pin a window on top with a keyboard shortcut. So yeah, you can enable always-on-top for a particular window in a jiffy and turn it off with ease. Here is how to set it up.1. First, go ahead and download PowerToys from its GitHub page. You should download the latest EXE file. Apart from that, you can also install PowerToys from Microsoft Store (Free).2. After the installation, open PowerToys from the Start menu. Then, move to the “Always On Top” section from the left sidebar and turn on the toggle. That’s it.3. To test the feature, select a window and press “Windows + Shift + T” simultaneously, and that window will be pinned on top right away. That’s amazing, right? To turn it off, press the same shortcut, and you are done. By the way, you can also pin multiple windows on top. 4. In case you don’t like the big bold borders around the window, you can disable it from PowerToys. Toggle off the “Show a border around the pinned window” feature. There is also an option to change the hotkey, disable the sound, and add apps to be excluded from pinning on top. As a side note, if you love PowerToys, you can also use it to get a universal mute switch on Windows 11. Method 2: Keep a Window Always-on-Top with DeskPinsApart from PowerToys, there is the DeskPins app that does the job of pinning windows on top quite well. It’s a free and open-source app that is lightweight (just 104KB in size) with support for multiple window pinning and a keyboard shortcut. Simply follow the below instructions to set it up.1. Head over to this link and download DeskPins on your Windows 11 PC. After that, install the program.2. Next, open the program from the. Download ClearType Tuner PowerToy .0 Download ClearType Tuner PowerToy .0. Authors software. Microsoft Windows XP Plus! Service Pack 1 Microsoft Corp.ClearType Tuner PowerToy .0 - Download
Microsoft PowerToys to zbiór narzędzi dla systemów operacyjnych Windows, które pomagają w bardziej wydajnym wykonywaniu operacji i usprawnieniu przepływu pracy. Microsoft zadebiutował pierwszą wersję PowerToys w systemie Windows 95. Kilka lat później wypuścił swoją drugą iterację w systemie Windows XP, jako osobny plik do pobrania. Później, po kilkuletniej przerwie, firma ostatecznie wydała kolejną aktualizację PowerToys w 2019 roku. Wraz z najnowszą wersją firma Microsoft udostępniła PowerToys jako oprogramowanie typu open source, otwierając drzwi programistom do współpracy i tworzenia lepszych i bardziej funkcjonalnych narzędzi dla platformy. Obecnie PowerToys oferuje szereg różnych narzędzi, które pomagają w różnych operacjach na komputerze. Jeśli korzystasz z systemu Windows 10 lub Windows 11, możesz skorzystać z tych narzędzi, aby zwiększyć funkcjonalność systemu i zwiększyć produktywność. Aby pomóc Ci w tym samym, oto przewodnik wyjaśniający Micorosft PowerToys, kroki, aby z niego korzystać oraz podstawowe narzędzia Micorosft PowerToys, których powinieneś używać na komputerze z systemem Windows 10 lub Windows 11. Co to są PowerToys? Dlaczego potrzebujesz Microsoft PowerToys? Jak zainstalować i skonfigurować PowerToys w systemie Windows 10? Zainstaluj PowerToys w systemie Windows 10 i Windows 11 za pośrednictwem GitHub Zainstaluj PowerToys w systemie Windows 10 i Windows 11 za pomocą aplikacji Winget Jak uruchomić PowerToys w systemie Windows 10 i Windows 11? Niezbędne narzędzia PowerToys 1. Próbnik kolorów 2. FancyZone 3. Uruchom PowerToys 4. Przewodnik po skrótach 5. Zmiana rozmiaru obrazu 6. Power Zmień nazwę 7. Menedżer klawiatury 8. Obudź się PowerToys 9. Zawsze na wierzchu 10. Dodatki Eksploratora plików Usprawnij przepływ pracy dla lepszej produktywności Co to są PowerToys? PowerToys to zestaw bezpłatnych narzędzi firmy Microsoft dla systemu operacyjnego Windows. Te narzędzia, przeznaczone głównie dla zaawansowanych użytkowników, pomagają zautomatyzować zadania na komputerze z systemem Windows 10 lub Windows 11, aby wykonywać je wydajniej, a co za tym idzie, zwiększyć produktywność. W przeszłości Microsoft PowerToys był używany jako platforma do podglądu niektórych nadchodzących funkcji w systemie operacyjnym Windows. Jest dostępny za pośrednictwem GitHub, dopóki firma Microsoft nie wydała systemu Windows 11 w 2021 r. i nie wymieniła PowerToys w sklepie Microsoft Store. Dlaczego potrzebujesz Microsoft PowerToys? Prawie wszystkie systemy operacyjne Windows domyślnie mają własny sposób wykonywania niektórych operacji. Chociaż te metody natywne działają dobrze, są generalnie nieefektywne, gdy trzeba wielokrotnie wykonywać te same operacje. Lepszym sposobem podejścia do tego problemu — zamiast ręcznego wykonywania czynności w tradycyjny sposób — jest zautomatyzowanie procesu. W ten sposób możesz wykonać tę samą operację mniejszą liczbą kroków i bardziej efektywnie wykorzystać swój czas. Na przykład, jeśli chcesz zmienić rozmiar kilku plików graficznych naraz, stosowanie tradycyjnego podejścia zajęłoby dużo czasu i wysiłku. Lepszą alternatywą byłoby użycie narzędzia PowerToys, takiego jak Image Resizer, które może zbiorczo zmieniać rozmiar obrazów za pomocą zaledwie kilku kliknięć. Oczywiście jest to tylko jeden z przykładów tego, co możesz zrobić za pomocą PowerToys, a w systemach Windows 10 i Windows 11 istnieją różne inne operacje, w których te narzędzia mogą okazać się przydatne. Jak zainstalować i skonfigurować PowerToys w systemie Windows 10? Microsoft PowerToys jest teraz dostępny w GitHub i Microsoft Store. Tak więc, w zależności od preferencji, możeszComments
Microsoft PowerToys version0.53.1Running as admin YesArea(s) with issue?InstallerSteps to reproduce[1A80:5D48][2022-01-09T08:46:39]i001: Burn v3.11.2.4516, Windows v10.0 (Build 22000: Service Pack 0), path: C:\Users\xxxx\AppData\Local\Temp{96BAA54C-6C82-4CDD-91CB-F97DBAB30B94}.cr\2022-01-07-22-51-32-PowerToys-PowerToysSetup-0.53.1-x64 (1).exe[1A80:5D48][2022-01-09T08:46:39]i000: Initializing string variable 'InstallFolder' to value '[ProgramFiles64Folder]PowerToys'[1A80:5D48][2022-01-09T08:46:39]i000: Initializing version variable 'DetectedPowerToysVersion' to value '0.0.0.0'[1A80:5D48][2022-01-09T08:46:39]i000: Initializing version variable 'TargetPowerToysVersion' to value '0.53.1'[1A80:5D48][2022-01-09T08:46:39]i000: Initializing version variable 'DetectedWindowsBuildNumber' to value '0'[1A80:5D48][2022-01-09T08:46:39]i009: Command Line: '"-burn.clean.room=D:\download\2022-01-07-22-51-32-PowerToys-PowerToysSetup-0.53.1-x64 (1).exe" -burn.filehandle.attached=572 -burn.filehandle.self=548'[1A80:5D48][2022-01-09T08:46:39]i000: Setting string variable 'WixBundleOriginalSource' to value 'D:\download\2022-01-07-22-51-32-PowerToys-PowerToysSetup-0.53.1-x64 (1).exe'[1A80:5D48][2022-01-09T08:46:39]i000: Setting string variable 'WixBundleOriginalSourceFolder' to value 'D:\download'[1A80:5D48][2022-01-09T08:46:39]i000: Setting string variable 'WixBundleLog' to value 'C:\Users\xxxx\AppData\Local\Temp\PowerToys_(Preview)x64_20220109084639.log'[1A80:5D48][2022-01-09T08:46:39]i000: Setting string variable 'WixBundleName' to value 'PowerToys (Preview) x64'[1A80:5D48][2022-01-09T08:46:39]i000: Setting string variable 'WixBundleManufacturer' to value 'Microsoft Corporation'[1A80:63FC][2022-01-09T08:46:39]i000: Setting numeric variable 'WixStdBALanguageId' to value 1033[1A80:63FC][2022-01-09T08:46:39]i000: Setting version variable 'WixBundleFileVersion' to value '0.53.1.0'[1A80:5D48][2022-01-09T08:46:39]i100: Detect begin, 2 packages[1A80:5D48][2022-01-09T08:46:39]i000: Setting version variable 'DetectedPowerToysVersion' to value '0.49.1.0'[1A80:5D48][2022-01-09T08:46:39]i000: Setting string variable 'DetectedWindowsBuildNumber' to value '22000'[1A80:5D48][2022-01-09T08:46:39]i000: Setting numeric variable 'HasDotnet3122' to value 1[1A80:5D48][2022-01-09T08:46:39]i052: Condition 'HasDotnet3122' evaluates to true.[1A80:5D48][2022-01-09T08:46:39]i103: Detected related package: {425A33F8-930E-4F8C-8D4F-62854CCAECC3}, scope: PerMachine, version: 0.49.1.0, language: 0 operation: MajorUpgrade[1A80:5D48][2022-01-09T08:46:39]i103: Detected related package: {425A33F8-930E-4F8C-8D4F-62854CCAECC3}, scope: PerMachine, version: 0.49.1.0, language: 0 operation: MajorUpgrade[1A80:5D48][2022-01-09T08:46:39]i101: Detected package: DotnetRuntime, state: Present, cached: None[1A80:5D48][2022-01-09T08:46:39]i101: Detected package: PowerToysSetup_0.53.1_x64.msi, state: Absent, cached: None[1A80:5D48][2022-01-09T08:46:39]i052: Condition 'TargetPowerToysVersion >= DetectedPowerToysVersion OR WixBundleInstalled' evaluates to true.[1A80:5D48][2022-01-09T08:46:39]i052: Condition 'DetectedWindowsBuildNumber >= 18362 OR WixBundleInstalled' evaluates to true.[1A80:5D48][2022-01-09T08:46:39]i199: Detect complete, result: 0x0[1A80:63FC][2022-01-09T08:46:42]i000: Setting numeric variable 'EulaAcceptCheckbox' to value 0[1A80:63FC][2022-01-09T08:46:46]i000: Setting string variable 'InstallFolder' to value 'C:\Program Files\PowerToys'[1A80:63FC][2022-01-09T08:46:49]i000: Setting numeric variable 'EulaAcceptCheckbox' to value 1[1A80:5D48][2022-01-09T08:46:49]i200: Plan begin, 2 packages, action: Install[1A80:5D48][2022-01-09T08:46:49]w321: Skipping dependency registration on package with no dependency providers: DotnetRuntime[1A80:5D48][2022-01-09T08:46:49]i000: Setting string variable 'WixBundleRollbackLog_PowerToysSetup_0.53.1_x64.msi' to value 'C:\Users\xxxx\AppData\Local\Temp\PowerToys(Preview)x64_20220109084639_000_PowerToysSetup_0.53.1_x64.msi_rollback.log'[1A80:5D48][2022-01-09T08:46:49]i000: Setting string variable 'WixBundleLog_PowerToysSetup_0.53.1_x64.msi' to value
2025-04-16Microsoft fornisce vari strumenti per il suo sistema operativo Windows. Ottieni anche molti strumenti integrati come la barra di gioco Xbox, lo strumento Snipping, ecc. Sebbene gli strumenti integrati di Windows siano più popolari, Microsoft ha anche alcuni strumenti meno conosciuti.Uno degli strumenti più utili che Microsoft offre sono Powertoys. Powertoys è un insieme di utility di sistema freeware progettate per gli utenti di alimentazione. In questo articolo, ne discuteremo e come scaricarlo e installarlo su Windows 11.Cos'è Powertoys?Powertoys è un insieme di utility freeware progettate per gli utenti di alimentazione. Microsoft fornisce questi strumenti, che dovrebbero migliorare la produttività e aggiungere opzioni di personalizzazione al sistema operativo.Un'altra cosa importante da notare su Powertoys è che si tratta di un'utilità open source. Ciò significa che chiunque può modificare il codice sorgente del software.L'ultima versione di Powertoys per Windows 11 offre molte funzionalità utili come FancyZone, Resizer di immagini, raccolta di colori, raccolta e blocco, righello dello schermo, estrattore di testo, ecc.Powertoys 0.75 è stato appena rilasciato ed è disponibile per il download ora. Il nuovo aggiornamento ha introdotto alcune interessanti modifiche come una nuova home page della dashboard, molte correzioni e miglioramenti, un nuovo strumento per modificare le variabili di ambiente, ecc.Poiché Powertoys è un'utilità freeware, puoi facilmente andare avanti e scaricare l'ultima versione di Powertoys sul tuo computer Windows 11. AScarica Powertoys 0.75 per Windows 11, Segui i passaggi che abbiamo condiviso di seguito.1. Per iniziare, apri il browser Web di Google Chrome sul tuo computer.2. Quando si apre il browser Web, visita questoPagina web.3. Ora fai clic suPowertoyssetup-0.75.0-x64.exeDownload Link.4. L'utilità Powertoys dovrebbe iniziare a scaricare sul tuo computer.Questo è tutto! Ora, devi solo aspettare fino a quando il browser non completa i download in corso. In alternativa, puoi usare ilMicrosoft StorePer scaricare e installare Powertoys sul tuo computer Windows 11.Come installare Powertoys 0.75 su Windows 11?Ora che hai il file di download di Powertoys 0.75, è tempo di installare l'utilità sul tuo computer. Segui alcuni dei semplici passaggi che abbiamo condiviso per scaricare e installare Powertoys 0.75 su un computer Windows 11.1. Per installare Powertoys sul tuo computer, prima esegui ilPowertoyssetup-0.75.0-x64.exeFile che hai scaricato.2. Sulla procedura guidata di configurazione di Powertoys, fai clic suInstallarepulsante per continuare.3. Ora, devi farloSegui le istruzioni sullo schermoPer completare la parte di installazione.4. Una volta installato, aprire il vassoio di sistema, fare clic con il pulsante destro del mouse sui Powertoys e selezionareImpostazioni.5. Ora, sarai in grado di utilizzare l'app Powertoys. Ora puoiAccedi a vari strumentidalla barra laterale sinistra.Questo è tutto! Ecco come puoiScarica e installa Powertoys 0.75Sul tuo PC/laptop Windows 11.Quindi, questa guida è incentrata su come scaricare e installare Powertoys 0.75 su un computer/laptop Windows 11. Powertoys di Microsoft è una
2025-04-08Descargar Microsoft PowerToys 0.89.0 Fecha Publicado: 05 mar.. 2025 (hace 1 semana) Descargar Microsoft PowerToys 0.88.0 Fecha Publicado: 30 ene.. 2025 (hace 1 mes) Descargar Microsoft PowerToys 0.87.1 Fecha Publicado: 20 dic.. 2024 (hace 3 meses) Descargar Microsoft PowerToys 0.87.0 Fecha Publicado: 16 dic.. 2024 (hace 3 meses) Descargar Microsoft PowerToys 0.86.0 Fecha Publicado: 06 nov.. 2024 (hace 4 meses) Descargar Microsoft PowerToys 0.85.1 Fecha Publicado: 09 oct.. 2024 (hace 5 meses) Descargar Microsoft PowerToys 0.85.0 Fecha Publicado: 01 oct.. 2024 (hace 6 meses) Descargar Microsoft PowerToys 0.84.1 Fecha Publicado: 09 sept.. 2024 (hace 6 meses) Descargar Microsoft PowerToys 0.84.0 Fecha Publicado: 03 sept.. 2024 (hace 6 meses) Descargar Microsoft PowerToys 0.83.0 Fecha Publicado: 01 ago.. 2024 (hace 8 meses) Descargar Microsoft PowerToys 0.82.1 Fecha Publicado: 17 jul.. 2024 (hace 8 meses) Descargar Microsoft PowerToys 0.82.0 Fecha Publicado: 03 jul.. 2024 (hace 9 meses) Descargar Microsoft PowerToys 0.81.1 Fecha Publicado: 29 may.. 2024 (hace 10 meses) Descargar Microsoft PowerToys 0.81.0 Fecha Publicado: 22 may.. 2024 (hace 10 meses) Descargar Microsoft PowerToys 0.80.1 Fecha Publicado: 12 abr.. 2024 (hace 11 meses) Descargar Microsoft PowerToys 0.80.0 Fecha Publicado: 05 abr.. 2024 (hace 12 meses) Descargar Microsoft PowerToys 0.79.0 Fecha Publicado: 05 mar.. 2024 (hace 1 año) Descargar Microsoft PowerToys 0.78.0 Fecha Publicado: 31 ene.. 2024 (hace 1 año) Descargar Microsoft PowerToys 0.77.0 Fecha Publicado: 10 ene.. 2024 (hace 1 año) Descargar Microsoft PowerToys 0.76.2 Fecha Publicado: 14 dic.. 2023 (hace 1 año)
2025-04-24Пропустить и перейти к основному содержимому Этот браузер больше не поддерживается. Выполните обновление до Microsoft Edge, чтобы воспользоваться новейшими функциями, обновлениями для системы безопасности и технической поддержкой. Установка компонента PowerToys Статья11/21/2024 В этой статье -->Мы рекомендуем установить PowerToys с помощью GitHub или Microsoft Store, но альтернативные методы установки также перечислены, если вы предпочитаете использовать диспетчер пакетов.ТребованияПоддерживаемые операционные системы: Windows 11 (все версии) Windows 10 версии 2004 (19041) или вышеСистемная архитектура В настоящее время поддерживаются архитектуры x64 и Arm64.Наш установщик установит следующие среды выполнения: Загрузчик среды выполнения Microsoft Edge WebView2 (будет установлена одна из последних доступных версий)Чтобы узнать, соответствует ли компьютер этим требованиям, проверьте Windows версию и номер сборки, открыв диалоговое окно запуска (Win+R), а затем введите winver и нажмите кнопку "ОК " или "ВВОД". Кроме того, введите команду в ver командной Windows строке. Вы можете обновить последнюю Windows версию в Windows.Установка с исполняемым файлом Windows из GitHubЧтобы установить PowerToys с помощью исполняемого файла Windows, сделайте следующее:Откройте страницу выпусков Microsoft PowerToys на GitHub.Выберите раскрывающееся меню Assets (Ресурсы), чтобы отобразить файлы выпуска.Выберите файл PowerToysSetup-0.##.#-x64.exe или PowerToysSetup-0.##.#-arm64.exe, чтобы скачать исполняемый установщик PowerToys.После скачивания откройте исполняемый файл и выполните инструкции по установке.Установка с помощью Microsoft StoreВыполните установку со страницы PowerToys в Microsoft Store.Установка с помощью Windows диспетчер пакетовЧтобы установить PowerToys диспетчер пакетовWindows, выполните следующую команду из командной строки или PowerShell:winget install --id Microsoft.PowerToys --source winget PowerToys поддерживает настройку winget configure с помощью требуемой конфигурации состояния.Аргументы установщикаИсполняемый файл установщика принимает параметры командной строки установщика Microsoft Standard.Ниже приведены некоторые распространенные команды, которые вы можете использовать:КомандаАббревиатураFunction/quiet/qАвтоматическая установка/silent/sАвтоматическая установка/passiveУстановка только с индикатором выполнения/схемаСоздание локального образа начального загрузчика/журнал/lРегистрация в определенном файлеИзвлечение MSI из пакетаОбязательно установите набор инструментов WiX версии 3 . Команда не работает с набором инструментов WiX версии 4.В этом примере PowerShell предполагается расположение установки по умолчанию для набора инструментов WiX и PowerToys скачивание установщика на рабочий Windows
2025-04-17