Download microsoft exchange server add root certificate
Author: B | 2025-04-23

Download Microsoft Exchange Server Add Root Certificate latest version for Windows free. Microsoft Exchange Server Add Root Certificate latest update: Janu Download Microsoft Exchange Server Add Root Certificate latest version for Windows free. Microsoft Exchange Server Add Root Certificate latest update: Janu
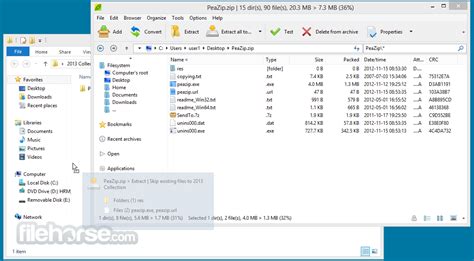
Microsoft Exchange Server Add Root Certificate for Windows
Expanded).Locate and expand the Trusted Root Certification Authorities store and the click on the Certificates folder underneath it.QuoVadis Root CA 2QuoVadis Root CA 2Part IIITrusted Root Certification AuthoritiesPlace the certificate in a directory where it can be accessed by the server.Right-click on the Certificates folder underneath the Trusted Root Certification Authorities folder and in the drop-down menu, select All Tasks and then click on Import.The Certificate Import Wizard will appear. At the welcome screen, click on the Next button.You must specify the file to import. Click on the Browse... button and find and select the QuoVadis Root CA 2 certificate. Once selected, it should appear in the File name: field. Click on the Next button.On the next screen, the option for Place all certificates in the following store should be selected by default and in the Certificate store: field should be Trusted Root Certification Authorities. Click on the Next button.At the summary screen, click on the Finish button.The import was successful.Part III - Installing the CertificatePart III provides the steps taken to install an SSL certificate on Exchange 2010. These steps follow what need to be taken using the GUI (Graphical User Interface) of Exchange Management Console.Start All Programs and in the Microsoft Exchange Server 2010 folder, select Exchange Management Console.The console will load up. Expand Microsoft Exchange On-Premises and click on Server Configuration on the left-hand pane.In the Exchange Certificates section in the middle pane, you should see the friendly name that you entered while creating the CSR. Click and highlight it and then click on Complete Pending Request from the right hand pane.A new window appears that resembles a Wizard with a heading of Complete Pending Request. Click on the Browse button and navigate to where you saved your QuoVadis Certificate file.Click on the Complete button.When you are Download Microsoft Exchange Server Add Root Certificate latest version for Windows free. Microsoft Exchange Server Add Root Certificate latest update: Janu Deployments, configure split DNS so that, for example, external users access mail.contoso.com and internal users access internal.contoso.com. Using split DNS for this configuration ensures that your users won't have to remember to use different host names depending on where they're located.Remote Windows PowerShellKerberos authentication and Kerberos encryption are used for remote Windows PowerShell access, from both the Exchange admin center (EAC) and the Exchange Management Shell. Therefore, you won't have to configure your SSL certificates for use with remote Windows PowerShell.Digital certificates best practicesAlthough the configuration of your organization's digital certificates will vary based on its specific needs, information about best practices has been included to help you choose the digital certificate configuration that's right for you.Best practice: Use a trusted third-party certificateTo prevent clients from receiving errors regarding untrusted certificates, the certificate that's used by your Exchange server must be issued by someone that the client trusts. Although most clients can be configured to trust any certificate or certificate issuer, it's simpler to use a trusted third-party certificate on your Exchange server. This is because most clients already trust their root certificates. There are several third-party certificate issuers that offer certificates configured specifically for Exchange. You can use the EAC to generate certificate requests that work with most certificate issuers.How to select a certification authorityA certification authority (CA) is a company that issues and ensures the validity of certificates. Client software (for example, browsers such as Microsoft Internet Explorer, or operating systems such as Windows or Mac OS) have a built-in list of CAs they trust. This list can usually be configured to add and remove CAs, but that configuration is often cumbersome. Use the following criteria when you select a CA to buy your certificates from:Ensure the CA is trusted by the client software (operating systems, browsers, and mobile phones) that will connect to your Exchange servers.Choose a CA that says it supports "Unified Communications certificates" for use with Exchange server.Make sure that the CA supports the kinds of certificates that you'll use. Consider using subject alternative name (SAN) certificates. Not all CAs support SAN certificates, and other CAs don't support as many host names as you might need.Make sure that the license you buy for the certificates allows you to put the certificate on the number of servers that you intend to use. Some CAs only allow you to put a certificate on one server.Compare certificate prices between CAs.Best practice: Use SAN certificatesDepending on how you configure the service names in your Exchange deployment, your Exchange server may require a certificate that can represent multiple domain names. Although a wildcard certificate, such as one for *.contoso.com, can resolve this problem, many customers are uncomfortable with the securityComments
Expanded).Locate and expand the Trusted Root Certification Authorities store and the click on the Certificates folder underneath it.QuoVadis Root CA 2QuoVadis Root CA 2Part IIITrusted Root Certification AuthoritiesPlace the certificate in a directory where it can be accessed by the server.Right-click on the Certificates folder underneath the Trusted Root Certification Authorities folder and in the drop-down menu, select All Tasks and then click on Import.The Certificate Import Wizard will appear. At the welcome screen, click on the Next button.You must specify the file to import. Click on the Browse... button and find and select the QuoVadis Root CA 2 certificate. Once selected, it should appear in the File name: field. Click on the Next button.On the next screen, the option for Place all certificates in the following store should be selected by default and in the Certificate store: field should be Trusted Root Certification Authorities. Click on the Next button.At the summary screen, click on the Finish button.The import was successful.Part III - Installing the CertificatePart III provides the steps taken to install an SSL certificate on Exchange 2010. These steps follow what need to be taken using the GUI (Graphical User Interface) of Exchange Management Console.Start All Programs and in the Microsoft Exchange Server 2010 folder, select Exchange Management Console.The console will load up. Expand Microsoft Exchange On-Premises and click on Server Configuration on the left-hand pane.In the Exchange Certificates section in the middle pane, you should see the friendly name that you entered while creating the CSR. Click and highlight it and then click on Complete Pending Request from the right hand pane.A new window appears that resembles a Wizard with a heading of Complete Pending Request. Click on the Browse button and navigate to where you saved your QuoVadis Certificate file.Click on the Complete button.When you are
2025-04-20Deployments, configure split DNS so that, for example, external users access mail.contoso.com and internal users access internal.contoso.com. Using split DNS for this configuration ensures that your users won't have to remember to use different host names depending on where they're located.Remote Windows PowerShellKerberos authentication and Kerberos encryption are used for remote Windows PowerShell access, from both the Exchange admin center (EAC) and the Exchange Management Shell. Therefore, you won't have to configure your SSL certificates for use with remote Windows PowerShell.Digital certificates best practicesAlthough the configuration of your organization's digital certificates will vary based on its specific needs, information about best practices has been included to help you choose the digital certificate configuration that's right for you.Best practice: Use a trusted third-party certificateTo prevent clients from receiving errors regarding untrusted certificates, the certificate that's used by your Exchange server must be issued by someone that the client trusts. Although most clients can be configured to trust any certificate or certificate issuer, it's simpler to use a trusted third-party certificate on your Exchange server. This is because most clients already trust their root certificates. There are several third-party certificate issuers that offer certificates configured specifically for Exchange. You can use the EAC to generate certificate requests that work with most certificate issuers.How to select a certification authorityA certification authority (CA) is a company that issues and ensures the validity of certificates. Client software (for example, browsers such as Microsoft Internet Explorer, or operating systems such as Windows or Mac OS) have a built-in list of CAs they trust. This list can usually be configured to add and remove CAs, but that configuration is often cumbersome. Use the following criteria when you select a CA to buy your certificates from:Ensure the CA is trusted by the client software (operating systems, browsers, and mobile phones) that will connect to your Exchange servers.Choose a CA that says it supports "Unified Communications certificates" for use with Exchange server.Make sure that the CA supports the kinds of certificates that you'll use. Consider using subject alternative name (SAN) certificates. Not all CAs support SAN certificates, and other CAs don't support as many host names as you might need.Make sure that the license you buy for the certificates allows you to put the certificate on the number of servers that you intend to use. Some CAs only allow you to put a certificate on one server.Compare certificate prices between CAs.Best practice: Use SAN certificatesDepending on how you configure the service names in your Exchange deployment, your Exchange server may require a certificate that can represent multiple domain names. Although a wildcard certificate, such as one for *.contoso.com, can resolve this problem, many customers are uncomfortable with the security
2025-04-12Skip to main content This browser is no longer supported. Upgrade to Microsoft Edge to take advantage of the latest features, security updates, and technical support. Digital certificates and SSL Article01/26/2023 In this article -->Applies to: Exchange Server 2013Secure Sockets Layer (SSL) is a method for securing communications between a client and a server. For Exchange Server 2013, SSL is used to help secure communications between the server and clients. Clients include mobile phones, computers inside an organization's network, and computers outside an organization's network.By default, when you install Exchange 2013, client communications are encrypted using SSL when you use Outlook Web App, Exchange ActiveSync, and Outlook Anywhere.SSL requires you to use digital certificates. This topic summarizes the different types of digital certificates and information about how to configure Exchange 2013 to use these types of digital certificates.Overview of digital certificatesDigital certificates are electronic files that work like an online password to verify the identity of a user or a computer. They're used to create the SSL encrypted channel that's used for client communications. A certificate is a digital statement that's issued by a certification authority (CA) that vouches for the identity of the certificate holder and enables the parties to communicate in a secure manner using encryption.Digital certificates do the following:They authenticate that their holders (people, websites, and even network resources such as routers) are truly who or what they claim to be.They protect data that's exchanged online from theft or tampering.Digital certificates can be issued by a trusted third-party CA or a Windows public key infrastructure (PKI) using Certificate Services, or they can be self-signed. Each type of certificate has advantages and disadvantages. Each type of digital certificate is tamper-proof and can't be forged.Certificates can be issued for several uses. These uses include web user authentication, web server authentication, Secure/Multipurpose Internet Mail Extensions (S/MIME), Internet Protocol security (IPsec), Transport Layer Security (TLS), and code signing.A certificate contains a public key and attaches that public key to the identity of a person, computer, or service that holds the corresponding private key. The public and private keys are used by the client and the server to encrypt the data before it's transmitted. For Windows-based users, computers, and services, trust in a CA is established when there's a copy of the root certificate in the trusted root certificate store and the certificate contains a valid certification path. For the certificate to be valid, the certificate must not have been revoked and the validity period must not have expired.Types of certificatesThere are three primary types of digital certificates: self-signed certificates, Windows PKI-generated certificates, and third-party certificates.Self-signed certificatesWhen you install Exchange 2013, a self-signed certificate is automatically configured on the Mailbox servers. A
2025-03-28Farm Ensures the High trust certificate used to setup the ‘K2 for SharePoint App’ and SharePoint Server to Server communication is trusted by SharePoint. Ensures the Security Token Service issuer is set for the ‘K2 for SharePoint App’. Compares the High trust certificate thumbprints from the Root Authority mapping and Security token issuer mapping match. They need to match or Server to Server communication will fail. Metadata and OAuth Exchange over HTTP Checks that OAuth exchange and Metadata exchange over HTTP is enabled if any site collections are running (non-SSL) Microsoft recommends SSL and so you need to set it explicitly. Kerberos authentication and the new SharePoint app model Warns users running Kerberos to ensure NTLM fallback is enabled, there is no actual script execution – it’s just a note you need to be aware of. Upload Test App Attempts to Install a Test App to the each of the selected web application’s root site collections' root web sites from the previous page (where you selected the app catalogs); then tries to download the page; and then uninstalls it. The Upload Test App will stop trying to execute after two minutes as this is a very time consuming task. Additional Notes All scripts are output to [extractionDirectory]\Configuration Analysis Scripts. For example: C:\Users\Administrator\Desktop\K2 Five\Installation\Configuration Analysis Scripts\ If any of the checks fail you must fix the configuration before continuing with the app deployment. It is recommended that you read the notes for each setting to understand what needs to be configured. The health check is there to notify you if your environment’s configuration is correct or if further configuration is required. For more information see the online KB article: SharePoint 2013 Health Check and App Deployment Script. Adding the App to the App Catalog The K2 for SharePoint App is deployed to the SharePoint App Catalog by the K2 Setup Manager or by using the AppDeployment.exe found in the setup folder after K2 installation. Once the app has been deployed to the app catalog (step 4 in the Installation Steps listed above), the app is available to be added to the app catalog's Site Contents page by selecting add an app and selecting the K2 Five for SharePoint app. Click Trust it when you see the prompt and then continue. The next step is to register the K2 Five for SharePoint app in the app catalog. Register the App Follow these steps to register the K2 Five for SharePoint app in the app catalog: In the Site Contents of the app catalog, click the K2 Five for SharePoint app. On the App Catalog > K2 for SharePoint page, click the Registration Wizard link in the Administration section. On the Portal Apps
2025-03-24