Download job sheet timer
Author: k | 2025-04-24
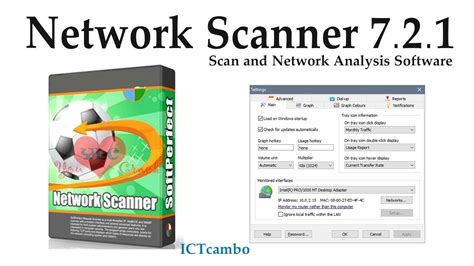
Trusted Mac download Job Sheet Timer 2.0.2. Virus-free and 100% clean download. Get Job Sheet Timer alternative downloads.
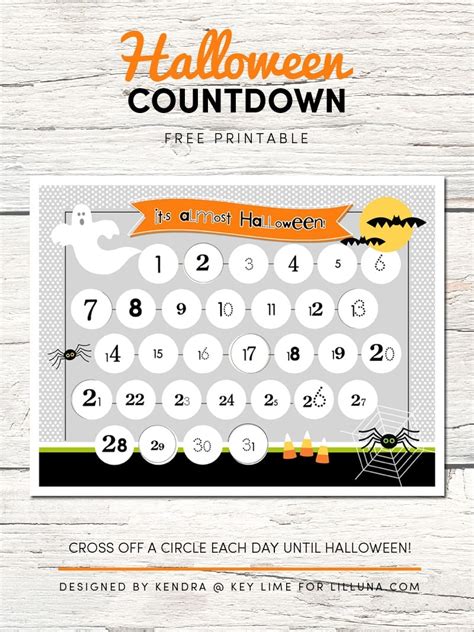
Job Sheet Timer - reviewpoint.org
Skip to main content This browser is no longer supported. Upgrade to Microsoft Edge to take advantage of the latest features, security updates, and technical support. PnP timer job framework Article06/29/2022 In this article -->The PnP timer job framework is a set of classes designed to ease the creation of background processes that operate against SharePoint sites. The timer job framework is similar to on-premises full trust code timer jobs (SPJobDefinition). The primary difference between the timer job framework and the full trust code timer job is that the timer job framework only uses client-side APIs and therefore can (and should) be run outside of SharePoint. The timer job framework makes it possible to build timer jobs that operate against SharePoint Online.After a timer job has been created, it needs to be scheduled and executed. The two most common options are:When Microsoft Azure is the hosting platform, timer jobs can be deployed and run as Azure WebJobs.When Windows Server is the hosting platform (for example, for on-premises SharePoint), timer jobs can be deployed and run in Windows Scheduler.For a video introduction to timer jobs, see the video Introduction to the PnP timer job framework, which introduces the timer job framework and demonstrates the simple timer job example.Simple timer job exampleIn this section, you will learn how to create a very simple timer job. The goal of this sample is to provide the reader a quick view; later on we provide a more detailed explanation of the timer job framework.NoteFor a more extensive PnP solution with ten individual timer job examples, from "Hello world" samples to actual content expiration jobs, see Core.TimerJobs.Samples.The following steps describe how to create a simple timer job.Step 1: Create a Console project and reference PnP CoreCreate a new project of the type "console" and reference the Trusted Mac download Job Sheet Timer 2.0.2. Virus-free and 100% clean download. Get Job Sheet Timer alternative downloads. SimpleJob.UseOffice365Authentication("[email protected]", "pwd"); // Add one or more sites to operate on simpleJob.AddSite(" // Run the job simpleJob.Run();}Timer job deployment optionsThe previous step demonstrates a simple timer job. The next step is to deploy the timer job.A timer job is an .exe file that must be scheduled on a hosting platform. Depending on the chosen hosting platform, the deployment differs. The following sections describe the two most common hosting platform options:Using Azure as the hosting platform.Using Windows Server as the hosting platform.Deploy timer jobs to Azure using Azure WebJobsBefore deploying a timer job, ensure that the job can run without user interaction. The sample in this article prompts the user to provide a password or client secret (see more in the Authentication section), which works while testing but does not work when deployed. The existing samples all allow the user to provide a password or client secret by using the app.config file: After these changes are added to the app.config file, run the timer job from Visual Studio to confirm that it runs without user interaction.The actual deployment to Azure is based on Azure WebJobs. To deploy this timer job example, follow these steps:Right-click the project in Visual Studio and choose Publish as Azure WebJob.Provide a schedule for the timer job, and then choose OK.Choose Microsoft Azure Websites as a publish target. You'll be asked to sign in to Azure and select the Azure website that will host the timer job (you can also create a new one if that would be needed).Choose Publish to push the WebJob to Azure.After the timer job has been published, you can trigger the job and check the job execution from Visual Studio or the Azure portal.Also, the timer job can be run from the new Azure portal by selecting the job and choosing Run.Comments
Skip to main content This browser is no longer supported. Upgrade to Microsoft Edge to take advantage of the latest features, security updates, and technical support. PnP timer job framework Article06/29/2022 In this article -->The PnP timer job framework is a set of classes designed to ease the creation of background processes that operate against SharePoint sites. The timer job framework is similar to on-premises full trust code timer jobs (SPJobDefinition). The primary difference between the timer job framework and the full trust code timer job is that the timer job framework only uses client-side APIs and therefore can (and should) be run outside of SharePoint. The timer job framework makes it possible to build timer jobs that operate against SharePoint Online.After a timer job has been created, it needs to be scheduled and executed. The two most common options are:When Microsoft Azure is the hosting platform, timer jobs can be deployed and run as Azure WebJobs.When Windows Server is the hosting platform (for example, for on-premises SharePoint), timer jobs can be deployed and run in Windows Scheduler.For a video introduction to timer jobs, see the video Introduction to the PnP timer job framework, which introduces the timer job framework and demonstrates the simple timer job example.Simple timer job exampleIn this section, you will learn how to create a very simple timer job. The goal of this sample is to provide the reader a quick view; later on we provide a more detailed explanation of the timer job framework.NoteFor a more extensive PnP solution with ten individual timer job examples, from "Hello world" samples to actual content expiration jobs, see Core.TimerJobs.Samples.The following steps describe how to create a simple timer job.Step 1: Create a Console project and reference PnP CoreCreate a new project of the type "console" and reference the
2025-04-21SimpleJob.UseOffice365Authentication("[email protected]", "pwd"); // Add one or more sites to operate on simpleJob.AddSite(" // Run the job simpleJob.Run();}Timer job deployment optionsThe previous step demonstrates a simple timer job. The next step is to deploy the timer job.A timer job is an .exe file that must be scheduled on a hosting platform. Depending on the chosen hosting platform, the deployment differs. The following sections describe the two most common hosting platform options:Using Azure as the hosting platform.Using Windows Server as the hosting platform.Deploy timer jobs to Azure using Azure WebJobsBefore deploying a timer job, ensure that the job can run without user interaction. The sample in this article prompts the user to provide a password or client secret (see more in the Authentication section), which works while testing but does not work when deployed. The existing samples all allow the user to provide a password or client secret by using the app.config file: After these changes are added to the app.config file, run the timer job from Visual Studio to confirm that it runs without user interaction.The actual deployment to Azure is based on Azure WebJobs. To deploy this timer job example, follow these steps:Right-click the project in Visual Studio and choose Publish as Azure WebJob.Provide a schedule for the timer job, and then choose OK.Choose Microsoft Azure Websites as a publish target. You'll be asked to sign in to Azure and select the Azure website that will host the timer job (you can also create a new one if that would be needed).Choose Publish to push the WebJob to Azure.After the timer job has been published, you can trigger the job and check the job execution from Visual Studio or the Azure portal.Also, the timer job can be run from the new Azure portal by selecting the job and choosing Run.
2025-04-06PnP Core library by doing one of the following:Add the Office 365 Developer Patterns and Practices Core NuGet package to your project. There's a NuGet package for v15 (on-premises) and for v16 (Office 365). This is the preferred option.Add the existing PnP Core source project to your project. This allows you to step into the PnP core code when debugging.NoteYou will be responsible for keeping this code updated with the latest changes added to PnP.Step 2: Create a timer job class and add your timer job logicAdd a class for the timer job named SimpleJob.Have the class inherit the TimerJob abstract base class.In the constructor, give the timer job a name (base("SimpleJob")) and connect the TimerJobRun event handler.Add your timer job logic to the TimerJobRun event handler.The result will be similar to the following:using System;using System.Collections.Generic;using System.Linq;using System.Text;using System.Threading.Tasks;using Microsoft.SharePoint.Client;using OfficeDevPnP.Core.Framework.TimerJobs;namespace Core.TimerJobs.Samples.SimpleJob{ public class SimpleJob: TimerJob { public SimpleJob() : base("SimpleJob") { TimerJobRun += SimpleJob_TimerJobRun; } void SimpleJob_TimerJobRun(object sender, TimerJobRunEventArgs e) { e.WebClientContext.Load(e.WebClientContext.Web, p => p.Title); e.WebClientContext.ExecuteQueryRetry(); Console.WriteLine("Site {0} has title {1}", e.Url, e.WebClientContext.Web.Title); } }}Step 3: Update Program.cs to use the timer jobThe timer job created in the previous step still needs to be executed. To do so, update Program.cs by using the following steps:Instantiate your timer job class.Provide the authentication details for the timer job. This example uses the user name and password to authenticate against SharePoint Online.Add one or more sites for the timer job program to access. This example uses a wild card character in the URL. The timer job runs on all sites that match this wild card URL.Start the timer job by calling the Run method.static void Main(string[] args){ // Instantiate the timer job class SimpleJob simpleJob = new SimpleJob(); // The provided credentials need access to the site collections you want to use
2025-04-19More details about how to work with WebJobs from the new portal can be found in the article, Run Background tasks with WebJobs in Azure App Service.Deploy timer jobs to Windows Server by using the Windows SchedulerWhen deployed to Windows Server, the timer job must run without user interaction.Modify the app.config file as described in the previous section Deploy timer jobs to Azure using Azure WebJobs.Copy the release version of your job to the server you want it to run on.ImportantCopy all the relevant assemblies, the .exe file, and the .config file to ensure the job can run on the server without installing any additional files or programs on the server.Schedule the execution of the timer job. We recommend that you use the built-in Windows Task Scheduler. To use the Windows Task Scheduler:Open the Task Scheduler (Control Panel > Task Scheduler).Choose Create Task and specify a name and an account that will execute the task.Choose Triggers and add a new trigger. Specify the schedule you want for the timer job.Choose Actions and choose the action Start a program, select the timer job .exe file, and then set the start in folder.Choose OK to save the task.Timer job framework in-depthThis section details the timer job framework features and how they work.StructureThe TimerJob class is an abstract base class that contains the following public properties, methods and events:Most properties and methods are explained in more detail in the coming sections. The rest of the properties and methods are described here:IsRunning property: Gets a value indicating whether the timer job is executing. Value of true if executing; false if not executing.Name property: Gets the name of the timer job. The name is initially set in the timer job constructor.SharePointVersion property: Gets or sets the SharePoint version. This property is automatically set based on
2025-03-25If (admins.Count The state is stored as a single JSON serialized property, which means it can be used by other customizations as well. For example, if the timer job wrote the state entry "SiteCompliant=false", a JavaScript routine could prompt the user to act because the timer job determined that the site was incompliant.ThreadingThe timer job framework by default uses threads to parallelize work. Threading is used for both the subsite expansion (when requested) and for running the actual timer job logic (TimerJobRun event) for each site. The following properties can be used to control the threading implementation:UseThreading property: Gets or sets a value indicating whether threading is used. Defaults to true. Set to false to perform all actions by using the main application thread.MaximumThreads property: Gets or sets the number of threads to use for this timer job. Valid values are 2 to 100. The default is 5. Having lots of threads is not necessarily faster than having just a few threads. The optimal number should be acquired via testing by using a variety of thread counts. The default of 5 threads has been found to significantly boost performance in most scenarios.ThrottlingBecause a timer job uses threading and timer job operations are typically resource-intensive operations, a timer job run could be throttled. To correctly deal with throttling, the timer job framework and the whole of PnP Core uses the ExecuteQueryRetry method instead of the default ExecuteQuery method.NoteIt is important to use ExecuteQueryRetry in your timer job implementation code.Concurrency issues - process all subsites of a site collection in the same threadTimer jobs may have concurrency issues when using multiple threads to process subsites.Take this example: Thread A processes the first set of subsites from site collection 1, and thread B processes the rest of the subsites from site collection 1.
2025-04-14Be to create a Feature Receiver and implement the FeatureActivated event. In this event, you can instantiate your job, set the job schedule and update the Job.Uninstalling the timer job is handled by using the FeatureDeactivated method within the Feature receiver.· Activating the feature will deploy this Timer Job on the web application. Once the solution is deployed, you can either activate the feature using stsadm -o activatefeature command or go to Central Administration -> Application Management -> Manage Web Application Features -> select your web application -> Activate your FeatureNOTE:1. Timer job will not appear on the Timer Job Status page until it has been executed at least once2. When you are using site-scoped or site collection–scoped Features to install the timer jobs: The account that does the scheduling must have write permissions to the configuration database of the server farm. Usually, the identity of the application pool that is hosting the SharePoint site does not have permissions on the configuration database. This is the account that is used when you activate the Feature through the browser interface. However, if you activate the Feature by using STSADM, the identity of the interactive user is used. This enables someone with greater user rights to install the timer job.3. The Feature that handles the installation and uninstallation of a timer job should be a hidden Feature so that activation is only possible by using Stsadm.exe through the console. This is because when Features are activated through the Web interface, the application pool's identity is used to execute the code in the Feature receiver. This account typically does not have permissions to install the timer job. Instead, use an account that is part of the farm administrators group to activate the Feature using Stsadm.exe.Troubleshooting:1. If you make any changes to the timer
2025-04-02