Download cloud print
Author: n | 2025-04-24
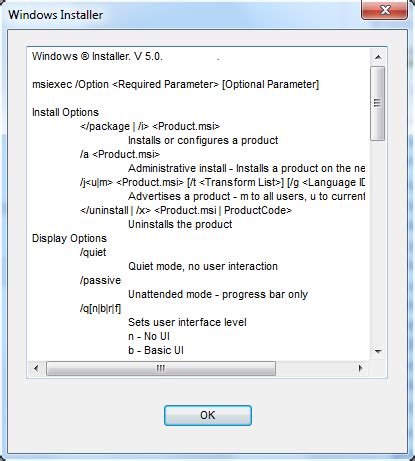
For more information on downloading Cloud Print to your phone, check out our guide: how to install APK files. Other Cloud Print APK versions (5): Cloud Print 1.45 ; Cloud Print 1.43 ; Cloud Print 1.42 ; Cloud Print 1.40 ; Cloud Print 1.36b
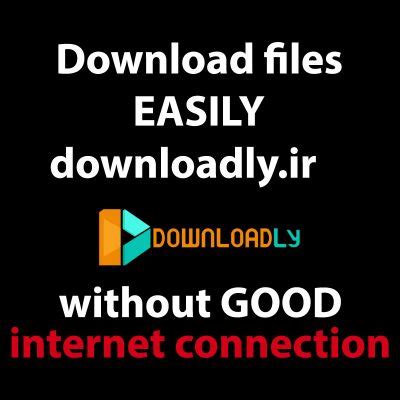
Print It Cloud by print-it-cloud on
The network). Setting up Email Print was fairly simple. When we set up the ESP 3.2, we had used the disc that comes with printer to install Kodak AiO Home Center on our notebook (you can download this software from Kodak's website, as well). From there, we clicked on Cloud Print Setup and followed the on-screen instructions. Within five minutes, our ESP 3.2 had its own unique email address and Email Print was up and running.To print documents and photos, we simply emailed the files to the printer's unique email address as attachments. In terms of speed, Kodak Email Print proved to be middle-of-the-road: A 2-page black and white Word document printed in 61 seconds, a 2-page color PDF in 62 seconds, and a 4 x 6 color photo in 1 minute and 26 seconds. HP's ePrint service printed the same files in 0:38, 0:48 and 2:16, while Epson's Email Print took 0:58, 2:15 and 2:40, respectively.Google Cloud PrintUnlike Canon, Kodak makes it easy to get Google's print-over-the-air service up and running. In fact, setting up Email Print installs Google Cloud Print at the same time. Of course, Google Cloud Print still suffers from the same limitations on the ESP 3.2 as on other printers: You have to download a third-party app to your Android device (we installed an application called Cloud Print) to use the service. However, we can't fault Kodak for Google's failings.Thankfully, Google Cloud Print works quickly on the ESP 3.2. A 2-page black-and-white Word document and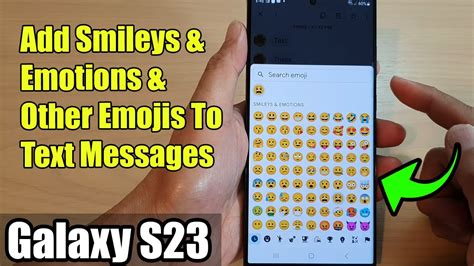
Google Cloud Print Google Cloud Print
List icon.Press [Printer (Classic)].Press [Register] on the confirmation screen.Registering from a smart device running AndroidOn a mobile device that is connected to the same network as the machine, tap the [Settings] icon [Printing] under [System] [Cloud Print].If [Printing] is not displayed, download and install the Cloud Print app from the Google Play store.Tap the option icon () and tap [Add the Printer].The screen for registering devices is displayed.Check that the machine is displayed in "New devices" and tap [Register].When the confirmation message is displayed, tap [Yes].On the Home screen, press the application list icon.Press [Printer (Classic)].Press [Register] on the confirmation screen.Printing Documents Using Google Cloud PrintTo print a Web page, use Google Chrome to access the page. To print a file, upload the file to the management page of Google Cloud Print.Printing a Web pageStart Google Chrome and display the page to print.Click the settings icon () [Prints].Click [Change] under [Destination].Select the machine from the list displayed in a category under [Google Cloud Print] and click [Print].Printing a file.Click [PRINT].Click [Upload file to print].Click [Select a file from my computer] and select the file to print.Select the machine from the printer list, specify the print settings and then click [Print].Cloud Managed Printing Google Cloud Print
Find compatible slicing software and download the latest firmware for your Dremel 3D printers.Compatible Slicing SoftwareDremel DigiLab 3D SlicerBased on Cura's open-source slicing software, Dremel DigiLab 3D Slicer will allow you to securely slice your CAD files without the need for internet connection. Since it's based on Cura, you can use the Dremel DigiLab 3D Slicer to slice files for not only your Dremel 3D printers, but also for your other Cura-integrated 3D printers. Simplify3DImprove your print quality with the most powerful 3D printing software available. Simplify3D® provides complete control over your print settings, making it easier than ever to create high-quality 3D prints. Start up quickly with pre-configured settings optimized for Dremel's 3D Printers, review a simulation of your build sequence in the Preview Mode, and begin your 3D print with confidence. Total control means amazing 3D prints!3DPrinterOSDremel has partnered with 3DPrinterOS to bring you wireless printing via the Dremel Print Cloud. Use this cloud-based slicing software to connect to your Dremel 3D printer, quickly slice files, remotely print files, and easily manage your 3D printers across multiple locations.. For more information on downloading Cloud Print to your phone, check out our guide: how to install APK files. Other Cloud Print APK versions (5): Cloud Print 1.45 ; Cloud Print 1.43 ; Cloud Print 1.42 ; Cloud Print 1.40 ; Cloud Print 1.36b Download and Print Using Web Services; Download and Print Brother CreativeCenter Templates; Google Cloud Print. Google Cloud Print Overview; Before Using Google Cloud Print. Network Settings for Using Google Cloud Print ; Register Your Machine with Google Cloud Print Using Google Chrome Register Your Machine with Google Cloud Print Using WebDownload the Kyocera Cloud Print and
The Secure Print Setup Guide provides a quick and easy way to deploy Secure Print by guiding you through the required steps. After each step is completed, a green check mark is shown on the right-hand side of the step to indicate that you've completed the step. Note: ">Note: Use the Setup Guide to configure Secure Print Local Connector. For steps on how to configure Secure Print Cloud Connector, refer to the Configuring Secure Print Cloud Connector document. The following outlines the steps you need to follow to configure Secure Print: Step 1: Install on-premises components 1. Save the Site Encryption Key The Site Encryption Key(previously called the Site Password) protects the site keys, which are used for encrypting print jobs. The encryption key is required to download the following:Device Scout Master Print ScoutDevice Discovery and Deployment Utility (DDU) See Save Site Encryption Key Note: ">Note: The system does not retain a copy of the site encryption key and it is important to keep it for future installations to ensure the protection of your data. 2. Configure Printer Host Address Define the host addresses for the printers on your network. This information will be used by the Device Scout and the Device Discovery and Deployment Utilioty to find your printers. See Configure Printer Host Address. 3. Download Device Discovery and Deployment Utility. Download the Device Discovery & Deployment Utility, which is used to scan the network for printers and secure cloud enabled devices. See Device Discovery and Deployment Utility. 4. Download Device Scout. Download the Device Scout, which is used to control the secure printer app running on the printer. The Device Scout only becomes available for download after confirming that the Site Encryption Key has been saved. See Download Device Scout. 5. Install the Device Scout on a Windows Server machine. Install the downloaded Device Scout package on a supported Windows server machine. See Installing the Device Scout 6. Discover Printers. There are two ways to discover printers, depending on how your environment is configured:Use the Device Discovery & Deployment Utility to discover devices that can be later securedCloud Managed Printing Google Cloud Print Alternative
For zero-infrastracure cloud printing with the cloud connector.Use the local Device Scout to discover devices to be secured with the local connector. See Discover Printers for more information. 7. Download Print Scout. Using the previously saved Site Encryption key, download the master Print Scout. See Download the Print Scout. 8. Install Print Scout on workstation. Install the master Print Scout on a supported workstation. See Install Print Scout on user workstation Step 2: Configure Secure Print Select an Authentication Provider. Select the authentication method for user registration. See User Authentication Providers. Select Secure Print option. Choose your print job release method. See Select Secure Print Option Secure Printers. Printers must be secured before they can be used to release print jobs. The Secure Print option that is available depends on your license.Secure Printers for Mobile Release. Generate QR labels (if using Mobile Release).Generating QR LabelsSecure Printers for Printer Screen Release.Secure Printers with SR25 Hardware. Step 3: Finalize Secure Print Setup Deploy Print Scouts. Print Scouts must be installed on user workstations. See Deploy Print Scouts Invite users. Users must activate Secure Print on their workstations. Send them an invitation to help them get started. See Invite Users. Deploy Chromebook Extension. Chromebook users need the HP Secure Print for Chrome installed to enable HP Secure Print. See Deploy Chromebook Extension. Invite Chromebook Users. Users need to install the HP Secure Print for Chrome from the Chrome Web Store to activate HP Secure Print. See Invite Chromebook Users . After configuring Secure Print, you are now ready to test your system. For details, refer to the Getting Print Users Started section.Cloud Print Management Cloud Printing Services - Xerox
The process as simple as possible. What's Included This listing includes the following items:For the game and answer key each:• 1 High resolution JPG sized 5" x 7"• 1 High resolution PDF sized 5" x 7"• 1 High resolution JPG sized 8.5" x 11" with trim marks for twice the 5" x 7" design• 1 High resolution PDF sized 8.5" x 11" with trim marks for twice the 5" x 7" design• A download link to our instruction guide Matching Items Complete the look with matching items from the Christmas Mugs collection. SHOP NOW → GENERAL information How It Works NON-EDITABLE PRINTABLES:1. Click "Add to Cart" and purchase the item.2. Download the PDF file. In this file you will find a link to your downloads. Click on the link to be redirected to a cloud folder where the files are located.3. Download the files to your computer.4. Print the files at home or at a print shop.5. Have fun!EDITABLE PRINTABLES:We offer two versions of editable printables: editable in JetTemplate and editable in Adobe Acrobat Reader.JETTEMPLATE TEMPLATES:1. Click "Add to Cart" and purchase the item.2. Within 24 hours, you will receive an email from JetTemplate with the link to access the templates.3. Click the access link, create an account and start customizing your templates.4. Download the files to your computer in the format you need.5. Print the files at home or at a print shop.6. Enjoy your event!ADOBE ACROBAT READER TEMPLATES:1. Click "Add to Cart" and purchase the files.2. Download the PDF file. In this file you will find a link to your downloads. Click on the link to be redirected to a cloud service where the files are located.3. Download the files to your computer.4. Open the editable PDF-file in Adobe Acrobat Reader. Free download: www.get.adobe.com/reader.5. Select the text you would like to edit. Then for Mac users, press [Cmd-E] PC users, press [Ctrl-E] to be able to edit the font, style, size or color. Only highlighted text is editable; other design elements are locked. A detailed instruction guide will be provided.6. Print the files at home or at aWhat is Cloud Printing? How Cloud Printing Works
Lets Print Droid (LPD) is a Cloud-free printing service for Android phones and Tablets.Ink Jet and USB printer users please read the app's Ink Jet help file. You may need to use Google Cloud Print. This app is not perfect for novice users.If you have a business grade laser or print server (CUPS,LPR,SAMBA, etc) , the app will talk directly to them without any off-site conversion. No print data leaves your local network unless you choose the GCP (Google Cloud Print) option. (This app is not NSA approved ;-)- Works on devices using Android 2.3 or greater.- Designed to print to wifi connected laser printers.- implements the Android Print Framework Service; use the Print option on Gmail, Chrome, Gallery, etc.- connects to CUPS on Linux (Raspberry Pi up to the largest servers), Unix or Macintosh.- ideal for connecting to print servers as it understands most protocols: Line Printer Daemon, IPP/CUPS, Server Message Block/CIFS, HTTP, JetDirect/RAW, etc.- use the Share or Send function of another Android app to print.-LPD supports Google Cloud Print. Just choose Cloud Print from the Protocol option list in the Add Printer dialog box.- LPD can print PDFs, Jpeg, PNG, GIF images, Text Documents and static web pages.- LPD includes generic PCL,POSTSCRIPT, PDF & Airprint Universal Raster drivers if your printer does not understand Raw image files.- It allows visiting Android users to print with minimal configuration by the user. Load the app, scan a QR code; the document prints.- LPD can also perform simple File Transfers using FTP(S), HTTP(S) or SMB/CIFS. Transfers are performed similarly to printing and appear as options in the Protocol pull-down in Add Printer screen.- It enables secure corporate cloud printing when teamed with server software such as Enterprise Output Manager by Unisys, Microsoft Server or Linux/Unix.- A detailed free-ware work around for all types of printers (including USB connected) is provided in the help files.- Download the companion app "Let's Print PDF" to render PDFs on your android device or choose off-device rendering if you have a CUPS server. See the Help Files.- Bonjour (AirPrint) / Avahi Printer Discovery using multicast DNS. Hit menu->New Printer and choose Scan option.- Compatible with most AirPrint capable printers.. For more information on downloading Cloud Print to your phone, check out our guide: how to install APK files. Other Cloud Print APK versions (5): Cloud Print 1.45 ; Cloud Print 1.43 ; Cloud Print 1.42 ; Cloud Print 1.40 ; Cloud Print 1.36b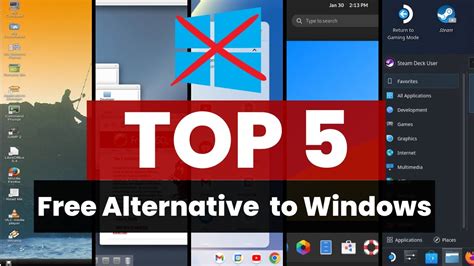
Cloud Managed Printing Secure Cloud Printing - Xerox
Cookies, cache, and history data on your device. To enable Incognito browsing, click the main menu > New Incognito Window. All website data from the Incognito window will be cleared once you close Puffin. Print from Puffin To print a webpage from Puffin, go to the main menu > Print or press Ctrl + P. Puffin displays a print preview page for you to review the layout. Hover the cursor to the top to download the PDF output or print physical copies from the printer. Downloads Puffin Secure Browser allows you to download files to local storage as well as directly to cloud storage services. The cloud storage services we support include Google Drive, Dropbox, and OneDrive. Note: All files are automatically scanned for viruses before they reach their download destinations for Enterprise plan subscribers. Download files to local storage Click the link to the file you wish to download.In the pop-up dialog, select Local storage.The file will be saved to your desired location in local storage.Note: You can set Local storage as the default download destination by selecting Use the same destination for future downloads in the pop-up dialog. Download files to Google Drive Click the link to the file you wish to download.In the pop-up dialog, select Google Drive.Enter your Google username and password to give Puffin the permission to create a folder and files in your Google Drive.The file will be saved to your Google Drive.You will not need to authorize Puffin again the next time you download a file to Google Drive.Note: You can set Google Drive as the default download destination by selecting Use the same destination for future downloads in the pop-up dialog. Download files to Dropbox Click the link to the file you wish to download.In the pop-up dialog, select Dropbox.Enter your DropboxCloud Printing: Seamless Printing with Cloud-Ready Printers
Upper and lower case and the numbering from 0 to 10. The letters will be the same after installed in your operating system, either for viewing or for printing. Finger Print Font font author Furthermore, about all the content of this font, we also provide some additional information from the author and/or company. Therefore, if you need to clarify doubts about the license for personal or commercial use, please contact the author. Author not found. License information The Finger Print Font font provided is for typography style knowledge only. The download is completely free for personal use and the font cannot be used for commercial purposes. Therefore, if you wish to use this font for commercial purposes, you must purchase a license or contact the author for permission to use it. How to install the Finger Print Font font You can install the Finger Print Font font on any operating system. For safety and to ensure that there is no Malware or malicious software, downloading the font file é compressed in ZIP format. Fonts are in OTF (OpenType) or TTF (TrueType) format. Download variations of Finger Print Font According to the Finger Print Font font family, below, we have listed other fonts that may be useful for your project. We have made an improved selection especially for you. Random fonts: Click to load 3 other fonts Cloud words: Finger Print Font Finger Print Font font download;Finger Print Font font free;Finger Print Font download;Finger Print Font Font;Finger Print Font Logotipo;free font Finger Print Font;Finger Print Font free font;Font Finger Print Font; ComentáriosBe the first to comment.. For more information on downloading Cloud Print to your phone, check out our guide: how to install APK files. Other Cloud Print APK versions (5): Cloud Print 1.45 ; Cloud Print 1.43 ; Cloud Print 1.42 ; Cloud Print 1.40 ; Cloud Print 1.36b Download and Print Using Web Services; Download and Print Brother CreativeCenter Templates; Google Cloud Print. Google Cloud Print Overview; Before Using Google Cloud Print. Network Settings for Using Google Cloud Print ; Register Your Machine with Google Cloud Print Using Google Chrome Register Your Machine with Google Cloud Print Using WebReplace Google Cloud Print with Enterprise Cloud Printing
May not match your monitor's display exactly.• Any design with gold, rose gold, glitter elements or something similar does not contain real foil/glitter, but rather an image that looks like foil/glitter.• Feel free to print as many times as you would like after your initial purchase. However, all documents have been uniquely created and designed by us and are for personal use only. They cannot be used commercially or be resold/redistributed. Copyright of our artwork does not transfer with purchase.• Due to the fact that this item is a digital item and therefore impossible to know if it has been printed or not, refunds are not available. We will however do our best to solve any issues and make sure you are 100% happy with your purchase! FAQ Read our most frequently asked questions here: FAQ → GENERAL information How It Works NON-EDITABLE PRINTABLES:1. Click "Add to Cart" and purchase the item.2. Download the PDF file. In this file you will find a link to your downloads. Click on the link to be redirected to a cloud service where the files are located.3. Download the files to your computer.4. Print the files at home or at a print shop.5. Have fun!EDITABLE PRINTABLES:We offer two versions of editable printables: editable in JetTemplate and editable in Adobe Acrobat Reader.JETTEMPLATE TEMPLATES:1. Click "Add to Cart" and purchase the item.2. Within 24 hours, you will receive an email from JetTemplate with the link to access the templates.3. Click the access link and start customizing your templates.4. Save the files in the format you need.5. Print the files at home or at a print shop.6. Enjoy your event!ADOBE ACROBAT READER TEMPLATES:1. Click "Add to Cart" and purchase the files.2. Download the PDF file. In this file you will find a link to your downloads. Click on the link to be redirected to a cloud service where the files are located.3. Download the files to your computer.4. Open the editable PDF-file in Adobe Acrobat Reader. Free download: www.get.adobe.com/reader.5. Select the text you would like to edit. Then Mac users, press [Cmd-E], PC users, press [Ctrl-E] toComments
The network). Setting up Email Print was fairly simple. When we set up the ESP 3.2, we had used the disc that comes with printer to install Kodak AiO Home Center on our notebook (you can download this software from Kodak's website, as well). From there, we clicked on Cloud Print Setup and followed the on-screen instructions. Within five minutes, our ESP 3.2 had its own unique email address and Email Print was up and running.To print documents and photos, we simply emailed the files to the printer's unique email address as attachments. In terms of speed, Kodak Email Print proved to be middle-of-the-road: A 2-page black and white Word document printed in 61 seconds, a 2-page color PDF in 62 seconds, and a 4 x 6 color photo in 1 minute and 26 seconds. HP's ePrint service printed the same files in 0:38, 0:48 and 2:16, while Epson's Email Print took 0:58, 2:15 and 2:40, respectively.Google Cloud PrintUnlike Canon, Kodak makes it easy to get Google's print-over-the-air service up and running. In fact, setting up Email Print installs Google Cloud Print at the same time. Of course, Google Cloud Print still suffers from the same limitations on the ESP 3.2 as on other printers: You have to download a third-party app to your Android device (we installed an application called Cloud Print) to use the service. However, we can't fault Kodak for Google's failings.Thankfully, Google Cloud Print works quickly on the ESP 3.2. A 2-page black-and-white Word document and
2025-04-07List icon.Press [Printer (Classic)].Press [Register] on the confirmation screen.Registering from a smart device running AndroidOn a mobile device that is connected to the same network as the machine, tap the [Settings] icon [Printing] under [System] [Cloud Print].If [Printing] is not displayed, download and install the Cloud Print app from the Google Play store.Tap the option icon () and tap [Add the Printer].The screen for registering devices is displayed.Check that the machine is displayed in "New devices" and tap [Register].When the confirmation message is displayed, tap [Yes].On the Home screen, press the application list icon.Press [Printer (Classic)].Press [Register] on the confirmation screen.Printing Documents Using Google Cloud PrintTo print a Web page, use Google Chrome to access the page. To print a file, upload the file to the management page of Google Cloud Print.Printing a Web pageStart Google Chrome and display the page to print.Click the settings icon () [Prints].Click [Change] under [Destination].Select the machine from the list displayed in a category under [Google Cloud Print] and click [Print].Printing a file.Click [PRINT].Click [Upload file to print].Click [Select a file from my computer] and select the file to print.Select the machine from the printer list, specify the print settings and then click [Print].
2025-04-23The Secure Print Setup Guide provides a quick and easy way to deploy Secure Print by guiding you through the required steps. After each step is completed, a green check mark is shown on the right-hand side of the step to indicate that you've completed the step. Note: ">Note: Use the Setup Guide to configure Secure Print Local Connector. For steps on how to configure Secure Print Cloud Connector, refer to the Configuring Secure Print Cloud Connector document. The following outlines the steps you need to follow to configure Secure Print: Step 1: Install on-premises components 1. Save the Site Encryption Key The Site Encryption Key(previously called the Site Password) protects the site keys, which are used for encrypting print jobs. The encryption key is required to download the following:Device Scout Master Print ScoutDevice Discovery and Deployment Utility (DDU) See Save Site Encryption Key Note: ">Note: The system does not retain a copy of the site encryption key and it is important to keep it for future installations to ensure the protection of your data. 2. Configure Printer Host Address Define the host addresses for the printers on your network. This information will be used by the Device Scout and the Device Discovery and Deployment Utilioty to find your printers. See Configure Printer Host Address. 3. Download Device Discovery and Deployment Utility. Download the Device Discovery & Deployment Utility, which is used to scan the network for printers and secure cloud enabled devices. See Device Discovery and Deployment Utility. 4. Download Device Scout. Download the Device Scout, which is used to control the secure printer app running on the printer. The Device Scout only becomes available for download after confirming that the Site Encryption Key has been saved. See Download Device Scout. 5. Install the Device Scout on a Windows Server machine. Install the downloaded Device Scout package on a supported Windows server machine. See Installing the Device Scout 6. Discover Printers. There are two ways to discover printers, depending on how your environment is configured:Use the Device Discovery & Deployment Utility to discover devices that can be later secured
2025-04-17For zero-infrastracure cloud printing with the cloud connector.Use the local Device Scout to discover devices to be secured with the local connector. See Discover Printers for more information. 7. Download Print Scout. Using the previously saved Site Encryption key, download the master Print Scout. See Download the Print Scout. 8. Install Print Scout on workstation. Install the master Print Scout on a supported workstation. See Install Print Scout on user workstation Step 2: Configure Secure Print Select an Authentication Provider. Select the authentication method for user registration. See User Authentication Providers. Select Secure Print option. Choose your print job release method. See Select Secure Print Option Secure Printers. Printers must be secured before they can be used to release print jobs. The Secure Print option that is available depends on your license.Secure Printers for Mobile Release. Generate QR labels (if using Mobile Release).Generating QR LabelsSecure Printers for Printer Screen Release.Secure Printers with SR25 Hardware. Step 3: Finalize Secure Print Setup Deploy Print Scouts. Print Scouts must be installed on user workstations. See Deploy Print Scouts Invite users. Users must activate Secure Print on their workstations. Send them an invitation to help them get started. See Invite Users. Deploy Chromebook Extension. Chromebook users need the HP Secure Print for Chrome installed to enable HP Secure Print. See Deploy Chromebook Extension. Invite Chromebook Users. Users need to install the HP Secure Print for Chrome from the Chrome Web Store to activate HP Secure Print. See Invite Chromebook Users . After configuring Secure Print, you are now ready to test your system. For details, refer to the Getting Print Users Started section.
2025-04-13Lets Print Droid (LPD) is a Cloud-free printing service for Android phones and Tablets.Ink Jet and USB printer users please read the app's Ink Jet help file. You may need to use Google Cloud Print. This app is not perfect for novice users.If you have a business grade laser or print server (CUPS,LPR,SAMBA, etc) , the app will talk directly to them without any off-site conversion. No print data leaves your local network unless you choose the GCP (Google Cloud Print) option. (This app is not NSA approved ;-)- Works on devices using Android 2.3 or greater.- Designed to print to wifi connected laser printers.- implements the Android Print Framework Service; use the Print option on Gmail, Chrome, Gallery, etc.- connects to CUPS on Linux (Raspberry Pi up to the largest servers), Unix or Macintosh.- ideal for connecting to print servers as it understands most protocols: Line Printer Daemon, IPP/CUPS, Server Message Block/CIFS, HTTP, JetDirect/RAW, etc.- use the Share or Send function of another Android app to print.-LPD supports Google Cloud Print. Just choose Cloud Print from the Protocol option list in the Add Printer dialog box.- LPD can print PDFs, Jpeg, PNG, GIF images, Text Documents and static web pages.- LPD includes generic PCL,POSTSCRIPT, PDF & Airprint Universal Raster drivers if your printer does not understand Raw image files.- It allows visiting Android users to print with minimal configuration by the user. Load the app, scan a QR code; the document prints.- LPD can also perform simple File Transfers using FTP(S), HTTP(S) or SMB/CIFS. Transfers are performed similarly to printing and appear as options in the Protocol pull-down in Add Printer screen.- It enables secure corporate cloud printing when teamed with server software such as Enterprise Output Manager by Unisys, Microsoft Server or Linux/Unix.- A detailed free-ware work around for all types of printers (including USB connected) is provided in the help files.- Download the companion app "Let's Print PDF" to render PDFs on your android device or choose off-device rendering if you have a CUPS server. See the Help Files.- Bonjour (AirPrint) / Avahi Printer Discovery using multicast DNS. Hit menu->New Printer and choose Scan option.- Compatible with most AirPrint capable printers.
2025-04-13Cookies, cache, and history data on your device. To enable Incognito browsing, click the main menu > New Incognito Window. All website data from the Incognito window will be cleared once you close Puffin. Print from Puffin To print a webpage from Puffin, go to the main menu > Print or press Ctrl + P. Puffin displays a print preview page for you to review the layout. Hover the cursor to the top to download the PDF output or print physical copies from the printer. Downloads Puffin Secure Browser allows you to download files to local storage as well as directly to cloud storage services. The cloud storage services we support include Google Drive, Dropbox, and OneDrive. Note: All files are automatically scanned for viruses before they reach their download destinations for Enterprise plan subscribers. Download files to local storage Click the link to the file you wish to download.In the pop-up dialog, select Local storage.The file will be saved to your desired location in local storage.Note: You can set Local storage as the default download destination by selecting Use the same destination for future downloads in the pop-up dialog. Download files to Google Drive Click the link to the file you wish to download.In the pop-up dialog, select Google Drive.Enter your Google username and password to give Puffin the permission to create a folder and files in your Google Drive.The file will be saved to your Google Drive.You will not need to authorize Puffin again the next time you download a file to Google Drive.Note: You can set Google Drive as the default download destination by selecting Use the same destination for future downloads in the pop-up dialog. Download files to Dropbox Click the link to the file you wish to download.In the pop-up dialog, select Dropbox.Enter your Dropbox
2025-04-24