Download RSA SecurID
Author: w | 2025-04-24
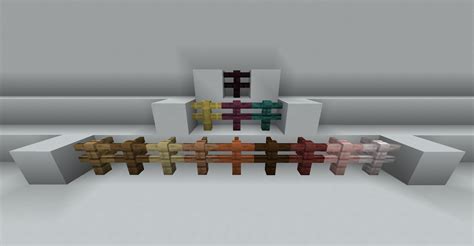
RSA SecurID; RSA Governance Lifecycle; Downloads. All Downloads; RSA ID Plus Downloads; RSA SecurID Downloads; RSA Governance Lifecycle Downloads; RSA

RSA SecurID Downloads - RSA Community
Why can't I install RSA Authenticator (SecurID)?The installation of RSA Authenticator (SecurID) may fail because of the lack of device storage, poor network connection, or the compatibility of your Android device. Therefore, please check the minimum requirements first to make sure RSA Authenticator (SecurID) is compatible with your phone.How to check if RSA Authenticator (SecurID) is safe to download?RSA Authenticator (SecurID) is safe to download on APKPure, as it has a trusted and verified digital signature from its developer.How to download RSA Authenticator (SecurID) old versions?APKPure provides the latest version and all the older versions of RSA Authenticator (SecurID). You can download any version you want from here: All Versions of RSA Authenticator (SecurID)What's the file size of RSA Authenticator (SecurID)?RSA Authenticator (SecurID) takes up around 43.2 MB of storage. It's recommended to download APKPure App to install RSA Authenticator (SecurID) successfully on your mobile device with faster speed.What language does RSA Authenticator (SecurID) support?RSA Authenticator (SecurID) supports Afrikaans,አማርኛ,اللغة العربية, and more languages. Go to More Info to know all the languages RSA Authenticator (SecurID) supports.. RSA SecurID; RSA Governance Lifecycle; Downloads. All Downloads; RSA ID Plus Downloads; RSA SecurID Downloads; RSA Governance Lifecycle Downloads; RSA RSA SecurID; RSA Governance Lifecycle; Downloads. All Downloads; RSA ID Plus Downloads; RSA SecurID Downloads; RSA Governance Lifecycle Downloads; RSA Suggestions. Rsa secure id download; Rsa 4.1.1.1 download; Rsa securid download windows 7 64bit; Rsa securid software token 64 bits; Rsa securid 64 bit free download RSA SecurID; RSA Governance Lifecycle; Downloads. All Downloads; RSA ID Plus Downloads; RSA SecurID Downloads; RSA Governance Lifecycle Downloads; RSA Ready. RSA ID Plus; RSA SecurID; RSA Governance Lifecycle; Downloads. All Downloads; RSA ID Plus Downloads; RSA SecurID Downloads; RSA Governance Lifecycle RSA ID Plus; RSA SecurID; RSA Governance Lifecycle; Downloads. All Downloads; RSA ID Plus Downloads; RSA SecurID Downloads; RSA Governance Lifecycle RSA ID Plus; RSA SecurID; RSA Governance Lifecycle; Downloads. All Downloads; RSA ID Plus Downloads; RSA SecurID Downloads; RSA Governance Lifecycle How do I install my RSA SecurID soft token on Windows? Your RSA SecurID soft token allows you to generate a unique passcode directly on your computer or mobile device. You’ll use this 2-step verification method to confirm your identity when modifying users or approving payments. What do I need? You'll need a computer running either Windows 10 version 1709 or higher. Please make sure you have these two notification emails from [email protected]: "[PROTECT] Your RSA SecurID Soft Token: Installation File" "[PROTECT] Your RSA SecurID Soft Token: Import Password" Because these emails contain sensitive information, they will direct you to the secure BMO Message Center, where you can read them in full. To do that, you’ll need to register for a Message Center account. Simply enter an email address and choose a password, then select Sign In. After you’ve retrieved your RSA SecurID soft token emails, sign in to Online Banking for Business. If you’ve been enrolled in the service, you’ll see an option to set up RSA SecurID. Note: If you don’t get prompted when signing in, you can also start the process yourself. In Online Banking for Business, click the Administration tab and under “Settings” select My Profile. At the bottom of the page, choose Create SecurID PIN. Then Select Set up RSA SecurID and follow the steps provided. Install your RSA SecurID soft token Step 1: Choose your token Step 2: Install the RSA SecurID software Step 3: Import your token Step 4: Create your PIN Step 5: Test your token Step 1: Choose your token If you’ve been assigned multiple tokens, you’ll be prompted to choose the one you want to set up now. If you only have one — simply select your token from the dropdown and then select Continue. Step 2: Install the software The SecurID software is what you’ll use to generate your unique passcode to help verify your identity. Depending on your company’s security policies, you may need help from your IT department to download, install or run the software on your computer or mobile device. From your “Downloads” folder, open the RSA SecurID zip file. Then select the folder named RSASecurIDSoftwareToken5.0.2x86. Note: “502” is the version number. This number will change if RSA update their software. Next, open the installation file RSASecurIDSoftwareToken502. Don’t select the file with “Auto” in the name. Note: In Windows 10, you may need to right-click the installation file and select ”Run as administrator”. Follow the installation instructions and choose the setup type Typical. When the installation is complete, select Finish. You’ve now securely installed the RSA SecurID Token software on your computer. Step 3: Import your token For this step, you'll need to have the RSAComments
Why can't I install RSA Authenticator (SecurID)?The installation of RSA Authenticator (SecurID) may fail because of the lack of device storage, poor network connection, or the compatibility of your Android device. Therefore, please check the minimum requirements first to make sure RSA Authenticator (SecurID) is compatible with your phone.How to check if RSA Authenticator (SecurID) is safe to download?RSA Authenticator (SecurID) is safe to download on APKPure, as it has a trusted and verified digital signature from its developer.How to download RSA Authenticator (SecurID) old versions?APKPure provides the latest version and all the older versions of RSA Authenticator (SecurID). You can download any version you want from here: All Versions of RSA Authenticator (SecurID)What's the file size of RSA Authenticator (SecurID)?RSA Authenticator (SecurID) takes up around 43.2 MB of storage. It's recommended to download APKPure App to install RSA Authenticator (SecurID) successfully on your mobile device with faster speed.What language does RSA Authenticator (SecurID) support?RSA Authenticator (SecurID) supports Afrikaans,አማርኛ,اللغة العربية, and more languages. Go to More Info to know all the languages RSA Authenticator (SecurID) supports.
2025-04-20How do I install my RSA SecurID soft token on Windows? Your RSA SecurID soft token allows you to generate a unique passcode directly on your computer or mobile device. You’ll use this 2-step verification method to confirm your identity when modifying users or approving payments. What do I need? You'll need a computer running either Windows 10 version 1709 or higher. Please make sure you have these two notification emails from [email protected]: "[PROTECT] Your RSA SecurID Soft Token: Installation File" "[PROTECT] Your RSA SecurID Soft Token: Import Password" Because these emails contain sensitive information, they will direct you to the secure BMO Message Center, where you can read them in full. To do that, you’ll need to register for a Message Center account. Simply enter an email address and choose a password, then select Sign In. After you’ve retrieved your RSA SecurID soft token emails, sign in to Online Banking for Business. If you’ve been enrolled in the service, you’ll see an option to set up RSA SecurID. Note: If you don’t get prompted when signing in, you can also start the process yourself. In Online Banking for Business, click the Administration tab and under “Settings” select My Profile. At the bottom of the page, choose Create SecurID PIN. Then Select Set up RSA SecurID and follow the steps provided. Install your RSA SecurID soft token Step 1: Choose your token Step 2: Install the RSA SecurID software Step 3: Import your token Step 4: Create your PIN Step 5: Test your token Step 1: Choose your token If you’ve been assigned multiple tokens, you’ll be prompted to choose the one you want to set up now. If you only have one — simply select your token from the dropdown and then select Continue. Step 2: Install the software The SecurID software is what you’ll use to generate your unique passcode to help verify your identity. Depending on your company’s security policies, you may need help from your IT department to download, install or run the software on your computer or mobile device. From your “Downloads” folder, open the RSA SecurID zip file. Then select the folder named RSASecurIDSoftwareToken5.0.2x86. Note: “502” is the version number. This number will change if RSA update their software. Next, open the installation file RSASecurIDSoftwareToken502. Don’t select the file with “Auto” in the name. Note: In Windows 10, you may need to right-click the installation file and select ”Run as administrator”. Follow the installation instructions and choose the setup type Typical. When the installation is complete, select Finish. You’ve now securely installed the RSA SecurID Token software on your computer. Step 3: Import your token For this step, you'll need to have the RSA
2025-04-11Note: RSA SecurID is an Advanced Authenticator available as part of the Professional edition of ADSelfService Plus. RSA SecurID is a two-factor authentication (2FA) system from RSA Security LLC that enables users to securely connect to network resources. Users can securely access ADSelfService Plus using security codes from the RSA SecurID mobile application, physical tokens, or passcodes sent through email or SMS. Setting up RSA SecurID authentication You can set up RSA SecurID as an authenticator in ADSelfService Plus in two steps: Include the ADSelfService Plus server in the SecurID SECURITY CONSOLE as an authentication agent. Configure ADSelfService Plus for RSA SecurID. Prerequisites Ensure that you have installed a supported version of RSA Authentication Manager. For SDK integration: RSA Authentication Manager 8.0 or higher For REST API integration: RSA Authentication Manager 8.2 SP1 or higher Including ADSelfService Plus as an authentication agent in the RSA SecurID SECURITY CONSOLE Log in to your RSA admin console (e.g., ). Navigate to Access > Authentication Agents. Click Add New. Enter the hostname of the ADSelfService Plus server in the Hostname field and click Resolve IP to establish a connection between the SecurID SECURITY CONSOLE and the ADSelfService Plus server. Click Save to add the ADSelfService Plus server as an authentication agent. Configuring ADSelfService Plus for RSA SecurID RSA SecurID configuration can be done using either of these methods: REST API Integration SDK Integration Note: It is recommended to configure RSA authentication using REST API as RSA SecurID no longer supports SDK Integration. Steps to configure RSA SecurID with REST API integration Log into the RSA admin console and navigate to Setup > System Settings. Under Authentication Settings, click RSA SecurID Authentication API. Copy the Access ID, Access Key, and Communication Port details. Log into the ADSelfService Plus admin console and navigate to Admin > Configuration > Self-Service > Multi-factor Authentication > RSA SecurID. From the Choose the Policy drop-down, select a policy. Note: ADSelfService Plus allows you to create OU and group-based policies. To create a policy, go to Configuration > Self-Service > Policy Configuration > Add New Policy. Click Select OUs/Groups, and make the selection based on your requirements. You need to select at least one self-service feature. Finally, click Save Policy. Click RSA SecurID. For Integration Type, select REST API. Enter the hostname of RSA Authentication Manager in the API Host Name field. Paste the port number and access key obtained in Step 3 in the Port and Access Key fields, respectively. Enter the authentication agent's name (i.e., the hostname or access URL of the ADSelfService Plus server) in the Client Id field. Check the Secure API requests to RSA server with HMAC Authentication box to verify the integrity of the authentication requests. Please follow the steps mentioned under HMAC prerequisites before enabling HMAC authentication. Enter the access ID copied in Step 3, in the Access Id field. Select a Username Pattern that matches the User Account Format in the RSA admin console. Note: Users across different domains can have the
2025-04-02Same username, causing ambiguity during RSA mapping. To ensure secure authentication, we strongly recommend using a username pattern that includes the domain. This Username Pattern needs to match the RSA User Account Format in the RSA admin console, to accurately map domain user accounts to RSA user accounts. Click Test Connection and Save. Steps to configure RSA SecurID with SDK integration Ensure that the required JAR files listed below are present in the /lib folder. authapi-8.6.jar log4j-1.2.12rsa-1.jar cryptojcommon-6.1.3.3.jar jcmFIPS-6.1.3.3.jar cryptojce-6.1.3.3.jar Note: These JAR files pertain to the latest version of Authentication Agent SDK for Java (version 8.6). If they are not present in the /lib folder, please download them from RSA Community. In the RSA admin console, navigate to Access > Authentication Agents > Generate Configuration File. Click Generate Config File to download the AM_Config.zip file. Extract the sdconf.rec file from the ZIP file. Log into the ADSelfService Plus admin portal and navigate to Admin > Configuration > Self-Service > Multi-factor Authentication > Authenticators Setup > RSA SecurID. From the Choose the Policy drop-down, select a policy. Note: ADSelfService Plus allows you to create OU and group-based policies. To create a policy, go to Configuration > Self-Service > Policy Configuration > Add New Policy. Click Select OUs/Groups, and make the selection based on your requirements. You need to select at least one self-service feature. Finally, click Save Policy. Click RSA SecurID. For Integration Type, select SDK. Click Browse and select the sdconf.rec file downloaded from the SecurID SECURITY CONSOLE. Select a Username Pattern that matches the User Account Format in the RSA admin console. Note: Users across different domains can have the same username, causing ambiguity while matching RSA accounts to ADSelfService Plus user accounts during MFA. To ensure secure authentication, we strongly recommend using a Username Pattern that includes the domain name (domain_dns_name) or email (email_id) to accurately map domain user accounts to RSA User Accounts, which need to be in the same format. Utilizing only the username (user_name) in the Username Pattern is discouraged for security reasons. Click Save. Once enabled, users belonging to the policy for which RSA authentication has been enabled will be asked to verify their identity with their SecurID tokens while logging in. Note: Please ensure that all the users are associated with the configured authentication agent (the ADSelfService Plus server) and have enrolled in RSA Authentication Manager with the same username and SecurID tokens assigned to them. If you experience problems while authenticating via RSA, log in to your RSA admin console and go to the Reporting tab. Under Real-time Activity Monitors, go to Authentication Activity Monitor > Start Monitor to troubleshoot. HMAC prerequisites Hash-based message authentication code (HMAC) is used to validate the authentication requests that are exchanged between authentication agents and the RSA SecurID Authentication API. Log on to the appliance with the Secure Shell client or access the appliance on a virtual machine with the VMware vSphere Client, Hyper-V Virtual Machine Manager, or Hyper-V Manager. To verify authentication requests by
2025-04-20App: SecurID Version: 4.0.0.8 (90) Languages: 74 Package: com.rsa.securidapp Downloads: 1,347 18.15 MB (19,034,577 bytes)Supports installation on external storage. Min: Android 7.0 (Nougat, API 24)Target: Android 11 (API 30) arm64-v8a + armeabi-v7a + x86 + x86_64nodpi Permissions: 11Features: 3 Uploaded January 16, 2022 at 3:33PM UTC by HoldTheDoor RSA Authenticator (SecurID) App Updates RSA Security Dev Updates Download APK 18.15 MB A more recent upload may be available below! • Usability and accessibility enhancements• MFA support• Korean language support With SecurID 4.0, you can authenticate with your existing software tokens or use additional cloud-based methods from a single app:• SecurID software token and Authenticate Tokencode generate one-time passwords (OTPs) that provide more reliable security than reusable passwords.• Approve (push notifications) prompts you to authenticate by tapping a button on a registered device, such as your phone.• Biometrics methods allow you to authenticate with the biometrics available on your device.Simple, fast, and all within the same app!For added security, the SecurID 4.0 app is automatically disabled on devices that are rooted. “Root access” occurs when you gain the ability to change the device operating system to install unsupported applications or make other unsupported modifications. Preventing the app from running on rooted devices helps to secure the app and everything that it protects from malicious actors.Note: Your company must be a SecurID customer to use this app. Please contact your Help Desk Administrator if you did not receive the information required to register your device.The new app is an update to the existing SecurID 3.x app and a replacement for SecurID Authenticate 3.9.x and the RSA SecurID Software Token 2.x app. The SecurID Authenticate app will continue to be supported. This release may come in several variants. Consult our handy FAQ to see which download is right for you.
2025-03-31