Download Kayako Email API
Author: s | 2025-04-25
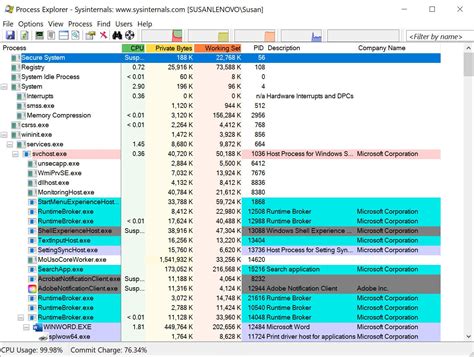
PHP client to REST API of Kayako v4 (Kayako Resolve or Kayako Fusion) - AaronDDM/Kayako-REST-API-Client. //find the user with email PHP client to REST API of Kayako v4 (Kayako Resolve or Kayako Fusion) - AaronDDM/Kayako-REST-API-Client. To find the user with email
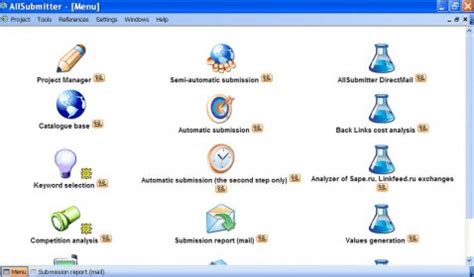
kayako-api/TicketSearchConnector.java at master penguinboy/kayako-api
Overview This article provides information regarding the meaning of each of the message status indicators shown in Kayako tickets or conversations. Information From the conversation or ticket timeline, you can quickly check the status of any message you have sent to your customers. Above each sent message, you will see a status indicator, as shown in the image below: Hover over the indicator to determine when the message's status changes. The below table explains the several possible statuses: Message Status Icon Meaning Sending... N/A Kayako is sending your message. Failed Something went wrong while sending your message. You will have a chance to resend your message. Not Sent Your message has reached Kayako's API but has not been sent to the customer yet. Sent Kayako has successfully sent your message to the customer. Delivered The customer has received your message, but they have not read it yet. Bounced Something blocked the message from being accepted on the customer's end. Hover on the status indicator. Hover over the time. Then it should show more details about the rejection. When an email is bounced, the status of a ticket is changed from Completed to Open. Seen The customer has opened your message. NOTE: If for some reason the message status indicator is not changing or not working at all, please see the Message Status Indicators Not Working article for more details.. PHP client to REST API of Kayako v4 (Kayako Resolve or Kayako Fusion) - AaronDDM/Kayako-REST-API-Client. //find the user with email PHP client to REST API of Kayako v4 (Kayako Resolve or Kayako Fusion) - AaronDDM/Kayako-REST-API-Client. To find the user with email Contribute to gentor/kayako-php-api development by creating an account on GitHub. Kayako Rest API PHP SDK. Contribute to gentor/kayako-php-api development by creating an account on GitHub., 'full_name' = 'API User', 'email' = Documentation. Kayako API. About. Kayako Rest API PHP SDK Resources. Readme License. MIT Contribute to gentor/kayako-php-api development by creating an account on GitHub. Kayako Rest API PHP SDK. Contribute to gentor/kayako-php-api development by creating an account on GitHub., 'full_name' = 'API User', 'email' = Documentation. Kayako API. About. Kayako Rest API PHP SDK Resources. Readme License. MIT You can also use Kayako's powerful email parser rules to automate the routing of email and tickets. Find out more about fetching email into Kayako below. API. You can use the Kayako REST API to automatically create tickets on behalf of anyone - whether generated by your backend systems or other integrated apps. Find out more about the Kayako Kayako API Docs with developer account, portal, SDKs, auth, webhooks, quick start, errors, setup video, pricing, Kayako API references, endpoints, params, methods more. Kayako APIs Kayako offers a multi-channel (email, social media, and live chat) customer support platform with customizable engagement workflows. Kayako API Docs with developer account, portal, SDKs, auth, webhooks, quick start, errors, setup video, pricing, Kayako API references, endpoints, params, methods more. Kayako APIs Kayako offers a multi-channel (email, social media, and live chat) customer support platform with customizable engagement workflows. PHP client to REST API of Kayako v4 (Kayako Resolve or Kayako Fusion) - AaronDDM/Kayako-REST-API-Client Overview If a user forgets their password, they have an option to reset it from the sign-on screen through the Forgot password link. Admin users can also send the password reset email to the user. However, users may report that they are not receiving the password reset email. Diagnosis The most common causes of this issue are the following: The user's spam filter is capturing the password reset email. The user is logged in to the wrong email account. A possible system issue with Kayako. Back to top Prerequisites You need an admin account with the "Create and update users and organizations" permissions to send the password reset email. Back to top Solution A. Check Email Account and the Spam Folder Before proceeding with the rest of the solution, make sure that the user is logged in to the right email account. Kayako sends the password reset email to the registered primary email address of the user, in their Kayako profile. Then, ask the user to log in to the right email account and checked their spam folder first. If the email is in the spam folder, ask them to mark it as "not spam" to avoid having the same issue in the future. Or contact their email admin for further assistance in unblocking the emails from Kayako. If the email is not in the spam folder, proceed with resending the password reset email again. B. Resend the Password Reset Email Log in to your Kayako instance. To access the administration area, click on the gear icon at the lower-left corner. Under Team Settings, select Agent directory. Locate and click on the user. Use the Type to filter field to search for the user. NOTE: Step 1 - 4 will only allow you to see staff users (agents and admins). If you wish to search for customer accounts, you can skip steps 1 to 4 and use the unified search function in the upper-right of Kayako. Alternatively, you may view or search all users under your instance by going to the direct URL (change [yourdomain] with your actual domain name) Click on the arrow in the top-right of the window, next to the New Conversation button. Select Send password reset email. NOTE: If the user is still unable to receive the password reset or verification email, it may be an issue with the Kayako platform which needs to be escalated to the infrastructure team. Proceed to report the issue to the support team. Back to top Confirmation When you initiate 'Send password reset email', the user should receive an email to their registered email address similar to the sample in the image below. Back to topComments
Overview This article provides information regarding the meaning of each of the message status indicators shown in Kayako tickets or conversations. Information From the conversation or ticket timeline, you can quickly check the status of any message you have sent to your customers. Above each sent message, you will see a status indicator, as shown in the image below: Hover over the indicator to determine when the message's status changes. The below table explains the several possible statuses: Message Status Icon Meaning Sending... N/A Kayako is sending your message. Failed Something went wrong while sending your message. You will have a chance to resend your message. Not Sent Your message has reached Kayako's API but has not been sent to the customer yet. Sent Kayako has successfully sent your message to the customer. Delivered The customer has received your message, but they have not read it yet. Bounced Something blocked the message from being accepted on the customer's end. Hover on the status indicator. Hover over the time. Then it should show more details about the rejection. When an email is bounced, the status of a ticket is changed from Completed to Open. Seen The customer has opened your message. NOTE: If for some reason the message status indicator is not changing or not working at all, please see the Message Status Indicators Not Working article for more details.
2025-03-31Overview If a user forgets their password, they have an option to reset it from the sign-on screen through the Forgot password link. Admin users can also send the password reset email to the user. However, users may report that they are not receiving the password reset email. Diagnosis The most common causes of this issue are the following: The user's spam filter is capturing the password reset email. The user is logged in to the wrong email account. A possible system issue with Kayako. Back to top Prerequisites You need an admin account with the "Create and update users and organizations" permissions to send the password reset email. Back to top Solution A. Check Email Account and the Spam Folder Before proceeding with the rest of the solution, make sure that the user is logged in to the right email account. Kayako sends the password reset email to the registered primary email address of the user, in their Kayako profile. Then, ask the user to log in to the right email account and checked their spam folder first. If the email is in the spam folder, ask them to mark it as "not spam" to avoid having the same issue in the future. Or contact their email admin for further assistance in unblocking the emails from Kayako. If the email is not in the spam folder, proceed with resending the password reset email again. B. Resend the Password Reset Email Log in to your Kayako instance. To access the administration area, click on the gear icon at the lower-left corner. Under Team Settings, select Agent directory. Locate and click on the user. Use the Type to filter field to search for the user. NOTE: Step 1 - 4 will only allow you to see staff users (agents and admins). If you wish to search for customer accounts, you can skip steps 1 to 4 and use the unified search function in the upper-right of Kayako. Alternatively, you may view or search all users under your instance by going to the direct URL (change [yourdomain] with your actual domain name) Click on the arrow in the top-right of the window, next to the New Conversation button. Select Send password reset email. NOTE: If the user is still unable to receive the password reset or verification email, it may be an issue with the Kayako platform which needs to be escalated to the infrastructure team. Proceed to report the issue to the support team. Back to top Confirmation When you initiate 'Send password reset email', the user should receive an email to their registered email address similar to the sample in the image below. Back to top
2025-04-10Using Placeholders to Insert the Latest Previous Public Post in Agent Replies Overview You can modify the Reply email template to include thelast three previous public posts of a conversation in an agent's replyand use placeholders to customize the message content in yourrep... Using Placeholders to Customize the Notification Email Sent to a Conversation Assignee Overview You can create a trigger that sends an email notification toa team member that a conversation was just assigned to them. You canuse placeholders to customize the message content in yournot... Using Automation and Placeholders to Acknowledge New Conversations Overview You can create a customized trigger to send an auto replynotification informing the customer that you successfully receivedtheir email and created conversation. You can tweak the acknowledg... Sending Custom Satisfaction Survey Using a Different Language Overview Kayako comes with default automation that sends out CustomerSurveys 24 hours after a conversation has been completed. Thisdefault survey is sent in English. This article explains how you ca... Restoring the Default Email Template Codes Overview If you have replaced or customized the email template codesor may have accidentally deleted it and you want to restore theoriginal or default code, you need to paste the default code back i... Removing or Changing the Email Footer Message in Kayako Overview By default, any email that Kayako sends (notifications,replies, etc.) has a branded footer at the bottom. This articleprovides the steps to change this text to match your needs. Diagnos... Private Notes Are Not Private Overview You notice that your customers mention things that were onlydiscussed internally in Private Notes. You would like to know whycustomers are able to read the Private Notes attached to theirt... Placeholders for Customizing Email Templates, Macros, and Notifications Overview In this article, we've put together a reference table thatlists and categorizes all of Kayako's placeholders, to help you findthe right placeholder for the right situation. At the end of th... Customizing the Email Templates Overview You can customize Kayako’s email templates for yourreplies, notifications, and satisfaction surveys. At any time, you mayedit or modify the content of the email template to match yourbrand... Changing the Greetings in Kayako's Notification Emails Overview You would like to modify the greetings that appear inKayako's notification emails to change them from starting with Hi andending with Cheers. You are aware that the greetings are part of th...
2025-04-06Take your helpdesk and your customers with you If you’re using our latest version, then try out the new Kayako App by clicking here.Kayako for Android lets you take your customers with you so great customer service can continue - even out of the office.Agents and managers can stay connected to their Kayako Helpdesk and keep their finger on the pulse. Whether working from home, in a meeting or in a coffee shop, the best mobile customer service experience is just a tap away.Kayako for Android has been rebuilt from the ground up for speed and usability, with a cleaner, clearer look.Kayako for Android requires Kayako 4.60 or later.Features:• Access all your departments and tickets• Reply to tickets, update ticket fields and add notes• View custom fields and file attachments• Support for ticket time tracking• Star tickets for quick reference• Offline caching lets you view fetched tickets when offline• Search for tickets across the helpdesk• One-tap access to saved searches (filters)• Support for ticket macros to fly through tickets
2025-04-14