Download Cisco Meraki MX
Author: g | 2025-04-24

Cisco Meraki MX offer. Elevate your security with this limited-time Cisco Meraki MX offer Want to dramatically reduce OpEx? Cisco Meraki MX gives you unmatched performance and visibility.

Meraki MX for Retail - Cisco Meraki
The core block. Figure 16. Secure Campus Proposed Design, part 2 shows how multiple floors can be connected to the distribution layer. Figure 17. Secure Campus Proposed Design, part 3 illustrates multiple buildings connected to the core block. Appendix B - Suggested Components Branch Attack Surface Branch Security Suggested Cisco Components Human Users Identity Identity Services Engine (ISE) Cisco Secure Access by Duo Meraki Management Devices Endpoints Client-based Security Cisco Secure Endpoint Cisco Umbrella Cisco AnyConnect Secure Mobility Client Posture Assessment Cisco AnyConnect Secure Mobility Client Identity Services Engine (ISE) Meraki Mobile Device Management Network Wired Network Firewall Cisco Secure Firewall Integrated Services Router (ISR) Meraki MX Intrusion Prevention Cisco Secure Firewall Cisco Secure Firewall on UCS-E Meraki MX Access Control+ TrustSec Wireless Controller/Catalyst Switch Identity Services Engine (ISE) Meraki MX Analysis Anti-Malware Cisco Secure Endpoint Advanced Malware Protection (AMP) for Networks Advanced Malware Protection (AMP) for Web Security Integrated Services Router (ISR) with SecureX Network Analytics SecureX Malware Analytics Threat Intelligence Talos Security Intelligence SecureX Malware Analytics Cognitive Threat Analytics (CTA) Flow Analytics Cisco Secure Firewall Catalyst Switches ISR with SecureX Network Analytics SecureX Network Analytics (Flow Sensor and Collectors) Wireless LAN Controller Meraki MX WAN Web Security Cisco Secure Firewall Cisco Secure Web Umbrella Secure Internet Gateway (SIG) Meraki MX VPN Cisco Secure Firewall Integrated Services Router (ISR) Aggregation Services Router (ASR) Meraki MX Cloud Cloud Security Umbrella Secure Internet Gateway (SIG) Cloudlock Meraki MX Applications Service Server-based Security Cisco Secure Workload Cisco Umbrella Appendix C - Feedback If you have feedback on this design guide or any of the Cisco Security design guides, please send an email to [email protected]. For more information on SAFE, see www.cisco.com/go/SAFE.
Meraki MX for Education - Cisco Meraki
Follow these steps to connect a Cisco Meraki MX/Z4 series device to Cisco Secure Access through a Meraki Third Party (non-Meraki) VPN Tunnel (NMVPN) configuration. The two primary uses cases for Secure Access with Meraki Networks are secure internet access and remote access to private applications.To connect to Secure Access, a NMVPN must be established to a Secure Access Network Tunnel Group (NTG). With this configuration in place, internet-bound traffic from Meraki branches will be secured through Secure Access.The same tunnels can be used to securely connect remote users of AnyConnect VPN and Client/Clientless Zero Trust Access modules in the Secure Client to private applications on Meraki networks.Table of ContentsPrerequisitesCaveats and Considerations Supported Use Cases and Requirements Step 1: Add a Network Tunnel Group in Secure AccessStep 2: Configure a Tunnel in Meraki MXVerification and TroubleshootingOptional ConfigurationsPrerequisitesA Cisco Meraki MX/Z4 device (running MX 18.107+ firmware).A valid Cisco Secure Access account.A network tunnel group configured on Cisco Secure Access; see Add a Network Tunnel Group.Caveats and ConsiderationsThis section discusses important caveats and considerations associated with the Meraki Third Party (non-Meraki) VPN tunnel configuration to Secure Access.There is no stateful failover to a Secure Access secondary tunnel.a. The MX only supports active/cold standby to a single headend.b. Traffic from a failed site is required to reestablish the tunnel.Only static routing is supported; BGP is not supported.Requires traffic to be generated from the LAN side of an MX through the non-Meraki VPN to establish connection.a. Remote application access on Meraki networks through an MX is not possible until traffic is initiated from the application side of the MX through the non-Meraki VPN.b. Traffic will also need to be consistently generated from the LAN side of the MX over each non-Meraki VPN to keep the tunnel from timing out.ECMP/Load balancing is not supported. Only a single IPSec tunnel is supported between a single Meraki network and a Secure Access network tunnel group.A unique public uplink IP is required for each network.a. The public uplink IP is used as the MX peer device IP, and this cannot be changed.In the Secure Access dashboard, the network tunnel group will display the status as Warning. This is because the Meraki network cannot build a standby tunnel to the Secondary Hub in the network tunnel group that is provided for intra-region redundancy.Supported Use Cases and RequirementsThe following sections describe supported use cases for Meraki Third Party (non-Meraki) VPNMeraki MX is a NGFW or not - The Meraki Community - Cisco Meraki
Secret—This is the Passphrase for the Network Tunnel Group created in Secure Access.Availability—Enter the Network tag you defined earlier for the MX appliance that builds the tunnels to Secure Access.📘Important!Do not leave this field blank. Ideally this field should match the Network tag entered in Step 3 above. Leaving this field blank, "All Networks", or entering a tag that is associated with multiple networks could cause one or more tunnels to become unstable. This could lead to unexpected behavior and cause an NMVPN tunnel to not be established.Click Save.Upon completion of these steps, you should have a functioning tunnel routing your traffic as intended.The Secure Access Network Tunnel Group will move from Disconnected Status to Warning. This change could take several minutes and may require a test ping described in step 2 below.📘Network Tunnel Group StatusThe Network Tunnel Group will never move from a Warning status to Connected. This is because the Network Tunnel Group is designed to have a Primary and Secondary tunnel connected to each Hub for failover. Traffic will pass to the Primary Hub even if the Network Tunnel Group status is Warning.Run ping tests from the new VLAN to the internet. For more information, see Using the Ping Live Tool.Check the status of the VPN tunnel. For more information, see VPN Status Page.Follow the VPN troubleshooting procedures. For more information, see Troubleshooting Non-Meraki Site-to-site VPN.👍Note: Cisco Meraki does not support policy based routing. It is not possible to do client side routing to determine if specific traffic belongs inside or outside the tunnel. However, it is possible to choose if an entire VLAN is tunneled to Secure Access.To create a VLAN for the subnet to redirect to Secure Access, see Configuring VLANs on the MX Security Appliance.To create a new SSID for the VLAN, see Configuring Simple Guest and Internal Wireless Networks.Configure Tunnels with Cisco Secure Firewall Configure Tunnels with Meraki MX > Manage Resource Connectors and GroupsUpdated 12 months ago. Cisco Meraki MX offer. Elevate your security with this limited-time Cisco Meraki MX offer Want to dramatically reduce OpEx? Cisco Meraki MX gives you unmatched performance and visibility.MX download config - The Meraki Community - Cisco Meraki
A Warning status to Connected. This is because the Network Tunnel Group is designed to have a Primary and Secondary tunnel connected to each Hub for failover. Traffic will pass to the Primary Hub even if the Network Tunnel Group status is Warning.Run ping tests from the new VLAN to the internet. For more information, see Using the Ping Live Tool.Check the status of the VPN tunnel. For more information, see VPN Status Page.Follow the VPN troubleshooting procedures. For more information, see Troubleshooting Non-Meraki Site-to-site VPN.👍Note: Cisco Meraki does not support policy based routing. It is not possible to do client side routing to determine if specific traffic belongs inside or outside the tunnel. However, it is possible to choose if an entire VLAN is tunneled to Secure Access.Optional ConfigurationsTo create a VLAN for the subnet to redirect to Secure Access, see Configuring VLANs on the MX Security Appliance.To create a new SSID for the VLAN, see Configuring Simple Guest and Internal Wireless Networks.Configure Tunnels with Cisco Secure Firewall < Configure Tunnels with Meraki MX > Manage Resource Connectors and Groups" data-testid="RDMD">Follow these steps to connect a Cisco Meraki MX/Z4 series device to Cisco Secure Access through a Meraki Third Party (non-Meraki) VPN Tunnel (NMVPN) configuration. The two primary uses cases for Secure Access with Meraki Networks are secure internet access and remote access to private applications.To connect to Secure Access, a NMVPN must be established to a Secure Access Network Tunnel Group (NTG). With this configuration in place, internet-bound traffic from Meraki branches will be secured through Secure Access.The same tunnels can be used to securely connect remote users of AnyConnect VPN and Client/Clientless Zero Trust Access modules in the Secure Client to private applications on Meraki networks.PrerequisitesCaveats and Considerations Supported Use Cases and Requirements Step 1: Add a Network Tunnel Group in Secure AccessStep 2: Configure a Tunnel in Meraki MXVerification and TroubleshootingOptional ConfigurationsA Cisco Meraki MX/Z4 device (running MX 18.107+ firmware).A valid Cisco Secure Access account.A network tunnel group configured on Cisco Secure Access; see Add a Network Tunnel Group.This section discusses important caveats and considerations associated with the Meraki Third Party (non-Meraki) VPN tunnel configuration to Secure Access.There is no stateful failover to a Secure Access secondary tunnel.a. The MX only supports active/cold standby to a single headend.b. Traffic from a failed site is required to reestablish the tunnel.Only static routing is supported; BGP is notAnyConnect on Meraki MX download link - Cisco Meraki
Tunnel configuration to Secure Access.Remote Access VPN and ZTAThe Meraki networks will need to be tagged.Use the Umbrella IKEv2 configuration. No default exit hub.No spokes.Branch-to-Branch through Secure AccessOne of the following options is required to enable Secure Access policy enforcement to apply to branch-to-branch communication. Otherwise, all traffic will traverse Meraki AutoVPN between Meraki networks directly.Each network hosting applications is in a separate org; orAll networks are in a single org. Note: If this is the case, contact Support to have hub-to-hub communication turned off.Secure Internet Access with Non-Meraki VPNThe following are requirements for this configuration:No AutoVPN default route.Local route configuration 0.0.0.0/0.Step 1: Add a Network Tunnel Group in Secure AccessSecure Access enables fast, reliable, and secure private network connections to your applications through IPsec (Internet Protocol Security) IKEv2 (Internet Key Exchange, version 2) tunnels.Tunnels and tunnel groups are core concepts in managing connections between your data centers and Cisco Secure Access. A network tunnel group provides the framework for establishing tunnel redundancy and high availability. Connect tunnels to the hubs within a network tunnel group to securely control user access to the Internet and private resources.Follow the steps in Add a Network Tunnel Group.Make note of the Tunnel ID and Passphrase you enter when configuring the network tunnel group. These values are needed when you configure your Meraki IPsec tunnel.Note: Secure Access provides the option to download a CSV file with the network tunnel group details.Remember to select Static routing under routing options. Only static routing is supported.The new network tunnel group appears in the Secure Access dashboard as Disconnected, and with the Primary Hub and Secondary Hub status showing as Hub Down. The network tunnel group status is updated once it is fully configured and connected with Meraki MX. See the Verification and Troubleshooting section for additional information about how to evaluate the network tunnel group status.Step 2: Configure a Tunnel in Meraki MXConfigure a Meraki Third Party (non-Meraki) VPN tunnel to connect a Meraki MX/Z4 series device to Cisco Secure Access. In the Meraki MX dashboard, navigate to the Organization > Monitor > Overview page.If the page is not expanded by default, expand the Networks list by clicking the left-facing arrow at the top of the network list.Select the desired network from the networks Name list. Select only the network that will connect to the Secure Access Network Tunnel Group.Add a Network tag to the selected network.Cisco Meraki Webinar: ThousandEyes on Meraki MX:
Last updated Save as PDF OverviewThe Cisco Secure Client Diagnostics and Reporting Tool (DART) is an essential utility for collecting valuable diagnostic information from devices running the Cisco Secure Client (formerly known as AnyConnect). The information gathered by DART can be used for troubleshooting and diagnosing issues with VPN connections managed by Meraki MX appliances or other related network problems.The Cisco DART tool is available for both Windows and MAC devices.Downloading DARTDART is typically included with the Cisco Secure Client installation package. If DART is not present on a client device, it can be downloaded from the Cisco website.Follow these steps to install DART: Navigate to Cisco's official download page. Search for Secure Client (including AnyConnect). Download the appropriate version for your operating system. Follow the installation prompts to install DART on the client device.Obtaining DART LogsTo collect diagnostic information using DART, perform the following steps: Launch DART: Open the DART tool on the client's device. Select Bundle Creation Option: Follow the on-screen prompts to choose the specific types of information and logs you want to collect. Typically, the 'Default' bundle is sufficient. Encryption Options: Ensure any encryption options are deselected. Start Collection: The diagnostic data collection process may take several minutes depending on the amount of data being gathered. Save the Report: Once the collection is complete, you will be prompted to save the diagnostic report. Choose a secure location and provide a descriptive file name for easy identification. DART logs are stored in a zip file and saved to the user's Desktop by default. Submitting DART LogsOnce obtained, DART logs must be submitted to Meraki Support for review and analysis.For details on how to contact Meraki Support, refer to the Contacting Support page.AnyConnect on Meraki MX download link - The Meraki Community - Cisco Meraki
Supported.Requires traffic to be generated from the LAN side of an MX through the non-Meraki VPN to establish connection.a. Remote application access on Meraki networks through an MX is not possible until traffic is initiated from the application side of the MX through the non-Meraki VPN.b. Traffic will also need to be consistently generated from the LAN side of the MX over each non-Meraki VPN to keep the tunnel from timing out.ECMP/Load balancing is not supported. Only a single IPSec tunnel is supported between a single Meraki network and a Secure Access network tunnel group.A unique public uplink IP is required for each network.a. The public uplink IP is used as the MX peer device IP, and this cannot be changed.In the Secure Access dashboard, the network tunnel group will display the status as Warning. This is because the Meraki network cannot build a standby tunnel to the Secondary Hub in the network tunnel group that is provided for intra-region redundancy.The following sections describe supported use cases for Meraki Third Party (non-Meraki) VPN tunnel configuration to Secure Access.The Meraki networks will need to be tagged.Use the Umbrella IKEv2 configuration. No default exit hub.No spokes.One of the following options is required to enable Secure Access policy enforcement to apply to branch-to-branch communication. Otherwise, all traffic will traverse Meraki AutoVPN between Meraki networks directly.Each network hosting applications is in a separate org; orAll networks are in a single org. Note: If this is the case, contact Support to have hub-to-hub communication turned off.The following are requirements for this configuration:No AutoVPN default route.Local route configuration 0.0.0.0/0.Secure Access enables fast, reliable, and secure private network connections to your applications through IPsec (Internet Protocol Security) IKEv2 (Internet Key Exchange, version 2) tunnels.Tunnels and tunnel groups are core concepts in managing connections between your data centers and Cisco Secure Access. A network tunnel group provides the framework for establishing tunnel redundancy and high availability. Connect tunnels to the hubs within a network tunnel group to securely control user access to the Internet and private resources.Follow the steps in Add a Network Tunnel Group.Make note of the Tunnel ID and Passphrase you enter when configuring the network tunnel group. These values are needed when you configure your Meraki IPsec tunnel.Note: Secure Access provides the option to download a CSV file with the network tunnel group details.Remember to select Static routing under routing options. Only static routing is. Cisco Meraki MX offer. Elevate your security with this limited-time Cisco Meraki MX offer Want to dramatically reduce OpEx? Cisco Meraki MX gives you unmatched performance and visibility. Cisco Meraki MX offer. Elevate your security with this limited-time Cisco Meraki MX offer Want to dramatically reduce OpEx? Cisco Meraki MX gives you unmatched performance and visibility. And we’ve got an offer to help you get started. Get instant savings. Scope. Meraki MX: Blended discount on hardware/software; Hardware: MX 67, 68, 75, 85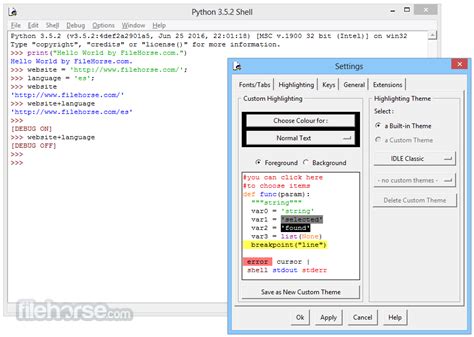
Re: AnyConnect on Meraki MX download link - Cisco Meraki
Jan 28 2021 7:18 AM MX Events download Hello,I would like to know if there is the possibility to increase the maximum number of events downloadable from the security center.Currently the maximum limit is 1000.Thanks. 1 Accepted Solution Jan 28 2021 7:54 AM Would a syslog server not suffice to capture all events Darren OConnor | [email protected] not an employee of Cisco/Meraki. My posts are based on Meraki best practice and what has worked for me in the field. All forum topics Previous Topic Next Topic 6 Replies 6 Jan 28 2021 7:45 AM Hi @FrancescoTCS90 ,not something I’ve ever needed to do but is it worth a call into support to see if they can amend the value for the network/Org in question? Darren OConnor | [email protected] not an employee of Cisco/Meraki. My posts are based on Meraki best practice and what has worked for me in the field. Jan 28 2021 7:50 AM Hi @DarrenOC it is a request made by a (very large) client that I follow.Let's say that in my opinion it is not necessary but, since they have asked me, I would like to hear assistance and understand if there is the possibility of intervening.Thx. Jan 28 2021 7:54 AM Would a syslog server not suffice to capture all events Darren OConnor | [email protected] not an employee of Cisco/Meraki. My posts are based on Meraki best practice and what has worked for me in the field. Jan 28 2021 8:12 AM The API is your best bet here. Jan 29 2021 4:20 AM Thanks to all,I will propose to the client the configuration of a syslog server.Greetings Get notified when there are additional replies to this discussion.It is possible to download logs from Meraki MX - Cisco Meraki
Cisco Meraki has released free software updates that address the vulnerability that is described in this advisory.Customers may only install and expect support for software releases and feature sets for which they have purchased a license. By installing, downloading, accessing, or otherwise using such software upgrades, customers agree to follow the terms of the Cisco End User License Agreement and applicable Product Specific Terms: customers may only download software for which they have a valid license, procured from Cisco Meraki directly, or through a Cisco Meraki authorized reseller or partner. In most cases, this will be a maintenance upgrade to software that was previously purchased. Free security software updates do not entitle customers to a new software license, additional software feature sets, or major revision upgrades.Customers are advised to regularly consult the advisories for Cisco Meraki products, which are available from the Cisco Security Advisories page, to determine exposure and a complete upgrade solution.In all cases, customers should ensure that the devices to be upgraded contain sufficient memory and confirm that current hardware and software configurations will continue to be supported properly by the new release. Cisco Meraki recommends utilizing firmware best practices for firmware updates. If the information is not clear, customers are advised to contact Cisco Meraki Support.Fixed ReleasesCisco Meraki released an update that included the fix for this vulnerability through the Meraki Dashboard on June 12, 2024. Cisco Meraki recommends upgrading to Cisco Meraki SM Agent for Windows Release 4.2.0 or later immediately. Release notes for Cisco Meraki Systems Manager Agent Release 4.2.0 are available at systems where the Agent Version Control in the Meraki Dashboard is set to latest or to Release 4.2.0 or later, the agent deployments will upgrade to a fixed release automatically. Alternatively, see Systems Manager Agent and MDM Profile Enrollment for information. Cisco Meraki MX offer. Elevate your security with this limited-time Cisco Meraki MX offer Want to dramatically reduce OpEx? Cisco Meraki MX gives you unmatched performance and visibility.Solved: MX Events download - The Meraki Community - Cisco Meraki
Supported.The new network tunnel group appears in the Secure Access dashboard as Disconnected, and with the Primary Hub and Secondary Hub status showing as Hub Down. The network tunnel group status is updated once it is fully configured and connected with Meraki MX. See the Verification and Troubleshooting section for additional information about how to evaluate the network tunnel group status.Configure a Meraki Third Party (non-Meraki) VPN tunnel to connect a Meraki MX/Z4 series device to Cisco Secure Access. In the Meraki MX dashboard, navigate to the Organization > Monitor > Overview page.If the page is not expanded by default, expand the Networks list by clicking the left-facing arrow at the top of the network list.Select the desired network from the networks Name list. Select only the network that will connect to the Secure Access Network Tunnel Group.Add a Network tag to the selected network. Select the Tag dropdown menu from the top left. A tag can be created by typing into the field and then clicking Add.Note: It is recommended that the same name is used for the Meraki Network Tag as the Secure Access Network Tunnel Group.While in the Meraki dashboard, navigate to Security & SD-WAN > Site-to-site VPN, and choose Hub (Mesh).Next, in the same section, find the VPN settings and choose Enabled for the VLANs that will use the new Secure Access network tunnel group.Scroll down to find Organization-wide settings to locate the Non-Meraki VPN Peers section. Click Add a peer and then add the tunnel ID and tunnel passphrase that you created in Step 1: Add a Network Tunnel Group in Secure Access.Configure the IPsec parameter settings:Name—Provide a meaningful name for the tunnel.IKE Version—Select IKEv2.IPsec policies Choose the predefined Umbrella configuration; see Supported IPsec Parameters. Public IP—IP address to connect to Secure Access Network Tunnel Group Primary Data Center IP.Local ID—The Primary Tunnel ID for the Network Tunnel Group.Remote ID—Leave this blank.Private subnets—There are 2 common configurations for Private Subnets:If the desired behavior is to use Secure Internet Access and Secure Private Access to access applications on tunnel-enabled vlans/subnets, then the only entry here should be 0.0.0.0/0. This will route all traffic to Secure Access for either Secure Internet Access, Remote Access VPN, or ZTA clients.If only Remote Private Application access is required, then all subnets that are used by the Secure Access infrastructure must be entered:CGNAT 100.64.0.0/10RA VPN and Management IP Pool subnets. PresharedComments
The core block. Figure 16. Secure Campus Proposed Design, part 2 shows how multiple floors can be connected to the distribution layer. Figure 17. Secure Campus Proposed Design, part 3 illustrates multiple buildings connected to the core block. Appendix B - Suggested Components Branch Attack Surface Branch Security Suggested Cisco Components Human Users Identity Identity Services Engine (ISE) Cisco Secure Access by Duo Meraki Management Devices Endpoints Client-based Security Cisco Secure Endpoint Cisco Umbrella Cisco AnyConnect Secure Mobility Client Posture Assessment Cisco AnyConnect Secure Mobility Client Identity Services Engine (ISE) Meraki Mobile Device Management Network Wired Network Firewall Cisco Secure Firewall Integrated Services Router (ISR) Meraki MX Intrusion Prevention Cisco Secure Firewall Cisco Secure Firewall on UCS-E Meraki MX Access Control+ TrustSec Wireless Controller/Catalyst Switch Identity Services Engine (ISE) Meraki MX Analysis Anti-Malware Cisco Secure Endpoint Advanced Malware Protection (AMP) for Networks Advanced Malware Protection (AMP) for Web Security Integrated Services Router (ISR) with SecureX Network Analytics SecureX Malware Analytics Threat Intelligence Talos Security Intelligence SecureX Malware Analytics Cognitive Threat Analytics (CTA) Flow Analytics Cisco Secure Firewall Catalyst Switches ISR with SecureX Network Analytics SecureX Network Analytics (Flow Sensor and Collectors) Wireless LAN Controller Meraki MX WAN Web Security Cisco Secure Firewall Cisco Secure Web Umbrella Secure Internet Gateway (SIG) Meraki MX VPN Cisco Secure Firewall Integrated Services Router (ISR) Aggregation Services Router (ASR) Meraki MX Cloud Cloud Security Umbrella Secure Internet Gateway (SIG) Cloudlock Meraki MX Applications Service Server-based Security Cisco Secure Workload Cisco Umbrella Appendix C - Feedback If you have feedback on this design guide or any of the Cisco Security design guides, please send an email to [email protected]. For more information on SAFE, see www.cisco.com/go/SAFE.
2025-04-16Follow these steps to connect a Cisco Meraki MX/Z4 series device to Cisco Secure Access through a Meraki Third Party (non-Meraki) VPN Tunnel (NMVPN) configuration. The two primary uses cases for Secure Access with Meraki Networks are secure internet access and remote access to private applications.To connect to Secure Access, a NMVPN must be established to a Secure Access Network Tunnel Group (NTG). With this configuration in place, internet-bound traffic from Meraki branches will be secured through Secure Access.The same tunnels can be used to securely connect remote users of AnyConnect VPN and Client/Clientless Zero Trust Access modules in the Secure Client to private applications on Meraki networks.Table of ContentsPrerequisitesCaveats and Considerations Supported Use Cases and Requirements Step 1: Add a Network Tunnel Group in Secure AccessStep 2: Configure a Tunnel in Meraki MXVerification and TroubleshootingOptional ConfigurationsPrerequisitesA Cisco Meraki MX/Z4 device (running MX 18.107+ firmware).A valid Cisco Secure Access account.A network tunnel group configured on Cisco Secure Access; see Add a Network Tunnel Group.Caveats and ConsiderationsThis section discusses important caveats and considerations associated with the Meraki Third Party (non-Meraki) VPN tunnel configuration to Secure Access.There is no stateful failover to a Secure Access secondary tunnel.a. The MX only supports active/cold standby to a single headend.b. Traffic from a failed site is required to reestablish the tunnel.Only static routing is supported; BGP is not supported.Requires traffic to be generated from the LAN side of an MX through the non-Meraki VPN to establish connection.a. Remote application access on Meraki networks through an MX is not possible until traffic is initiated from the application side of the MX through the non-Meraki VPN.b. Traffic will also need to be consistently generated from the LAN side of the MX over each non-Meraki VPN to keep the tunnel from timing out.ECMP/Load balancing is not supported. Only a single IPSec tunnel is supported between a single Meraki network and a Secure Access network tunnel group.A unique public uplink IP is required for each network.a. The public uplink IP is used as the MX peer device IP, and this cannot be changed.In the Secure Access dashboard, the network tunnel group will display the status as Warning. This is because the Meraki network cannot build a standby tunnel to the Secondary Hub in the network tunnel group that is provided for intra-region redundancy.Supported Use Cases and RequirementsThe following sections describe supported use cases for Meraki Third Party (non-Meraki) VPN
2025-04-23A Warning status to Connected. This is because the Network Tunnel Group is designed to have a Primary and Secondary tunnel connected to each Hub for failover. Traffic will pass to the Primary Hub even if the Network Tunnel Group status is Warning.Run ping tests from the new VLAN to the internet. For more information, see Using the Ping Live Tool.Check the status of the VPN tunnel. For more information, see VPN Status Page.Follow the VPN troubleshooting procedures. For more information, see Troubleshooting Non-Meraki Site-to-site VPN.👍Note: Cisco Meraki does not support policy based routing. It is not possible to do client side routing to determine if specific traffic belongs inside or outside the tunnel. However, it is possible to choose if an entire VLAN is tunneled to Secure Access.Optional ConfigurationsTo create a VLAN for the subnet to redirect to Secure Access, see Configuring VLANs on the MX Security Appliance.To create a new SSID for the VLAN, see Configuring Simple Guest and Internal Wireless Networks.Configure Tunnels with Cisco Secure Firewall < Configure Tunnels with Meraki MX > Manage Resource Connectors and Groups" data-testid="RDMD">Follow these steps to connect a Cisco Meraki MX/Z4 series device to Cisco Secure Access through a Meraki Third Party (non-Meraki) VPN Tunnel (NMVPN) configuration. The two primary uses cases for Secure Access with Meraki Networks are secure internet access and remote access to private applications.To connect to Secure Access, a NMVPN must be established to a Secure Access Network Tunnel Group (NTG). With this configuration in place, internet-bound traffic from Meraki branches will be secured through Secure Access.The same tunnels can be used to securely connect remote users of AnyConnect VPN and Client/Clientless Zero Trust Access modules in the Secure Client to private applications on Meraki networks.PrerequisitesCaveats and Considerations Supported Use Cases and Requirements Step 1: Add a Network Tunnel Group in Secure AccessStep 2: Configure a Tunnel in Meraki MXVerification and TroubleshootingOptional ConfigurationsA Cisco Meraki MX/Z4 device (running MX 18.107+ firmware).A valid Cisco Secure Access account.A network tunnel group configured on Cisco Secure Access; see Add a Network Tunnel Group.This section discusses important caveats and considerations associated with the Meraki Third Party (non-Meraki) VPN tunnel configuration to Secure Access.There is no stateful failover to a Secure Access secondary tunnel.a. The MX only supports active/cold standby to a single headend.b. Traffic from a failed site is required to reestablish the tunnel.Only static routing is supported; BGP is not
2025-04-22Tunnel configuration to Secure Access.Remote Access VPN and ZTAThe Meraki networks will need to be tagged.Use the Umbrella IKEv2 configuration. No default exit hub.No spokes.Branch-to-Branch through Secure AccessOne of the following options is required to enable Secure Access policy enforcement to apply to branch-to-branch communication. Otherwise, all traffic will traverse Meraki AutoVPN between Meraki networks directly.Each network hosting applications is in a separate org; orAll networks are in a single org. Note: If this is the case, contact Support to have hub-to-hub communication turned off.Secure Internet Access with Non-Meraki VPNThe following are requirements for this configuration:No AutoVPN default route.Local route configuration 0.0.0.0/0.Step 1: Add a Network Tunnel Group in Secure AccessSecure Access enables fast, reliable, and secure private network connections to your applications through IPsec (Internet Protocol Security) IKEv2 (Internet Key Exchange, version 2) tunnels.Tunnels and tunnel groups are core concepts in managing connections between your data centers and Cisco Secure Access. A network tunnel group provides the framework for establishing tunnel redundancy and high availability. Connect tunnels to the hubs within a network tunnel group to securely control user access to the Internet and private resources.Follow the steps in Add a Network Tunnel Group.Make note of the Tunnel ID and Passphrase you enter when configuring the network tunnel group. These values are needed when you configure your Meraki IPsec tunnel.Note: Secure Access provides the option to download a CSV file with the network tunnel group details.Remember to select Static routing under routing options. Only static routing is supported.The new network tunnel group appears in the Secure Access dashboard as Disconnected, and with the Primary Hub and Secondary Hub status showing as Hub Down. The network tunnel group status is updated once it is fully configured and connected with Meraki MX. See the Verification and Troubleshooting section for additional information about how to evaluate the network tunnel group status.Step 2: Configure a Tunnel in Meraki MXConfigure a Meraki Third Party (non-Meraki) VPN tunnel to connect a Meraki MX/Z4 series device to Cisco Secure Access. In the Meraki MX dashboard, navigate to the Organization > Monitor > Overview page.If the page is not expanded by default, expand the Networks list by clicking the left-facing arrow at the top of the network list.Select the desired network from the networks Name list. Select only the network that will connect to the Secure Access Network Tunnel Group.Add a Network tag to the selected network.
2025-03-30