Adobe Creative Cloud Desktop 5
Author: s | 2025-04-24
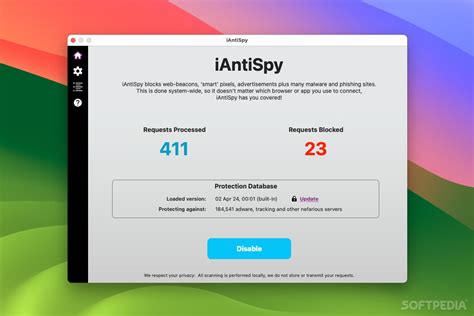
Download Adobe Creative Cloud Desktop for free. Adobe Creative Cloud Desktop - With the Adobe Creative Cloud desktop plug-ins System Utilities; Users operating on

Download free Adobe Creative Cloud Desktop 5.
If you encounter issues with Creative Cloud apps not showing available updates, follow the steps to resolve the problem. What to do if updates are not being displayed? Try these solutions in the given order if updates aren't displayed for Adobe Creative Cloud apps: 1. Check the minimum system requirements Ensure that your computer and operating system meet the minimum system requirements. 2. Manually check for updates In the Updates screen, select Check for updates. Checking for updates will display the required app updates. The Updates screen displays all the apps that need to be updated. Select Update next to the apps you want to update. If you aren’t using the latest version of the Creative Cloud desktop app, a prompt to update will appear. Select Update. 3. Sign out and sign back in Sign out and sign back in to the Creative Cloud desktop app. For detailed instructions, see Sign in to activate Creative Cloud apps. 4. Restart the Creative Cloud desktop app Use these keyboard shortcuts to force the app to close and restart itself and all associated processes:Windows: Ctrl + Alt + RmacOS: Command + Option + R It might take some time for the Creative Cloud desktop app to restart itself. 5. Remove the OPM.db file and then log in again Remove the OPM.db file and log in to the Creative Cloud app using the Adobe ID associated with your membership. For macOS Locate the OPM.db file in the /User//Library/Application Support/Adobe/OOBE folder. To access the hidden user Library folder, see Access hidden user library files. 6. Remove the affected Creative Cloud app and then reinstall it Remove and reinstall the affected app. For detailed instructions, see Uninstall or remove Creative Cloud apps.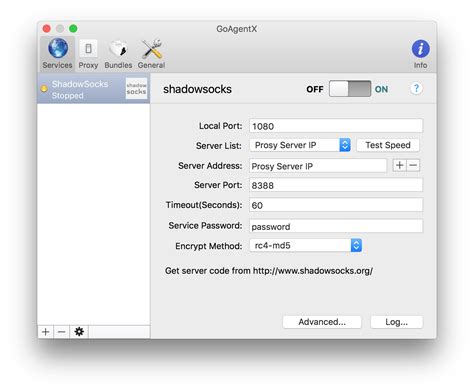
Adobe Creative Cloud Desktop 5. Windows/macOS
Hi Joey,Please follow the below steps to do a cleanup of Creative Cloud app an reinstall it:1- Force Quit the below processes in the same sequence as mentioned below from Activity Monitor: see, Use Activity Monitor on your Mac - Apple SupportCreative CloudCore sync & Core sync HelperCC library & CCX processesAdobe Desktop CommonAdobe Update daemonAfter this anything that says adobe on it do a force quit for it2- Go To: Finder > Applications > Utilities > Adobe Installer > Uninstall Adobe Creative cloud ( if having trouble uninstalling it Trash it )3- Go To: Finder > Applications > Utilities > ( Delete these two folders - Adobe creative cloud and Adobe Application Manager )4- Then run the cleaner tool to remove creative cloud and Adobe Application Manager ( if still left in machine )5- Right click on Finder icon and select "Go-To" Folder option.6- You will get a text box, type-in below command and then hit 'Return' key.( " Do not miss ~ symbol " )~/library ( It will open User Library folder. )7- Then navigate to Application Support>Adobe> trash OOBE folder and AAM Updater folder as well8- Again > Right click on Finder icon and select "Go-To" Folder option.> You will get a text box, type-in below command and then hit 'Return' key./library ( It will open System Library folder.)9- Then navigate to Application Support>Adobe> trash OOBE folder and Adobe Application Manager / after this rename the file SL-STORE as SL-STORE_OLD10- Run Adobe Cleaner tool. > If present, Select the option "Adobe Application Manager for Mac OS X 10.6" and then click on "Clean up Selected" . Click on the below link and download Creative Cloud Installer file and use the same to install the Creative Cloud Desktop application. Let us know if this helps.Regards,Bani SainiCreative Cloud Desktop 5. too slow on launc - Adobe
Sign in to learn about the offering and benefits for your Creative Cloud plan. Learn what you get with Adobe Creative Cloud free membership. Adobe offers you a Creative Cloud free membership, which comes with a host of benefits. No purchase is necessary to sign up for a Creative Cloud free membership. You can create an Adobe ID to access free versions of some of Adobe’s most popular apps and services. These free versions of Adobe apps and services empower you to unlock your creativity, allowing you to upgrade to premium versions for an enhanced creative experience. What's included in Creative Cloud free membership? The Creative Cloud free membership includes creative apps and services, access to Adobe's extensive learning resources, and exclusive discounts. These benefits and user limits are subject to change at any given time. Creative apps Adobe Acrobat ReaderAccess to Adobe Acrobat Reader, the global standard for reliably viewing, printing, and sharing PDFs from desktop and mobile. You can store and access files in Adobe Document Cloud with included storage. Adobe AeroAccess to Adobe Aero, the most intuitive way to build, view, and share robust, immersive storytelling experiences in mobile AR. Adobe Aero is available on mobile and on desktop in beta. Adobe CaptureAccess to Adobe Capture gives you the power to create production-ready color themes, patterns, vector-based shapes, 3D material, type, and custom brushes from a single photo. Adobe Capture is available on mobile. Adobe Character Animator (Starter plan)Access to the Adobe Character Animator free version, which. Download Adobe Creative Cloud Desktop for free. Adobe Creative Cloud Desktop - With the Adobe Creative Cloud desktop plug-ins System Utilities; Users operating on Use the Adobe Creative Cloud Desktop App. Launch Adobe Creative Cloud Desktop onCreative Cloud Desktop - Adobe Community -
Learn how to download and install Creative Cloud apps on a new computer, including the Creative Cloud desktop app. How to install Creative Cloud apps on a new computer Sign in at creativecloud.adobe.com/apps, then select Install (or Download) for the app you want to install. Looking for the Creative Cloud desktop app? It installs automatically with your first app. If you prefer, you can download it directly. Double-click the downloaded file to begin installation. Once the installer window opens, sign in to your Adobe account. The Creative Cloud desktop app launches automatically and installs your app. If you are already signed in to Creative Cloud on two other computers, you are prompted to sign out from any one of them. To install more apps, select Install for the app in the Creative Cloud desktop app. If you're installing your app on macOS 13 Ventura, keep the Adobe Creative Cloud Login Item enabled in your Mac's System Settings. Turning this option off also closes critical Adobe processes required to support features such as auto-updates, file syncing, and notifications. Learn how to enable the Adobe Creative Cloud login items. Frequently asked questionsCREATIVE CLOUD DESKTOP APPLICATIONS - Adobe
A Creative Cloud Individual membership provides access to the current and previous major releases of the desktop applications included with the membership.The Creative Cloud desktop application can install older versions of Adobe applications by following the steps listed at The Other versions feature allows access to significant feature releases and older applications to help maximize compatibility with third-party plug-ins, add-ons, extensions, and creative workflows.For more information on the availability of Adobe Creative Cloud applications for download and installation, see the following:Apps available for download Adobe software support guidelines If you are an individual member or subscriber and need a specific dot release that is not listed in the Creative Cloud desktop app, then please click on to begin a secure chat session. Our chat support team can provide temporary access to download the necessary installation files. Please see for information on the availability of the desktop application version. Older versions are no longer available for distribution or download.If you are a Creative Cloud for Team or Enterprise member or are using your Adobe desktop applications as part of an organization, then please contact your organization's Creative Cloud plan administrator for assistance. Organizations can create and distribute their own installation packages internally.For additional information, see:Deploy and deliver apps and updates Packaging apps via the Admin Console Previous versions do not appear after selecting the Archived Versions option in Creative Cloud Packa...Apps not available in Creative Cloud Packager Don't want to wait to be creative? Adobe Express is included in most individual Creative Clouds plans; see details on how to begin your journey with Adobe Express, seeAdobe Creative Cloud Desktop 5.2
Once you log in to Root user account ,Try below steps :1)Launch Activity Monitor and "Force Quit" all the process related to Adobe like Creative Cloud, CoreSync, AAMupdater, AAMupdater notifier, Adobe Crash demon from Activity monitor.2)Click on the Finder and look for the options listed next to Apple Icon located at the top left corner of the Desktop screen and click on "Go" menu button and select "Utilities" option.(Applications>Utiliites)Locate Adobe Creative Cloud and Adobe Application Manager folder under Utilities window and trash both folders.3)Trash Adobe Creative Cloud from Applications well.4)1) Right click on Finder icon and select "Go-ToFolder " option.2) You will get a text box, type-in below command and then hit 'Return' key.( Do not miss ~ symbol)~/library3)Then navigate to Application Support>Adobe.Open Adobe folder and trash folders named AAMUpdater and OOBE.5)1) Right click on Finder icon and select "Go-To" Folder option.2) You will get a text box, type-in below command and then hit 'Return' key./library3)Then navigate to Application Support>Adobe.Open Adobe folder and trash folders named AAMUpdater ,Adobe Application Manager and OOBE.6)Click on the below link and download & run Adobe Cleaner tool :Select the option "Adobe Application Manager for Mac OS X 10.6" and then click on "Clean up Selected" . on the below link and download and install Adobe Application Manager. the installation is completed , the install box will disappear, 'Then open Applications folder and locate Adobe Application Manager icon and double click on it.It will start update process and gets update to Creative Cloud desktop app.Like Show 0 Likes (0) Reply ActionsAdobe Creative Cloud Desktop app
Adobe Creative Cloud PhotographyThe Creative Cloud Photography suite from Adobe , is a world class solution for anyone who has a passion for photography.It includes arguably the best photography tools that are available today; Lightroom and Photoshop. With desktop versions of these powerhouse software tools you can organize, edit, enhance, and share images on your desktop PC. You can also access your images from your mobile device, anywhere you choose at anytime you need, with Adobe's selection of mobile tools.Creative Cloud Photography includes:Adobe CreativeSync.Adobe Photoshop Lightroom CC.Adobe Photoshop CC.Adobe Photoshop Fix (Mobile).Adobe Lightroom (Mobile).Adobe Voice (Mobile).Adobe Slate (Mobile).Adobe Premiere Clip (Mobile).Adobe Portfolio (Mobile).Adobe Photoshop Mix (Mobile).With an active Adobe Creative Cloud Photography suite subscription, you can download and install Lightroom CC and Photoshop CC locally on your desktop. Then you will be able to use the software anytime you need to, without an Internet connection*.Along with desktop versions of Lightroom and Photoshop, your Creative Cloud Photography suite subscription also gives you access to Adobe’s mobile apps, in order to extend the power of your desktop, and give you the photography tools you need while you are on the go. *You only need to connect to the Internet once every 99 days in order to validate your subscription.. Download Adobe Creative Cloud Desktop for free. Adobe Creative Cloud Desktop - With the Adobe Creative Cloud desktop plug-ins System Utilities; Users operating on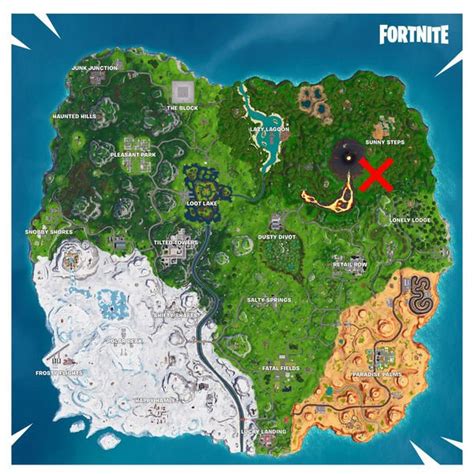
Adobe Creative Cloud desktop app
Your cloud documents are stored in the Creative Cloud. You can easily access them from your app, on the web, or from the Creative Cloud desktop app.From the app: On the Home screen, select either Your Files or Files > Your files.On the web: Go to the Creative Cloud desktop app: Go to the Files tab and select Your files in the left sidebar. Adobe Photoshop, Adobe Illustrator, Acrobat, Adobe InDesign, Adobe Express, Adobe XD, Adobe Fresco, and Adobe Aero. Yes, you can use cloud documents offline. Open a cloud document from the Home screen of your Creative Cloud app before going offline. Once you reconnect to the internet, your offline changes will sync with the cloud version. No, you can’t save cloud documents or files as assets in Creative Cloud libraries. Cloud files are a separate file type, while Creative Cloud Libraries are for storing and sharing design assets like colors, fonts, and graphics. With cloud documents, you don't have to keep saving your documents; your documents are automatically saved as you work on them. A new version is created each time a document is auto-saved. You can easily find and restore previous versions from Adobe Home. You can save as many documents as you'd like, as long as they fit within your Creative Cloud storage space. Cloud documents shared with you don't count toward your storage quota. Only your saved cloud documents are included in your storage quota. You can collaborate with your teammates by inviting them to edit cloud documents directly from Photoshop, Illustrator, Adobe XD, Adobe Fresco, Adobe InDesign, or the Creative Cloud website. For Photoshop, Illustrator, Adobe Aero, Adobe Fresco, and Adobe InDesign you can also generate a link to your cloud document and share it with other stakeholders. You can share the files fromDownload free Adobe Creative Cloud Desktop 5.
Want to find out if your Adobe apps (such as Photoshop, Premiere Pro, and After Effects) are compatible with macOS 13 Ventura? Learn which Adobe apps you can run on macOS Ventura. Which Adobe apps are compatible with macOS 13 Ventura? We're currently in the process of testing and optimizing our latest apps to run on macOS 13 Ventura. See the table below to know which of our apps work on macOS 13 Ventura. Adobe app Version(s) compatible with macOS 13 Ventura Known issues and solutions Creative Cloud desktop app 5.9 or later Issue: If you turn off the Adobe Creative Cloud login item in macOS 13 Ventura, it will disrupt the functioning of some features (such as font sync, notifications, and auto-updates) in the Creative Cloud desktop app. Solution: In your Mac's System Settings,turn on the Adobe Creative Cloud login item. Photoshop 24 See Photoshop and Ventura | macOS 13. Lightroom Classic 12 See Known issues in Lightroom Classic. Lightroom 6 Adobe Bridge 13 See Bridge and macOS 13 Ventura. Illustrator 27 InDesign 18 InCopy 18 Adobe Audition 2322 After Effects 23 Issue: Your fonts don't sync when you open the project. The Text Layer uses a default font (looks like Helvetica in the Comp Viewer). In the Character panel, the required font is displayed in brackets–for example (Permanent Marker). Solution: Open the Creative Cloud desktop app to ensure it's running. Then go back to After Effects and wait for some time to let your fonts sync. Issue: The Save As window closes automatically when you press an arrow key. Solution: We are working toward fixing this issue. Meanwhile, avoid pressing an arrow key when saving a project. Premiere Pro 23 Issue: The MOGRT gets applied, but the font stops syncing because Creative Cloud login items are disabled. Solution: Open the Creative Cloud desktop app to make sure it's running. Then go back to Premiere Pro and wait for some time to let your fonts sync. Issue: The Save As window closes automatically when you press an arrow key. Solution: We are working toward fixing this issue. Meanwhile, avoid pressing an arrow key when saving a project. Adobe Character Animator 23 Adobe XD 55 See Known issues in Adobe XD. Adobe Acrobat Pro and Standard Acrobat Pro and Acrobat StandardAcrobat Pro 2020 and Acrobat Standard 2020 See Fix issues for Acrobat Refresh Manager | macOS 13 Ventura. Adobe Elements. Download Adobe Creative Cloud Desktop for free. Adobe Creative Cloud Desktop - With the Adobe Creative Cloud desktop plug-ins System Utilities; Users operating onAdobe Creative Cloud Desktop 5. Windows/macOS
Dotyczy przedsiębiorstw i zespołów Informacje o sposobach dezinstalacji aplikacji Creative Cloud z komputerów klienckich i zwracania licencji do puli wdrożeniowej. W tym artykule opisano różne metody odinstalowywania aplikacji Creative Cloud z komputerów klienckich. Adobe zaleca jednak korzystanie z pierwszej opisanej poniżej metody (użycie narzędzia dezinstalacyjnego Adobe). Z metod alternatywnych należy korzystać tylko w sytuacji, gdy użycie narzędzia dezinstalacyjnego jest z jakiegoś powodu niemożliwe. Nie zaleca się używania procedur dezinstalacji systemu operacyjnego (na przykład funkcji Dodaj/usuń programy w systemie Windows lub przenoszenia do kosza w systemie macOS). W ten sposób można usunąć informacje o produkcie, jednak informacje o licencji nie zostaną usunięte z komputera ani z serwisu Admin Console.Metody opisane w tym artykule nie umożliwiają dezinstalacji wtyczek. Aby odinstalować wtyczki, należy pobrać narzędzie wiersza poleceń Adobe Extension Manager ze strony Admin Console > Pakiety > Narzędzia. Dezinstalowanie aplikacji Creative Cloud za pomocą narzędzia Adobe Uninstall Interfejs wiersza poleceń tego narzędzia umożliwia uruchamianie dezinstalacji aplikacji Adobe na urządzeniach. Można go użyć do usunięcia wybranych, pojedynczych aplikacji lub kombinacji aplikacji za pomocą jednego polecenia.Używając opcji --list, można wyświetlić listę aplikacji aktualnie dostępnych na komputerze. To narzędzie wymaga uprawnień administratora na komputerze, na którym są uruchamiane polecenia.Jeśli aplikacje UWP Adobe (np. Fresco, Fuse i Aero) zostaną zainstalowane lokalnie, za pomocą programu Creative Cloud Desktop, nie będzie można ich odinstalować za pomocą dezinstalatora Adobe. W celu odinstalowania trzeba będzie użyć programu Creative Cloud Desktop lub funkcji systemu operacyjnego. Pobieranie narzędzia Adobe Uninstall z serwisu Admin Console Zaloguj się w serwisie Admin Console i przejdź do sekcji Pakiety > Narzędzia. Kliknij opcję Pobierz na karcie Narzędzie dezinstalacyjne Adobe i zapisz plik wykonywalny na swoim komputerze. Wyświetlanie listy aplikacji na komputerzePrzed odinstalowaniem produktów Creative Cloud z komputera można wyświetlić listę aktualnie zainstalowanych aplikacji (wraz z ich wersjami). Można także wygenerować plik XML zawierający listę aplikacji na komputerze, a następnie użyć tego pliku XML w celu selektywnego odinstalowania produktów.Aby wyświetlić listę wszystkich aplikacji Creative Cloud zainstalowanych na komputerze (w formacie tabelarycznym):macOS: sudo ./AdobeUninstaller --listWindows: AdobeUninstaller.exe --list Dane tabelaryczne wygenerowane przez polecenie -list w systemie Windows Aby wygenerować listę wszystkich aplikacji Creative Cloud zainstalowanych na komputerze (w formacie XML):macOS: sudo ./AdobeUninstaller --list --format=XMLWindows: AdobeUninstaller.exe --list --format=XML Dane XML wygenerowane przez polecenie -list w systemie Windows Aby wyświetlić listę określonych aplikacji Creative Cloud na komputerze:macOS: sudo ./AdobeUninstaller --list --products=Windows: AdobeUninstaller.exe --list --products=Przykład 1. Aby znaleźć i wyświetlić wszystkie wersje programów Illustrator i Acrobat DC na komputerze:AdobeUninstaller.exe — -list --products=ILST,APROPrzykład 2. Aby sprawdzić, czy na komputerze są zainstalowane produkty Photoshop (wersja bazowa 22.0) i Illustrator (wersja bazowa 25.0):AdobeUninstaller.exe --list --products=PHSP#22.0,ILST#25.0Uwaga: Dane wyjściowe powyższych poleceń będą miały format tabelaryczny. Aby wygenerować dane wyjściowe w formacie XML, dodaj do poleceń opcję --format=XML. Dezinstalacja aplikacjiAby odinstalować z komputera wszystkie aplikacje Creative Cloud (w tym program Creative Cloud Desktop):macOS: sudo ./AdobeUninstaller --allWindows: AdobeUninstaller.exe --all Program Creative Cloud Desktop można odinstalować tylko za pomocą opcji --all. Nie można go odinstalować przy użyciu opisanej dalej opcji --products. Dezinstalacja konkretnych aplikacji Creative CloudAby odinstalować określone aplikacje Creative Cloud z komputera, można wykonać jedną z następujących czynności:Podaj aplikacje (kodyComments
If you encounter issues with Creative Cloud apps not showing available updates, follow the steps to resolve the problem. What to do if updates are not being displayed? Try these solutions in the given order if updates aren't displayed for Adobe Creative Cloud apps: 1. Check the minimum system requirements Ensure that your computer and operating system meet the minimum system requirements. 2. Manually check for updates In the Updates screen, select Check for updates. Checking for updates will display the required app updates. The Updates screen displays all the apps that need to be updated. Select Update next to the apps you want to update. If you aren’t using the latest version of the Creative Cloud desktop app, a prompt to update will appear. Select Update. 3. Sign out and sign back in Sign out and sign back in to the Creative Cloud desktop app. For detailed instructions, see Sign in to activate Creative Cloud apps. 4. Restart the Creative Cloud desktop app Use these keyboard shortcuts to force the app to close and restart itself and all associated processes:Windows: Ctrl + Alt + RmacOS: Command + Option + R It might take some time for the Creative Cloud desktop app to restart itself. 5. Remove the OPM.db file and then log in again Remove the OPM.db file and log in to the Creative Cloud app using the Adobe ID associated with your membership. For macOS Locate the OPM.db file in the /User//Library/Application Support/Adobe/OOBE folder. To access the hidden user Library folder, see Access hidden user library files. 6. Remove the affected Creative Cloud app and then reinstall it Remove and reinstall the affected app. For detailed instructions, see Uninstall or remove Creative Cloud apps.
2025-04-06Hi Joey,Please follow the below steps to do a cleanup of Creative Cloud app an reinstall it:1- Force Quit the below processes in the same sequence as mentioned below from Activity Monitor: see, Use Activity Monitor on your Mac - Apple SupportCreative CloudCore sync & Core sync HelperCC library & CCX processesAdobe Desktop CommonAdobe Update daemonAfter this anything that says adobe on it do a force quit for it2- Go To: Finder > Applications > Utilities > Adobe Installer > Uninstall Adobe Creative cloud ( if having trouble uninstalling it Trash it )3- Go To: Finder > Applications > Utilities > ( Delete these two folders - Adobe creative cloud and Adobe Application Manager )4- Then run the cleaner tool to remove creative cloud and Adobe Application Manager ( if still left in machine )5- Right click on Finder icon and select "Go-To" Folder option.6- You will get a text box, type-in below command and then hit 'Return' key.( " Do not miss ~ symbol " )~/library ( It will open User Library folder. )7- Then navigate to Application Support>Adobe> trash OOBE folder and AAM Updater folder as well8- Again > Right click on Finder icon and select "Go-To" Folder option.> You will get a text box, type-in below command and then hit 'Return' key./library ( It will open System Library folder.)9- Then navigate to Application Support>Adobe> trash OOBE folder and Adobe Application Manager / after this rename the file SL-STORE as SL-STORE_OLD10- Run Adobe Cleaner tool. > If present, Select the option "Adobe Application Manager for Mac OS X 10.6" and then click on "Clean up Selected" . Click on the below link and download Creative Cloud Installer file and use the same to install the Creative Cloud Desktop application. Let us know if this helps.Regards,Bani Saini
2025-04-18Learn how to download and install Creative Cloud apps on a new computer, including the Creative Cloud desktop app. How to install Creative Cloud apps on a new computer Sign in at creativecloud.adobe.com/apps, then select Install (or Download) for the app you want to install. Looking for the Creative Cloud desktop app? It installs automatically with your first app. If you prefer, you can download it directly. Double-click the downloaded file to begin installation. Once the installer window opens, sign in to your Adobe account. The Creative Cloud desktop app launches automatically and installs your app. If you are already signed in to Creative Cloud on two other computers, you are prompted to sign out from any one of them. To install more apps, select Install for the app in the Creative Cloud desktop app. If you're installing your app on macOS 13 Ventura, keep the Adobe Creative Cloud Login Item enabled in your Mac's System Settings. Turning this option off also closes critical Adobe processes required to support features such as auto-updates, file syncing, and notifications. Learn how to enable the Adobe Creative Cloud login items. Frequently asked questions
2025-03-28