1password com chrome extension
Author: s | 2025-04-24

To install the 1Password extension, visit the Chrome Web Store, search for 1Password, and click on Add to Chrome to install it. Is 1Password extension available for free on Google Chrome? The 1Password extension
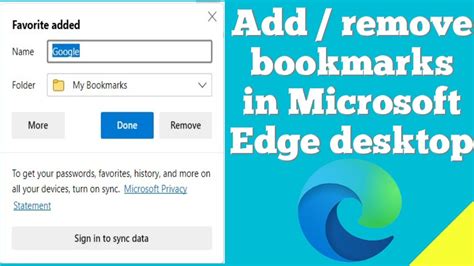
Chrome 1Password X vs 1Password extension : r/1Password
Last edited by leocg Hi there,There is a problem with the chrome extension concerning the locking and unlocking which do not follow the status of the 1Password application. Every time I start Opera, I have to manually unlock the extension, even though the application is already unlocked. Even more, I can't even use my fingerprint to unlock extension.The various security settings of the 1password extension don't change anything. There are even different possible settings. I can set the lock on inactivity to 4 hours in the application and 8 hours in the extension. It's inconsistent. Similarly, the extension doesn't lock on 'suspend activity' when it's set to do so in the application.I check the extension with Chrome, this is the same extension provided by 1Password, it works perfectly and reflects the status of 1password. If the application is locked and unlocked.The issue is the same with integration in Opera Android vs Chrome Android which works fine.I ask about this issue to 1Password support. They say it's coming from Opera.This is the reason why 1Password doesn't advice for Opera in the supported browser list."Opera is not one of our fully supported browsers so although you can install and use 1Password in it, the integration with your 1Password app will not work." support is fully appreciate to resolve this serious issues.I use Opera for years on my devices, but I can't keep going on like that and I don't want to have to use Chrome. Kind RegardsOpera 99.0.4788.47 (x86_64)macOS Version 13.4 (22F66) 13.4.0 x86_64Chromium :113.0.5672.127 To install the 1Password extension, visit the Chrome Web Store, search for 1Password, and click on Add to Chrome to install it. Is 1Password extension available for free on Google Chrome? The 1Password extension To install the 1Password extension, visit the Chrome Web Store, search for 1Password, and click on Add to Chrome to install it. Is 1Password extension available for free on Google Chrome? The 1Password extension Import.On 1Password.comIn Chrome or another browser, sign in to your account on 1Password.com.Select your name in the top right and choose Import.Choose Chrome, then select Continue.Choose the vault you want to import your data into. If you’re importing data you don’t want to share with other people, choose the Personal, Private, or Employee vault. The name of this vault varies depending on your account type.Select Continue.Select inside the dotted rectangle to open a file browser. Browse to your desktop and select the CSV file you created earlier.Select Continue, then choose View imported items.If you have any credit cards, addresses, or other information saved in Chrome, copy them manually into 1Password. Open 1Password on your computer or mobile device and select the plusbutton to add items.After you’ve imported your information into 1Password, delete the unencrypted CSV file, then turn on any backup software you turned off earlier.Step 3: Turn off the built-in password manager in ChromeTo prevent Chrome from interfering with 1Password, make sure you have the 1Password browser extension installed, then turn off the built-in password manager in Chrome.Step 4: Delete your passwords from ChromeChrome will continue to fill saved passwords even after you turn off the built-in password manager. To fill your passwords with 1Password instead of Chrome, delete your saved passwords from Chrome.To delete all your passwords at the same time:Following these steps will permanently delete your passwords and passkeys from Chrome, and you won’t be able to recover them. Make sure all your passwords from Chrome are saved in 1Password before you delete them.Select the Chrome menu in the toolbar and choose Delete Browsing Data.Select the Advanced tab, then choose the Time range > All time.Select Passwords and other sign-in data and deselect every other option.Select Delete data.To delete your passwords individually:Select the Chrome menu in theComments
Last edited by leocg Hi there,There is a problem with the chrome extension concerning the locking and unlocking which do not follow the status of the 1Password application. Every time I start Opera, I have to manually unlock the extension, even though the application is already unlocked. Even more, I can't even use my fingerprint to unlock extension.The various security settings of the 1password extension don't change anything. There are even different possible settings. I can set the lock on inactivity to 4 hours in the application and 8 hours in the extension. It's inconsistent. Similarly, the extension doesn't lock on 'suspend activity' when it's set to do so in the application.I check the extension with Chrome, this is the same extension provided by 1Password, it works perfectly and reflects the status of 1password. If the application is locked and unlocked.The issue is the same with integration in Opera Android vs Chrome Android which works fine.I ask about this issue to 1Password support. They say it's coming from Opera.This is the reason why 1Password doesn't advice for Opera in the supported browser list."Opera is not one of our fully supported browsers so although you can install and use 1Password in it, the integration with your 1Password app will not work." support is fully appreciate to resolve this serious issues.I use Opera for years on my devices, but I can't keep going on like that and I don't want to have to use Chrome. Kind RegardsOpera 99.0.4788.47 (x86_64)macOS Version 13.4 (22F66) 13.4.0 x86_64Chromium :113.0.5672.127
2025-04-10Import.On 1Password.comIn Chrome or another browser, sign in to your account on 1Password.com.Select your name in the top right and choose Import.Choose Chrome, then select Continue.Choose the vault you want to import your data into. If you’re importing data you don’t want to share with other people, choose the Personal, Private, or Employee vault. The name of this vault varies depending on your account type.Select Continue.Select inside the dotted rectangle to open a file browser. Browse to your desktop and select the CSV file you created earlier.Select Continue, then choose View imported items.If you have any credit cards, addresses, or other information saved in Chrome, copy them manually into 1Password. Open 1Password on your computer or mobile device and select the plusbutton to add items.After you’ve imported your information into 1Password, delete the unencrypted CSV file, then turn on any backup software you turned off earlier.Step 3: Turn off the built-in password manager in ChromeTo prevent Chrome from interfering with 1Password, make sure you have the 1Password browser extension installed, then turn off the built-in password manager in Chrome.Step 4: Delete your passwords from ChromeChrome will continue to fill saved passwords even after you turn off the built-in password manager. To fill your passwords with 1Password instead of Chrome, delete your saved passwords from Chrome.To delete all your passwords at the same time:Following these steps will permanently delete your passwords and passkeys from Chrome, and you won’t be able to recover them. Make sure all your passwords from Chrome are saved in 1Password before you delete them.Select the Chrome menu in the toolbar and choose Delete Browsing Data.Select the Advanced tab, then choose the Time range > All time.Select Passwords and other sign-in data and deselect every other option.Select Delete data.To delete your passwords individually:Select the Chrome menu in the
2025-04-20Store your passwords, credit cards, notes and more securely with 1Password 1Password has been helping folks forget their passwords since 2006. Trusted by millions of people and more than 150,000 businesses, "1Password offers the best combination of features, compatibility, security, and ease of use" among password managers, according to The New York Times Wirecutter.== Generate strong passwords == Use the built-in password generator to create strong, unguessable passwords with a tap, then access those secure passwords on any device. 1Password works across popular operating systems as a browser extension, mobile app, or desktop app.== Sign in automatically == Autofill your username and saved passwords when signing in to websites or apps. 1Password for Android works with popular web browsers (like Google Chrome) and apps so you can sign in to your online accounts without the hassle.== Built-in two-factor authentication == 1Password can also create and autofill one-time two-factor authentication codes for services that support 2FA, so there’s no need for a separate authenticator app – and no more copying and pasting.== Industry-leading passkey support == Did you know there’s a more convenient and secure alternative to passwords? They’re called passkeys, and you can generate and save those in 1Password, too – and even use them to unlock 1Password. For sites that support passkeys, you’ll never have to generate another password. == Sign in with other providers == If you sign in to websites or apps with Google or other providers from your Android device instead of a password, you can store and sign in with those logins in 1Password, too.== Secure and organize your digital life == Faster sign-ins are only the beginning. In addition to managing passwords and passkeys, you can store credit cards, secure notes, banking info, medical records, and anything else you want to protect in 1Password,
2025-04-15Cross-Extension Save in 1PasswordUsing the cross-extension communication provided by browser.runtime.sendMessage, you can save data within 1Password.Below we outline the messages that 1Password can accept and the response you can expect. Included in demo-extension/ are types that can be integrated into an extension for communication with 1Password and a sample extension for how this works.To use this API and see this demo in action, contact us.Messages1Password supports the following messages from allowed extensions.HelloThis message can be sent by either extension to see if the other extension is installed.Request:Response:{ "name": "hello", "data": { "buildNumber": 1 } }Create ItemSent from your extension to 1Password which opens the 1Password Save Dialog prepopulated with the provided data. The created field in the response indicates if the user chose to save the item.Save RequestTo save an item to 1Password, you'll need to build a save request:A save request needs these values: Field Type Description title string The suggested title for the item to be saved. fields array Each object in the array has these properties: autocomplete (string): The type of field to fill. value (string or number[]): The value to be filled in the field expressed as the string value or as an array of numbers representing the UTF-8 code points. Use the autocomplete field name and values defined in the "Autofill" section of the HTML Living Standard. notes (optional) string Notes to save with the item. These can be formatted with Markdown. For example:{ title: "Sample Item", fields: [ { autocomplete: "username", value: "[email protected]" }, { autocomplete: "current-password", value: "its-a-secret" }, ], notes: "Item saved while testing the integration.", });Request:Use helper function createOPItem in this package and pass in:the ID of the extension where you want to send the messagethe supported item template code for the 1Password item you want to saveyour save requestSample Credit
2025-04-14Autofill functionality to automatically fill passwords on any of their devices, including iPhones, iPads, and Androids, as well as with 1Password’s browser extension on web browsers like Microsoft Edge, Chrome, Firefox, and Safari.Start encouraging other online security habitsAlong with strong passwords, you can also start encouraging some other new habits, like:New device setup: Whenever your family gets a new device, they should immediately install their password manager so they can not only stay safe, but easily login to any of their apps and accounts. With a password manager like 1Password, all of their important data will sync seamlessly onto their new device regardless of operating system or browser so they can get started right away.Two-factor authentication: The use of two-factor authentication (2FA) for a second layer of security will protect accounts from criminals if they have somehow managed to find or guess one of your passwords. Many password managers like 1Password will notify you of which sites offer 2FA.Locked devices: Show your kids how to lock their devices, whether via PIN or biometrics, and remind them that they should never leave a device unattended – especially if it’s unlocked. You can store their PIN or password in a password manager like 1Password in case they forget it.Trusted users: Go over who, if anyone, should have access to their accounts, like parents, siblings, or teachers. Remind them to never share their passwords or accounts with anyone, even friends, unless they’ve checked with you first.Helping your kids learn these kinds of online habits until they’ve become second nature will keep them safe in a very digital world. Using a password manager is a great way to start instilling these habits and making them easier to stick with. 1Password Families lets anyone, even kids, create and remember strong, unique passwords for all their accounts – both personal and shared.With 1Password, you can oversee your family’s shared passwords and manage who has access to them. You can also help recover accounts if your kids are ever locked out, and quickly update any passwords that have appeared in data breaches.You can also share important items
2025-03-30